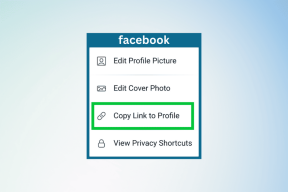Comment régler l'économiseur d'écran et les minuteries de mise en veille sur Apple TV
Divers / / February 15, 2022
Peu de temps après avoir acheté et configuré ma toute nouvelle Apple TV, j'ai réalisé qu'elle ne s'endormait pas automatiquement aussi vite que je l'aurais préféré. Configurer votre Apple TV pour qu'elle s'endorme plus rapidement signifie que vous pouvez économiser sur votre facture d'énergie. Dans le même temps, si vous souhaitez qu'il continue de fonctionner, vous êtes libre de prolonger l'état de fonctionnement de l'appareil. Il est facile de modifier le temps nécessaire à votre Apple TV pour se mettre en veille.
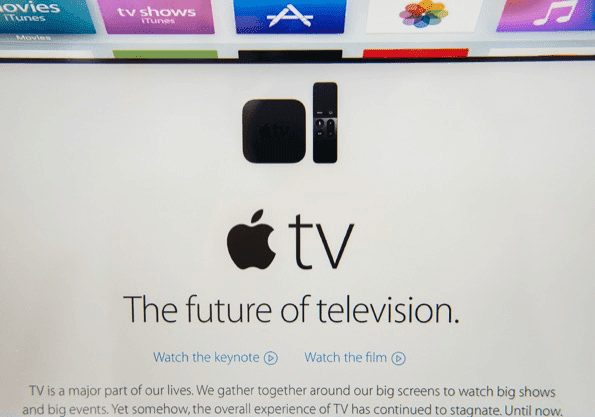
De même, bien que les nouveaux économiseurs d'écran de mouvement aérien soient excellents, vous constaterez peut-être qu'ils mettent trop de temps à apparaître à l'écran ou qu'ils ne s'affichent peut-être pas assez rapidement. Comme les paramètres de veille, vos préférences d'économiseur d'écran sont également simples à modifier.
Comment régler les paramètres de sommeil
Pour régler le temps nécessaire à votre Apple TV pour se mettre en veille après une période d'inactivité, accédez à l'écran d'accueil et cliquez sur le
Réglages application. Choisir Général lorsque l'application s'ouvre.
De là, balayez vers le bas jusqu'à Dormir après et cliquez dessus. Un menu superposé apparaîtra avec vos options de temps de sommeil: après 15 minutes d'inactivité, 30 minutes, 1 heure, 5 heures ou 10 heures. Vous pouvez également choisir Jamais si vous ne voulez jamais que l'Apple TV s'endorme toute seule, bien que cela ne soit pas recommandé.
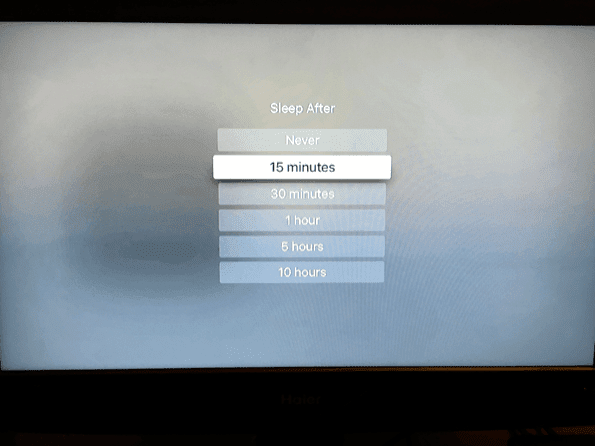
Pointe: Si vous souhaitez mettre l'Apple TV en veille par vous-même, maintenez enfoncée la touche Accueil bouton de votre télécommande Siri et sélectionnez Sommeil À l'écran. D'un autre côté, si vous remarquez que votre Apple TV s'endort étrangement et reste endormie, vous devrez peut-être dépanner et entrer en mode de récupération.
Comment régler les paramètres de l'économiseur d'écran
Pour modifier votre économiseur d'écran Apple TV et le temps qu'il faut pour qu'il s'affiche après une inactivité, cliquez d'abord sur l'icône Réglages app sur l'écran d'accueil et choisissez Général encore une fois.
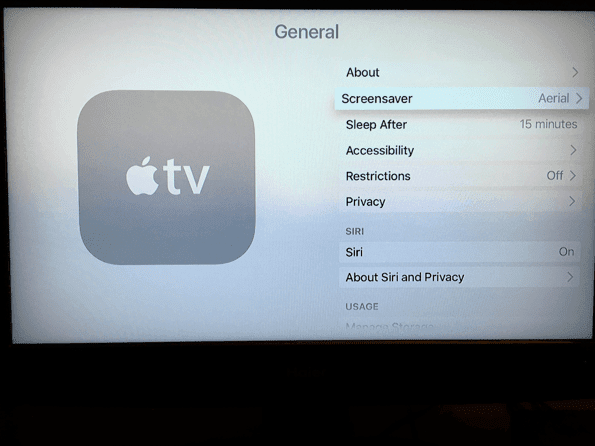
Cette fois, glissez vers le bas pour Économiseur d'écran. Ici, vous avez quelques options supplémentaires pour jouer avec. Vous pouvez choisir le type d'économiseurs d'écran que vous souhaitez afficher. Vos choix sont aériens (activés par défaut et animés), certaines photos d'Apple, vos propres photos de la bibliothèque de photos iCloud ou des images via le partage à domicile.
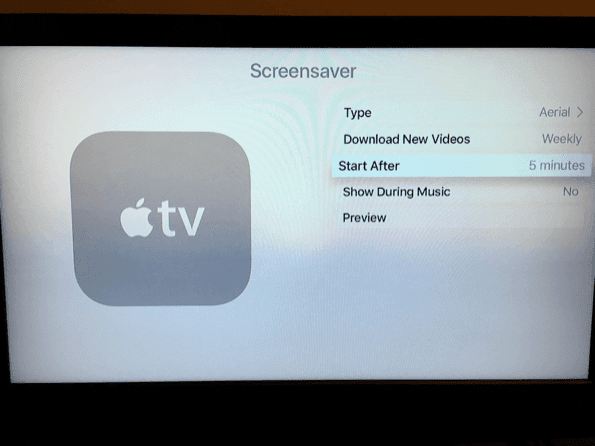
Dans le menu Écran de veille, vous pouvez également spécifier si vous souhaitez télécharger automatiquement de nouvelles vidéos aériennes quotidiennement, hebdomadairement ou mensuellement et si vous voulez que les économiseurs d'écran s'affichent pendant la lecture de musique.
Enfin, comme pour Dormir après pour les paramètres de sommeil, cliquez sur Commencer après pour choisir quand vous voulez que l'économiseur d'écran s'active: après 2 minutes, 5 minutes, 10 minutes, 15 minutes ou 30 minutes. Encore une fois, vous pouvez également sélectionner Jamais.
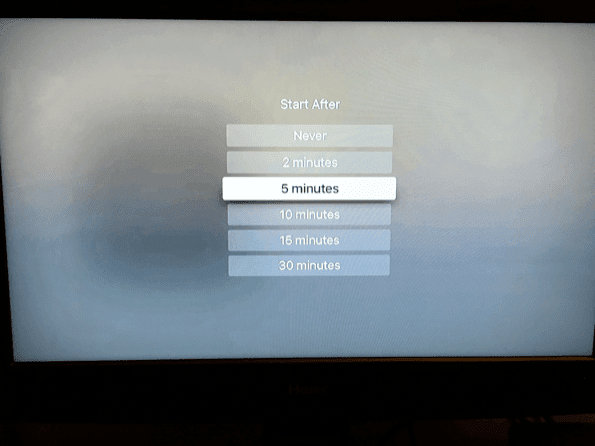
Les nouveaux économiseurs d'écran aériens d'Apple sont un excellent moyen d'égayer votre salon lorsque vous n'utilisez pas activement la nouvelle Apple TV.
Pensées d'adieu
Personnellement, j'ai trouvé que la valeur par défaut Commencer après signifiait que les économiseurs d'écran mettaient trop de temps à apparaître, je l'ai donc raccourci à seulement 5 minutes. Je pensais aussi que l'Apple TV mettait beaucoup trop de temps à dormir, alors j'ai également composé cela. Comme toujours, parce que les paramètres sont à votre disposition, personnalisez-les à votre guise.
Dernière mise à jour le 03 février 2022
L'article ci-dessus peut contenir des liens d'affiliation qui aident à soutenir Guiding Tech. Cependant, cela n'affecte pas notre intégrité éditoriale. Le contenu reste impartial et authentique.

Écrit par
George Tinari écrit sur la technologie depuis plus de sept ans: guides, tutoriels, actualités, critiques et plus encore. Il est généralement assis devant son ordinateur portable, mangeant, écoutant de la musique ou chantant fort sur ladite musique. Vous pouvez également le suivre sur Twitter @gtinari si vous avez besoin de plus de plaintes et de sarcasmes dans votre chronologie.