Comment activer le bureau à distance ou RDP dans VMware
Divers / / February 15, 2022

Il existe plusieurs méthodes de connexion à une machine virtuelle dans VMware. Vous pouvez le faire manuellement, via le programme VMware Workstation, ou installer TeamViewer, Connexion, ou tout autre logiciel d'accès à distance. Si vous avez juste besoin d'un accès au sein d'un réseau local et que vous ne voulez pas accéder à la machine hôte à chaque fois, il est vraiment facile de activer les connexions de bureau à distance standard.
L'activation des connexions de bureau à distance dans VMware est effectuée à la fois régulièrement, via le système d'exploitation et dans les paramètres réseau de VMware. Nous devons configurer la redirection de port dans VMware afin que le programme sache quoi faire lorsque nous demandons un accès via un bureau à distance.
Configurer VMware pour les connexions RDP (bureau à distance)
VMware doit d'abord être configuré pour transmettre les requêtes RDP à l'adresse IP machine virtuelle utilise.
Étape 1: Lancer l'élément de menu MV > Paramètres.
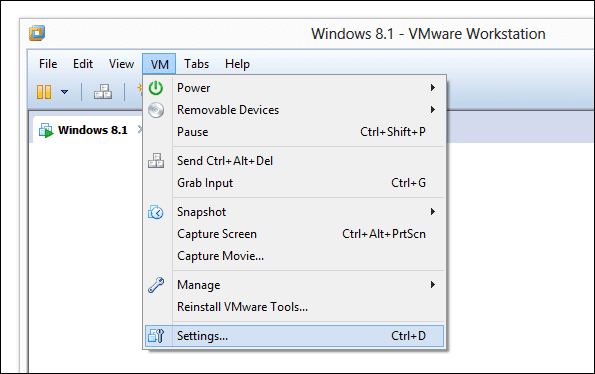
Du Matériel onglet, sélectionnez Adaptateur de réseau et choisissez NAT comme type de connexion.
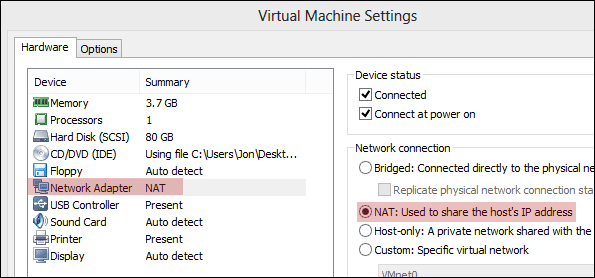
Étape 2: Recherchez l'invite de commande dans le menu Démarrer à partir de la machine virtuelle. Entrer ipconfig dans l'invite et recherchez une valeur après le Adresse IPv4. Enregistrez cette adresse pour une utilisation ultérieure. Le nôtre est 192.168.163.133.
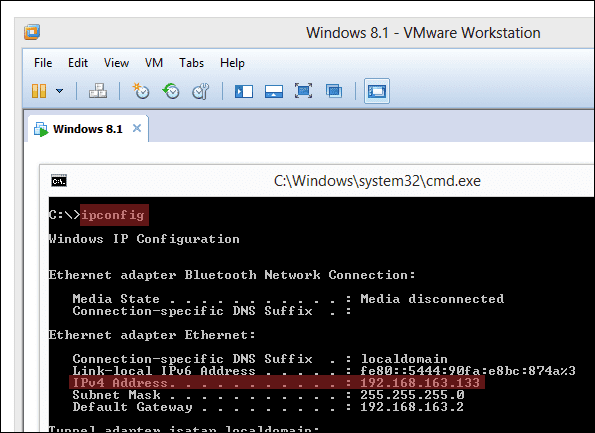
Étape 3: Sélectionnez maintenant l'élément de menu Édition > Éditeur de réseau virtuel.

Sélectionnez le NAT type de réseau, puis choisissez Paramètres NAT.
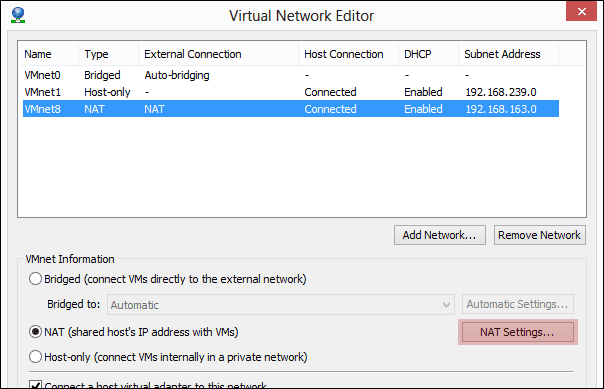
Étape 4: À partir de cette nouvelle invite, cliquez sur Ajouter pour inclure un nouveau redirecteur de port.
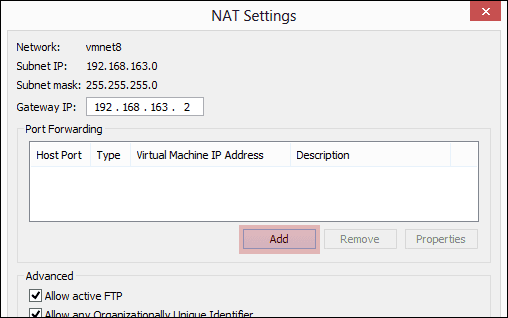
Entrez les informations suivantes:
Port hôte:9997
le Port hôte number est simplement un numéro de port ouvert. Si vous ne savez pas quel numéro utiliser, sélectionnez celui que nous avons ici.
Taper: TCP
Adresse IP de la machine virtuelle :Entrez l'adresse IP que vous avez enregistrée à l'étape 2.
Port de la machine virtuelle :3389
Ce numéro de port est 3389 par défaut, mais peut être modifié via une modification du registre. Si vous n'êtes au courant d'aucun changement, sélectionnez celui que nous avons ici.
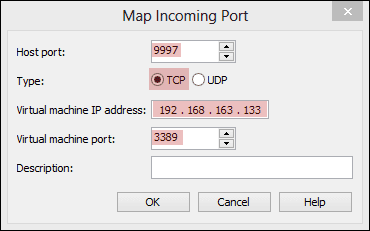
Enregistrez toutes les invites ouvertes afin que les modifications de configuration puissent avoir lieu.
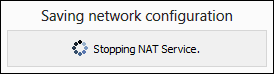
Étape 5 : La dernière étape consiste à activer les connexions RDP depuis le système d'exploitation lui-même.
Dans Windows 8.1, recherchez Qui peut utiliser la télécommande dans le menu Démarrer pour affiner les résultats.
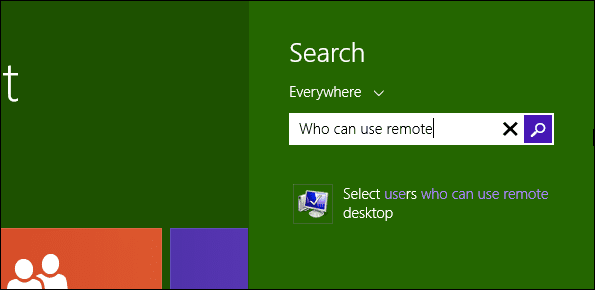
Pour Windows 7, recherchez Bureau à distance dans le menu Démarrer et choisissez Sélectionnez les utilisateurs qui peuvent utiliser le bureau à distance.

Pour Windows XP, cliquez avec le bouton droit Mon ordinateur dans le menu Démarrer et accédez au À distance réglages.
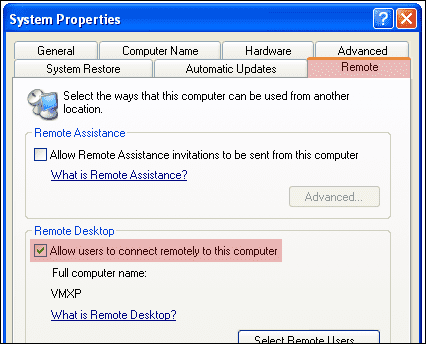
Choisir de Autoriser les connexions à distance à cet ordinateur pour chacun de ces systèmes d'exploitation.

Se connecter à la machine virtuelle avec RDP
La connexion à la VM est la même qu'avec n'importe quel autre ordinateur. Ouvert Mstsc dans le menu Démarrer et tapez l'adresse IP ou Nom de l'ordinateur et appuyez sur Relier.
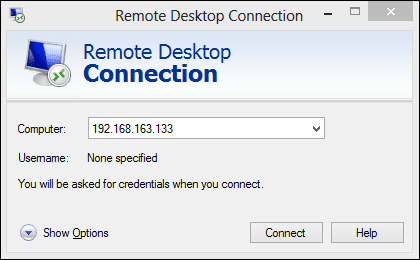
Entrez les informations de connexion habituelles pour vous connecter, comme ceci :
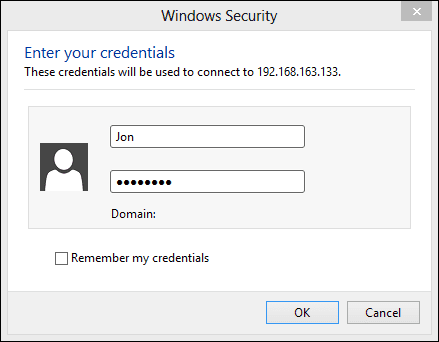
Conclusion
Il est beaucoup plus facile de se connecter à un ordinateur de n'importe quel type, qu'il soit virtuel ou non, en utilisant Windows Remote Desktop. L'écran n'est pas embourbé par des paramètres de menu supplémentaires et vous pouvez maximiser la fenêtre et utiliser la machine comme si elle était littéralement devant vous.
Dernière mise à jour le 02 février 2022
L'article ci-dessus peut contenir des liens d'affiliation qui aident à soutenir Guiding Tech. Cependant, cela n'affecte pas notre intégrité éditoriale. Le contenu reste impartial et authentique.



