Comment activer et utiliser les pochettes d'album dans KMPlayer
Divers / / February 15, 2022
KMPlayer et VLC Media Player sont les meilleurs joueurs en termes de fonctionnalités et de souplesse. Des choses comme diffusion multimédia en continu et conversion de formats faire de VLC un lecteur avancé. D'autre part, KMPlayer est riche en aide aux sous-titres et mise en signet des médias capacités.
Bien que les deux joueurs aient une interface "simple à utiliser", KMPlayer remporte le coup de foudre en offrant un élégante pochette d'album couverture. Et c'est de cela dont nous allons parler aujourd'hui.
Si vous vous demandez si vous avez KMPlayerName installé mais que vous n'avez jamais vu la fonctionnalité de pochette d'album sur sa couverture, il y a de fortes chances que vous l'ayez désactivée. Alors, frappez Ctrl + Alt + L, choisir le skin du joueur et Fermer la fenêtre pour l'activer.
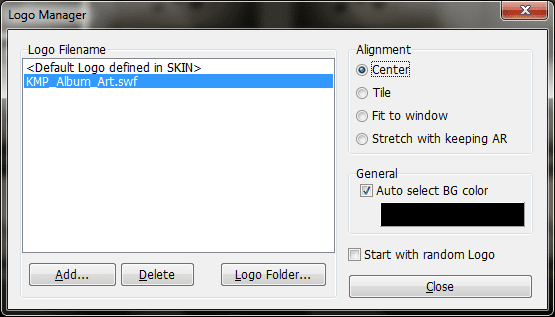
En commençant par une surface vierge, vous devrez ajouter des dossiers afin de synchroniser et d'indexer les fichiers à l'intérieur (chaque dossier est représenté comme un seul album). Clique sur le Ajouter des dossiers icône placée en haut à gauche de l'interface.
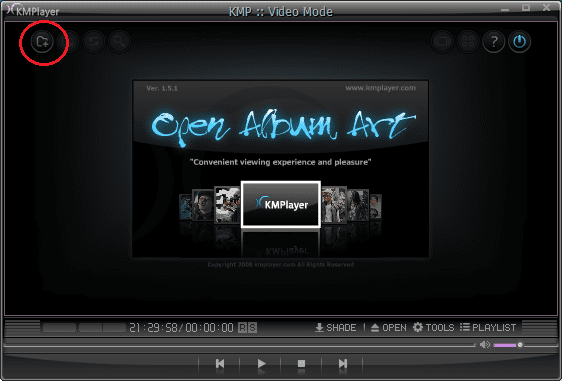
Ensuite, accédez au dossier dont vous souhaitez créer un album et sélectionnez-le. Notez que la structure interne des sous-dossiers sera perdue et que seul le dossier parent avec tout son contenu fera son chemin.
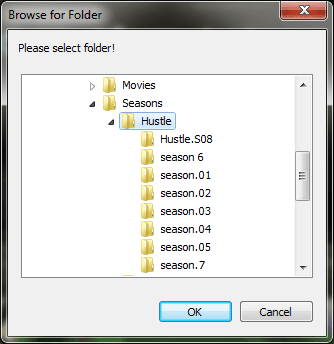
L'activité d'importation peut prendre un certain temps en fonction de la taille du dossier et du nombre de fichiers qu'il contient. Pendant ce temps, vous pouvez minimiser le lecteur et continuer avec d'autres tâches à accomplir.

Quand c'est fait à 100% (avec beaucoup plus de dossiers importés), vous aurez un répertoire organisé et facile à utiliser de la bibliothèque multimédia. Vous pouvez bien sûr basculer la façon dont vos fichiers et dossiers sont affichés. Pour cela utilisez les icônes en haut à droite de l'interface.
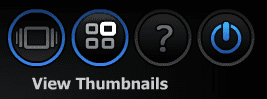
La vue des vignettes affiche 12 vignettes à la fois avec un instantané de la vidéo et son nom en dessous. Si vous recherchez une vidéo préférée, l'image aide à se rassembler rapidement.

Dans la vue pochette d'album, il n'y a qu'un seul fichier en focus avec un rouleau comme un défilement. Celui-ci a un look et une sensation plus élégants.

Le défilement (avec des flèches gauche et droite) en haut au centre du lecteur est votre passerelle pour échanger des albums ou des dossiers qui ont été liés.

Maintenant, ajouter des dossiers et des albums n'est pas la seule chose. Si vous avez modifié le dossier réel qui a été lié, vous devez actualiser (troisième icône) la vue de l'album pour mettre à jour les choses. Il est tout à fait possible que vous souhaitiez supprimer des fichiers et des dossiers et les dissocier de la signature de l'album. Sélectionnez un album et appuyez sur l'icône du milieu pour le supprimer.
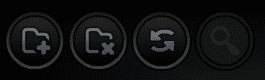
Pour supprimer un fichier dans un album, placez le pointeur de votre souris dessus (la vignette dans la vue des vignettes) et cliquez sur l'icône de panier.

Pour terminer, voici la liste complète des raccourcis qui s'avéreront utiles lorsque vous utiliserez la pochette d'album de KMPlayer.

Conclusion
Bien que j'utilise KMPlayer depuis longtemps, je n'ai jamais essayé sa pochette d'album. Mais maintenant, c'est mon assistant complet. Je n'ai pas cherché sur Internet plus de skins, mais je suis sûr qu'il devrait y avoir des options. Faites-moi savoir si vous en trouvez. J'ai hâte de les essayer.
Dernière mise à jour le 03 février 2022
L'article ci-dessus peut contenir des liens d'affiliation qui aident à soutenir Guiding Tech. Cependant, cela n'affecte pas notre intégrité éditoriale. Le contenu reste impartial et authentique.



