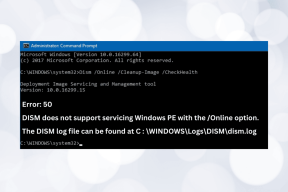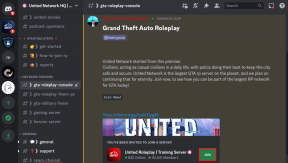Comment contrôler complètement le mode veille dans Windows 10
Divers / / February 15, 2022
Nous maintenons normalement le temps d'attente du mode veille à 1 heure ou le désactivons parfois également. C'est peut-être un téléchargement de fichiers volumineux dans votre navigateur, un programme en cours de compilation ou peut-être une vidéo en cours de rendu. Dans toutes ces situations, nous désactivons normalement le mode veille car Windows ne donne pas assez d'options pour contrôlez-le et le système passera en veille même lorsque certains processus importants s'exécutent en arrière-plan.

Mais maintenant, nous n'avons pas besoin de l'éteindre. Ici, je vais vous montrer comment vous pouvez empêcher votre PC Windows 10 de passer en veille lorsqu'une tâche importante s'exécute en arrière-plan.
Nous allons réaliser cette tâche en utilisant un tout petit logiciel appelé Au revoir !. Ce qu'il fait essentiellement, c'est qu'il nous permet de définir un seuil pour l'utilisation du processeur, l'utilisation de la RAM, le disque dur et la vitesse du réseau. Si la valeur d'utilisation dépasse le seuil, cela empêchera Windows de passer en mode veille. Si l'utilisation actuelle est inférieure à la valeur seuil, il se déclenchera pour passer en veille.
Approfondissons ce logiciel et explorons certaines de ses fonctionnalités impressionnantes.
Le panneau de contrôle

Il s'agit du panneau de configuration du logiciel à partir duquel vous obtenez des raccourcis rapides vers différentes parties du logiciel. Ici, vous pouvez définir le temps d'attente du logiciel avant qu'il ne commence à vérifier que le système passe réellement en mode veille. Une chose intéressante ici est que vous pouvez définir l'heure exacte en secondes. Alors que dans Windows, vous n'obtenez pas une option aussi précise.
Définition des seuils
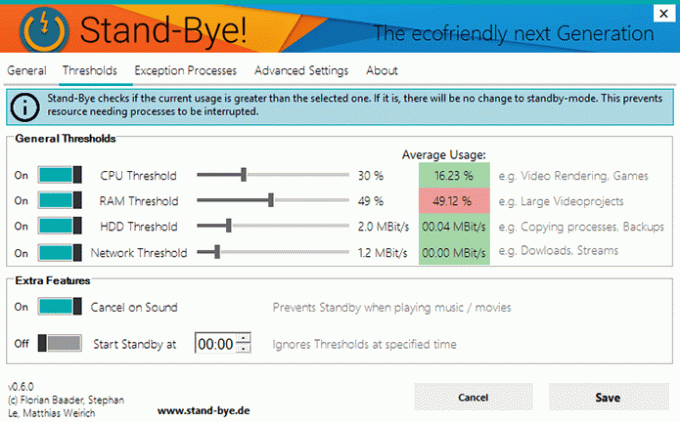
Ici, vous devez définir les valeurs de seuil pour différents paramètres que le logiciel surveillera. Il vérifiera même l'utilisation actuelle de ces paramètres particuliers. S'il dépasse la valeur, la colonne d'utilisation deviendra rouge, ce qui indique que le système ne passera pas en veille. Un signal vert permettra au système de passer en veille.
Vous pouvez même désactiver complètement des paramètres spécifiques. Cela empêchera le logiciel de le surveiller. En outre, certaines fonctionnalités supplémentaires incluent Annuler sur le son ce qui empêchera la mise en veille si un son est produit. Vous pouvez même forcer la mise en veille à une heure précise indépendamment de tous les seuils.
Prévenir par un processus spécifique
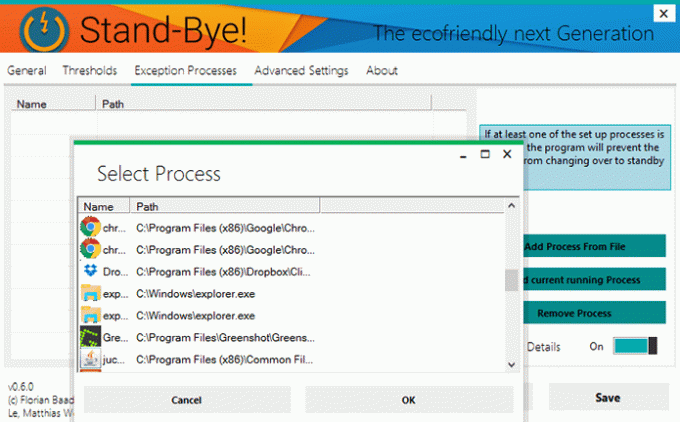
Si vous pensez qu'un logiciel particulier est tout simplement très important et doit continuer à fonctionner jusqu'à ce que vous le désactiviez, vous devez alors ajouter son processus en tant qu'exception dans le logiciel. Donc, si le processus continue de fonctionner, votre système ne passera pas en veille tant que vous ne le forcez pas.
Suspendre/Hiberner
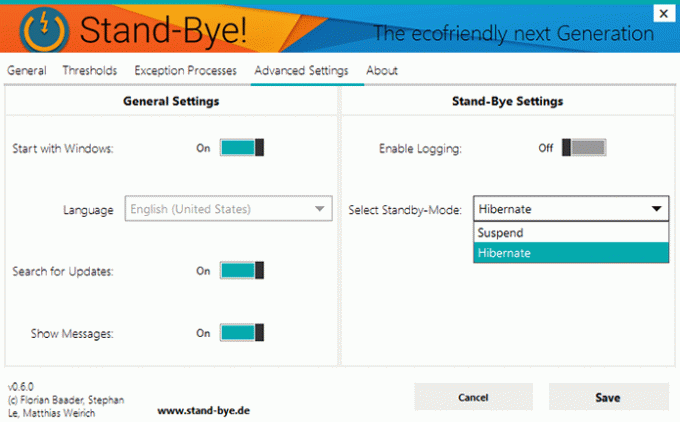
Microsoft avait supprimé l'option pour Hibernationdirectement depuis Windows 8 et l'a transformé en Paramètres de sommeil. Bien que Hibernation est toujours présent, il est devenu intelligent maintenant. Lorsque le système se met en veille, il stocke les données sur la RAM et même sur le disque dur. Ainsi, même si le système s'éteint, les données resteront telles qu'elles étaient avant que le système ne soit éteint (c'est-à-dire, en passant, Hibernation).
Avec Veille! vous obtenez un contrôle complet sur cette option en choisissant spécifiquement entre Suspendre et Hiberner. Dans Suspendre, les données sont stockées uniquement dans la RAM. Vous pouvez forcer le système à toujours hiberner en mode Veille.
Pointe: Si vous choisissez d'hiberner, le système prendra plus de temps pour restaurer les données du disque dur. Pour éviter cela, vous devez utiliser un SSD 10 fois plus rapide qu'un HDD. Vous pouvez prendre un regardez ici pour les différents SSD disponibles sur le marché.
Doit avoir un logiciel
Au revoir! peut certainement être ajouté à la liste des logiciels indispensables sur un PC Windows. Il fonctionne parfaitement et fait ce qu'il dit. C'est totalement gratuit et une version portable est également disponible. Faites-nous part de vos réflexions à ce sujet via notre section commentaires.
A LIRE AUSSI: Que sont Snap Windows dans Windows 10 et comment les utiliser de manière optimale
Dernière mise à jour le 02 février 2022
L'article ci-dessus peut contenir des liens d'affiliation qui aident à soutenir Guiding Tech. Cependant, cela n'affecte pas notre intégrité éditoriale. Le contenu reste impartial et authentique.

Écrit par
C'est un PC Geek, Android Nerd, programmeur et penseur. Il aime lire des histoires inspirantes et apprendre de nouvelles Écritures. Pendant son temps libre, vous le trouverez à la recherche de différentes façons d'automatiser sa technologie. Il écrit également sur les conseils de personnalisation Android et Windows sur son propre blog All Tech Flix.