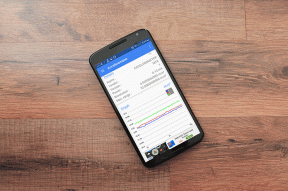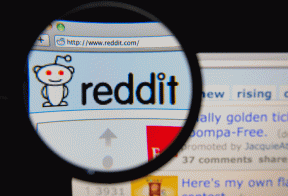Comment utiliser le remplacement de texte dans iOS pour développer des extraits
Divers / / February 15, 2022
Si vous utilisez votre iPhone et iPad pour tout ce qui est même légèrement productif - e-mail, écriture, recherche, répondre sur Twitter, vous tapez beaucoup. Et vous tapez beaucoup de la même chose encore et encore. À cette époque où nous transportons un ordinateur dans nos poches, cela semble barbare.

Cela n'a pas à l'être. Et si vous pouviez taper un extrait, dire "@@" et il s'est étendu à votre adresse e-mail? Ou quelque chose comme "emailtemp” vous avez présenté votre modèle d'e-mail le plus utilisé qui compte 3 paragraphes ?
Tout ce dont vous avez besoin pour commencer à automatiser ce processus est de créer une liste mentale de toutes ces instances que vous pouvez atténuer. Et nous y arriverons. Pas besoin de payer pour une application ou quoi que ce soit comme ça.
Vous avez la liste? Bon.
Comment créer un remplacement de texte
Sur votre iPhone ou iPad (dans cet exemple, j'utilise iOS 9), accédez à Réglages -> Général -> Clavier -> Remplacement de texte.
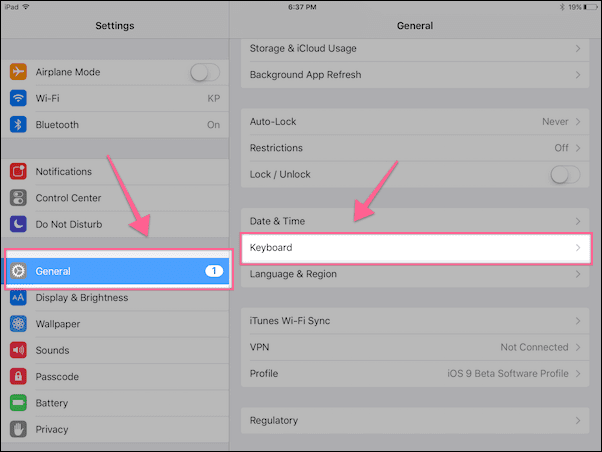
Ici, appuyez sur l'icône + en haut à droite.
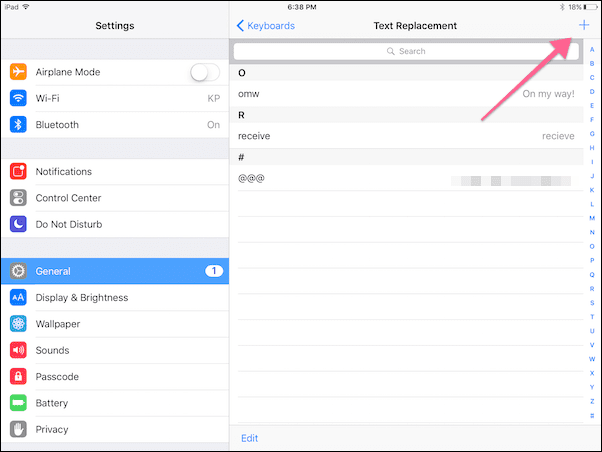
Vous verrez maintenant deux champs - Phrase et Raccourci.
Par exemple, je crée un raccourci texte pour développer rapidement mon e-mail Guiding Tech afin que je n'aie pas besoin de l'écrire à chaque fois.

Ainsi dans le Phrase champ, je vais taper ”[courriel protégé]”.
Et je veux que le raccourci soit “@@“ donc ce n'est pas quelque chose que je tape accidentellement. Vous pouvez faire du raccourci tout ce que vous voulez. Assurez-vous simplement que vous vous en souviendrez et que ce n'est pas une expression couramment utilisée ou un vrai mot.
Alors c'est simple. Quel que soit le texte auquel vous souhaitez que le raccourci se développe, vous écrivez dans le Phrase champ et le raccourci lui-même va dans le Raccourci domaine.
Lorsque vous avez terminé, appuyez sur le Sauvegarder bouton.
Maintenant, recommencez le processus pour ajouter de nouveaux raccourcis - autant que vous le souhaitez.
Suggestions d'extraits : Si vous ne savez pas exactement comment utiliser cette fonction de remplacement de texte, nous avons compilé une liste de 6 types de raccourcis texte chaque utilisateur iOS devrait utiliser.
Modification ou suppression d'un remplacement de texte
Si vous souhaitez modifier une phrase, accédez à la Remplacement de texte menu et appuyez sur le raccourci en question. Appuyez ensuite sur la phrase ou le raccourci pour les modifier.
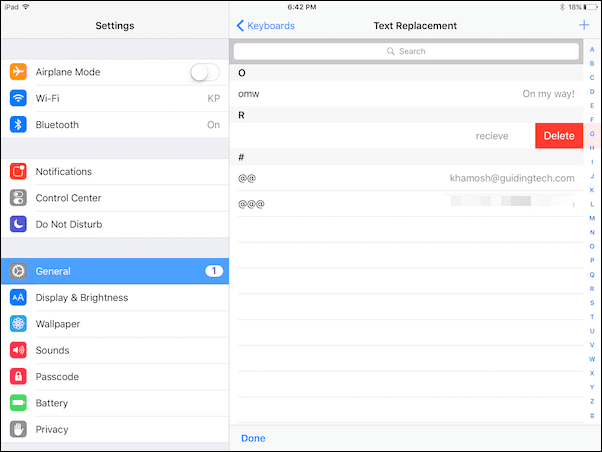
Si vous souhaitez supprimer un raccourci, balayez vers la gauche sur la ligne dans le Remplacement de texte l'écran, puis appuyez sur le Supprimer bouton.
Bonus: synchronisation des extraits de texte de remplacement avec d'autres appareils
Voici une bonne nouvelle, si vous avez un iPhone et un iPad, tous deux utilisant le même compte iCloud, tous vos raccourcis texte seront synchronisés et activés automatiquement sur tous vos appareils iOS.
Vous devez savoir que les Mac prennent également en charge cette fonctionnalité. Vous pouvez le trouver sous Préférences de système -> Clavier -> Texte.

Et si vous êtes en utilisant iCloud Drive sur votre appareil iOS (Réglages -> iCloud -> Lecteur iCloud), tous les nouveaux raccourcis doivent se synchroniser automatiquement avec votre Mac.
Devenir pro sur Mac : Si vous souhaitez faire passer votre jeu d'extension de texte au niveau supérieur sur votre Mac, consultez notre guide sur en utilisant la spectaculaire application aText à 4,99 $.
Quels sont vos extraits les plus utilisés ?
Combien de raccourcis de remplacement de texte avez-vous créés? Quels sont ceux que vous utilisez le plus souvent? Partagez avec nous sur notre forum.
Dernière mise à jour le 03 février 2022
L'article ci-dessus peut contenir des liens d'affiliation qui aident à soutenir Guiding Tech. Cependant, cela n'affecte pas notre intégrité éditoriale. Le contenu reste impartial et authentique.