Correction d'une erreur d'image incorrecte
Divers / / November 28, 2021
Correction d'une erreur d'image incorrecte - Application.exe n'est pas conçu pour s'exécuter sous Windows ou contient une erreur : Windows 10 Bad Image Error est un problème très ennuyeux car vous ne pouvez ouvrir aucune application. Et dès que vous ouvrez un programme, l'erreur peut apparaître avec une description comme: "C:\Program Files\Windows Portable Devices\xxxx.dll n'est pas conçu pour fonctionner sous Windows ou il contient une erreur. Essayez d'installer à nouveau le programme à l'aide du support d'installation d'origine ou contactez votre administrateur système ou le fournisseur du logiciel pour obtenir de l'aide.« Eh bien, c'est un très long message avec pas ou très peu d'informations et qui nous amène à plusieurs possibilités quant aux raisons pour lesquelles cette erreur se produit.
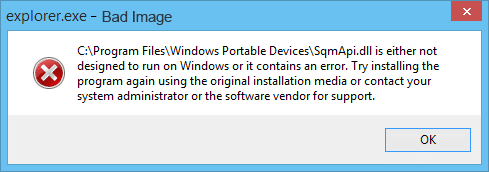
Contenu
- Correction d'une erreur d'image incorrecte - Application.exe n'est pas conçu pour s'exécuter sous Windows ou contient une erreur
- Méthode 1: Exécutez CCleaner et Malwarebytes Anti-Malware
- Méthode 2: Exécuter l'outil de vérification des fichiers système (SFC)
- Méthode 3: Exécuter le scanner de sécurité Microsoft
- Méthode 4: Exécuter le démarrage/la réparation automatique
- Méthode 5: Correction du message d'erreur d'image incorrecte de Chrome.exe
- Méthode 6: Réparez l'erreur d'image incorrecte de Microsoft Office
- Méthode 7: Exécutez la restauration du système ou l'installation de réparation Windows
Correction d'une erreur d'image incorrecte - Application.exe n'est pas conçu pour s'exécuter sous Windows ou contient une erreur
Sans perdre de temps, voyons comment résoudre ce problème :
Méthode 1: Exécutez CCleaner et Malwarebytes Anti-Malware
1. Téléchargez et installez CCleaner.
2. Double-cliquez sur setup.exe pour démarrer l'installation.

3. Clique sur le bouton Installer pour démarrer l'installation de CCleaner. Suivez les instructions à l'écran pour terminer l'installation.

4. Lancez l'application et dans le menu de gauche, sélectionnez Personnalisé.
5. Maintenant, voyez si vous devez cocher autre chose que les paramètres par défaut. Une fois terminé, cliquez sur Analyser.

6. Une fois l'analyse terminée, cliquez sur le "Exécuter CCleaner" bouton.

7. Laissez CCleaner suivre son cours et cela effacera tout le cache et les cookies de votre système.
8. Maintenant, pour nettoyer davantage votre système, sélectionnez le onglet Registre, et assurez-vous que les éléments suivants sont vérifiés.

9. Une fois terminé, cliquez sur le "Analysez les problèmes” et autorisez CCleaner à numériser.
10. CCleaner affichera les problèmes actuels avec Registre Windows, cliquez simplement sur le Corriger les problèmes sélectionnés bouton.

11. Lorsque CCleaner demande "Souhaitez-vous sauvegarder les modifications apportées au registre ?” sélectionnez Oui.
12. Une fois votre sauvegarde terminée, sélectionnez Résoudre tous les problèmes sélectionnés.
13. Redémarrez votre PC pour enregistrer les modifications.
Si cela ne résout pas le problème, alors exécuter Malwarebytes et laissez-le analyser votre système à la recherche de fichiers nuisibles.
Méthode 2: Exécuter l'outil de vérification des fichiers système (SFC)
1. Appuyez sur la touche Windows + X puis cliquez sur Invite de commandes (Admin).

2. Tapez maintenant ce qui suit dans la cmd et appuyez sur Entrée :
Sfc/scannow

3. Laissez le vérificateur de fichiers système s'exécuter, puis redémarrez votre PC.
Méthode 3: Exécuter le scanner de sécurité Microsoft
S'il s'agit d'une infection virale, il est recommandé d'exécuter le Scanner de sécurité Microsoft et vérifiez si cela aide. Assurez-vous de désactiver toutes les protections antivirus et de sécurité lors de l'exécution du scanner de sécurité Microsoft.
Si cela ne vous aide pas, dans certains cas, le système est affecté à cause du logiciel malveillant. Il est recommandé de supprimer les logiciels malveillants de votre système.

Méthode 4: Exécuter le démarrage/la réparation automatique
1. Insérez le DVD d'installation amorçable de Windows 10 et redémarrez votre PC.
2. Lorsque vous êtes invité à appuyer sur n'importe quelle touche pour démarrer à partir d'un CD ou d'un DVD, Appuyez sur n'importe quelle touche pour continuer.

3. Sélectionnez vos préférences de langue et cliquez sur Suivant. Cliquez sur réparation votre ordinateur en bas à gauche.

4. Sur l'écran de sélection d'une option, cliquez sur Dépanner.

5. Sur l'écran de dépannage, cliquez sur Option avancée.

6. Sur l'écran Options avancées, cliquez sur Réparation automatique ou Réparation de démarrage.

7. Attendez la fin des réparations automatiques/démarrage de Windows.
8. Redémarrez et vous avez réussi Correction d'une erreur d'image incorrecte - Application.exe n'est pas conçu pour s'exécuter sous Windows ou contient une erreur, sinon, continuez.
Méthode 5: Correction du message d'erreur d'image incorrecte de Chrome.exe
Message d'erreur: Chrome.exe – Image incorrecte. Un fichier particulier n'est pas conçu pour s'exécuter sous Windows ou contient une erreur. Statut d'erreur 0xc000012f.
1. Cliquer sur icône de trois points disponible dans le coin supérieur droit.

2. Clique sur le Bouton Paramètres dans le menu s'ouvre.

3. Faites défiler vers le bas en bas de la page Paramètres et cliquez sur Avancée.

4. Dès que vous cliquez sur Avancé, dans la partie gauche cliquez sur «Réinitialiser et nettoyer“.
5. Maintenant toisous l'onglet Réinitialiser et nettoyer, cliquez sur Restaurer les paramètres à leurs valeurs par défaut d'origine.

6. La boîte de dialogue ci-dessous s'ouvrira et vous donnera tous les détails sur ce que la restauration des paramètres de Chrome fera.
Noter: Avant de continuer, lisez attentivement les informations fournies, car cela peut entraîner la perte de certaines informations ou données importantes.

7. Après vous être assuré que vous souhaitez restaurer Chrome à ses paramètres d'origine, cliquez sur le bouton Réinitialiser les options bouton.
8. Si ci-dessus ne résout pas votre problème, accédez au dossier suivant :
C:\Users\Username\AppData\Local\Google\Chrome\User Data
9. Ensuite, recherchez le dossier par défaut et renommez-le en Sauvegarde par défaut.
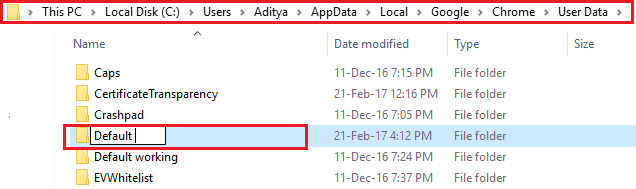
10. Ouvrez à nouveau Chrome pour vérifier si le problème est résolu ou non.
11. Cliquez sur le menu Chrome puis sélectionnez Aide et cliquez sur À propos de Google Chrome.

12. Assurez-vous qu'il est à jour ou mettez-le à jour.

13. Si rien n'y fait, vous devrez peut-être envisager de désinstaller Chrome et d'installer une nouvelle copie.
Méthode 6: Réparez l'erreur d'image incorrecte de Microsoft Office
1. Rechercher Panneau de commande dans Windows Search, puis cliquez sur le résultat de la recherche.

2. Cliquez maintenant sur Désinstaller un programme.
3. À partir de là, recherchez Microsoft Office, puis faites un clic droit dessus et sélectionnez Changer.
4. Sélectionner Réparez et cliquez sur Suivant.

5. Laissez la réparation s'exécuter en arrière-plan car elle peut prendre un certain temps.

6. Une fois terminé, cliquez sur Fermer et redémarrez votre PC pour enregistrer les modifications.
Méthode 7: Exécutez la restauration du système ou l'installation de réparation Windows
Parfois, l'utilisation de la restauration du système peut vous aider à réparer les problèmes avec votre PC, alors suivez ce guide pour restaurer votre ordinateur à une époque antérieure.

Si la restauration du système ne fonctionne pas, vous devez utiliser l'installation de réparation de Windows en dernier recours, car si rien ne fonctionne, cette méthode réparera sûrement tous les problèmes de votre PC. Réparer Installez simplement en utilisant une mise à niveau sur place pour réparer les problèmes avec le système sans supprimer les données utilisateur présentes sur le système. Alors suivez cet article pour voir Comment réparer l'installation de Windows 10 facilement.
ça y est tu as réussi Correction d'une erreur d'image incorrecte - Application.exe n'est pas conçu pour s'exécuter sous Windows ou contient une erreur mais si vous avez encore des questions concernant cet article, n'hésitez pas à les poser dans la section des commentaires.



