Comment désactiver les notifications de rappel de redémarrage de Windows Update
Divers / / February 15, 2022

L'une de ces choses ennuyeuses à propos de Windows est qu'il conserve
vérification des mises à jour
avec Microsoft. Ne vous méprenez pas, la mise à jour de Windows est extrêmement importante et chaque utilisateur devrait le faire régulièrement. Mais le fonctionnement du système de rappel de Windows Update peut vous agacer et si vous êtes un utilisateur de PC de longue date, vous savez de quoi je parle.
Lorsqu'il trouve de nouvelles mises à jour, le processus de mise à jour automatique intégré applique les correctifs ou en informe l'utilisateur du système. Désormais, toutes ces notifications apparaissent sous forme de fenêtres contextuelles à l'écran zone de la barre d'état système ce qui est très distrayant.
Pour ajouter à cela, dans la plupart des cas, Windows affiche également un redémarrage dialogue de temps en temps (10 minutes, par défaut) après l'application des mises à jour. Aujourd'hui, nous allons voir comment se débarrasser de ces alertes et notifications.
Note importante: Se débarrasser des alertes de mise à jour implique de désactiver complètement les mises à jour Windows. Si vous choisissez de le faire, vous
devrait vérifier et mettre à jour le système d'exploitation manuellement, de temps en temps. Vous pourriez peut-être configurer un rappel hebdomadaire séparé dans un outil de votre choix pour vous rappeler cette tâche. Un peu contre-productif? Oui peut-être. Mais moins gênant. Nous ferons également de lourdes modifications du registre et le registre Windows ne doit pas être négligé si vous n'êtes pas un utilisateur averti. Procédez donc avec prudence et à vos risques et périls.Étapes pour désactiver les alertes de mise à jour
Les alertes sont affichées si et seulement si Windows trouve de nouvelles mises à jour. Si vous désactivez cette fonctionnalité, vous êtes prêt à partir.
Étape 1: Cliquez sur l'icône du menu Démarrer, tapez Windows Update et frappe Entrer. Cela devrait ouvrir la fenêtre pour Windows Update.
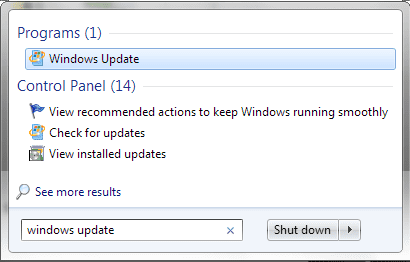
Étape 2: Dans le volet de gauche, vous verrez un certain nombre d'options. Cliquez sur le lien qui lit Modifier les paramètres.
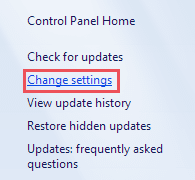
Étape 3: Dans la fenêtre suivante, sous Mises à jour importantes section, choisissez Ne jamais vérifier les mises à jour (non recommandé) dans le menu déroulant.
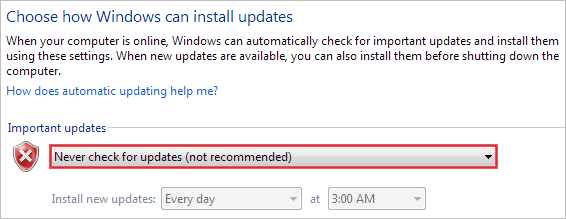
Appliquer les paramètres et quitter. Cela fait, vous ne recevrez aucune notification concernant les mises à jour Windows. Cependant, des messages d'avertissement peuvent toujours s'afficher indiquant des problèmes de protection. Pour éviter de les voir aussi, suivez les étapes ci-dessous.
Étape 1: Cliquez sur l'icône du menu Démarrer, tapez centre d'action et frappe Entrer. Cela devrait ouvrir la fenêtre pour Windows Centre d'action.
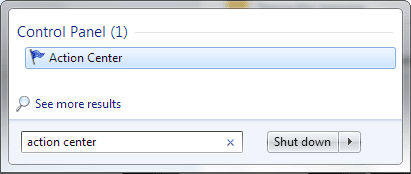
Étape 2: Dans le volet de gauche, vous verrez un certain nombre d'options. Cliquez sur le lien qui lit Modifier les paramètres du centre d'action.
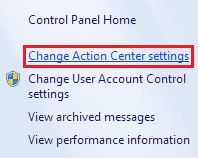
Étape 3: Dans la fenêtre suivante, sous Activer ou désactiver les messages section, décochez toutes les options pour lesquelles vous souhaitez désactiver l'affichage des alertes et des notifications.

Étapes pour désactiver le rappel de redémarrage
Pour une solution temporaire, vous devrez désactiver le service de mises à jour Windows. Voici comment:
Une solution temporaire
Étape 1: Ouvert Courir boîte de dialogue (touche Windows + R), tapez services.msc et frappe Entrer.
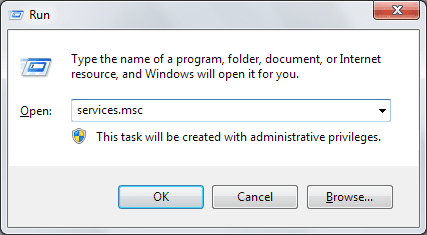
Étape 2: Dans la fenêtre des services, recherchez Windows Update un service. Sélectionnez le service et désactivez-le en cliquant sur Arrêter du haut à gauche.
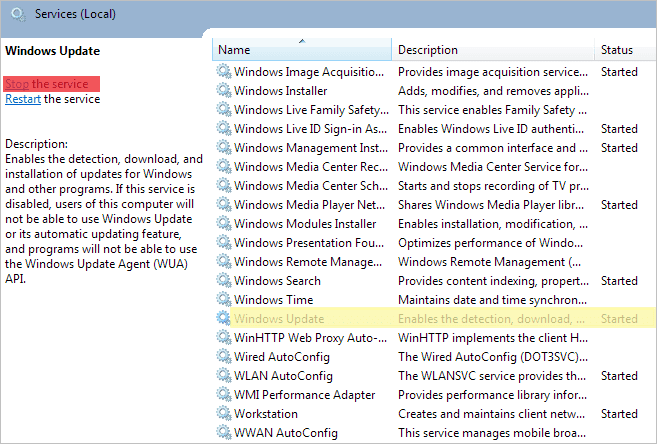
Si vous recherchez un ajustement permanent, vous avez deux options: un hack de registre et une astuce de l'éditeur de stratégie de groupe. Laissez-nous vérifier les deux.
La manière de pirater le registre
Étape 1: Ouvert Courir boîte de dialogue (touche Windows + R), tapez regedit et frappe Entrer.

Étape 2: Sur le Éditeur de registre, accédez à l'emplacement suivant: -
Ordinateur\HKEY_LOCAL_MACHINE\SOFTWARE\Policies\Microsoft\Windows\WindowsUpdate\AU
Si vous ne voyez rien sous le répertoire Windows, créez de nouvelles clés, c'est-à-dire faites un clic droit, sélectionnez Nouveau -> Clé. Créer Windows Update en dessous de les fenêtres puis créer UA en dessous de Windows Update.
Étape 3: Créez maintenant un Nouveau DWORD en dessous de UA comme le montre l'image ci-dessous.

Nommez le DWORD comme NoAutoRebootWithLoggedOnUsers et lui donner une valeur de 1. Pour revenir aux paramètres par défaut à tout moment, remplacez la valeur par 0.

Si vous utilisez les éditions Windows 7 Ultimate, Professional ou Enterprise, vous pouvez également choisir de modifier un paramètre de stratégie de groupe.
Modification de l'option de stratégie de groupe
Étape 1: Ouvert Courir boîte de dialogue (touche Windows + R), tapez gpedit.msc et frappe Entrer.

Étape 2: Il ouvre le Éditeur de stratégie de groupe la fenêtre. Accédez à l'emplacement suivant: -
Stratégie de l'ordinateur local\Configuration ordinateur\Modèles d'administration\Composants Windows\Windows Update
Étape 3: Maintenant, dans le volet de droite, recherchez Pas de redémarrage automatique avec les utilisateurs connectés pour les installations de mises à jour automatiques planifiées. Double-cliquez sur cette clé et Activer ce.
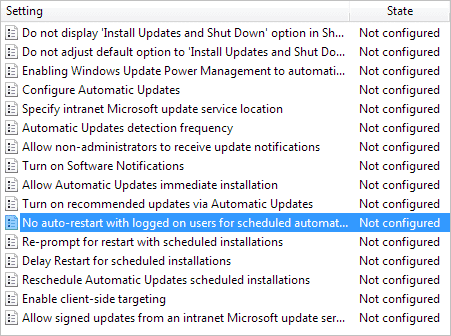
Conclusion
Avec tous ces processus définis, j'espère que vous obtiendrez un certain soulagement par rapport aux mises à jour automatiques, aux notifications ennuyeuses et aux messages d'avertissement inutiles. Cependant, comme mentionné précédemment, vous devez veiller à effectuer des mises à jour manuelles et des contrôles de sécurité pour maintenir votre machine en bonne santé.
Crédit d'image supérieur: Alexandre
Dernière mise à jour le 02 février 2022
L'article ci-dessus peut contenir des liens d'affiliation qui aident à soutenir Guiding Tech. Cependant, cela n'affecte pas notre intégrité éditoriale. Le contenu reste impartial et authentique.



