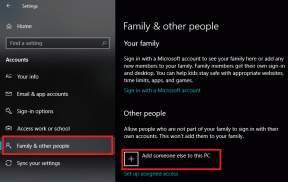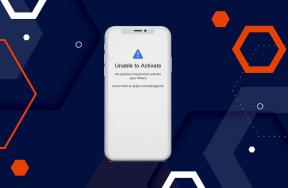Comment utiliser l'assistant de migration pour configurer un nouveau Mac
Divers / / February 15, 2022
Obtenir un nouveau Mac est un moment de joie. Ensuite, vous réalisez que vous devez déplacer toutes vos affaires vers un nouvel ordinateur. Que vous utilisiez un ancien Mac ou PC, Apple vous couvre avec l'assistant de migration.

Configuration requise
Vous aurez d'abord besoin d'un Mac pour copier les données également. Idéalement, vous le configurez comme un nouveau Mac. Vous n'êtes pas obligé. Si vous avez déjà configuré votre Mac, vous pouvez toujours utiliser l'assistant de migration. Sauf s'il existe un utilisateur existant portant le même nom, l'assistant de migration configurera simplement un autre utilisateur avec toutes les nouvelles données. S'il existe déjà un utilisateur portant ce nom, vous devrez modifier le nom de l'utilisateur que vous migrez.
Sinon, vous avez besoin de l'un des éléments suivants :
Pour un ordinateur Windows
Le PC doit exécuter Windows XP Service Pack 3 ou supérieur. Vous allez installer le programme Assistant de migration Windows. Le PC doit également pouvoir se connecter à un réseau. Si
il contient des logiciels malveillants, Cela pourrait être un problème.Pour un Mac exécutant MacOS
Le Mac doit être en cours d'exécution MacOS 10.6.8 Snow Leopard ou version ultérieure. Désolé, utilisateurs de Leopard et Tiger, vous devrez copier les données manuellement. L'avantage d'une migration Mac est que le Mac n'a pas besoin d'être fonctionnel. Si le disque dur de votre Mac est mort, vous pouvez effectuer une migration à partir d'une sauvegarde Time Machine. C'est la meilleure façon de le faire. Il fonctionne même avec une Time Capsule sur un réseau.
Vous pouvez également copier des données directement depuis le disque dur du Mac en le connectant via Firewire ou Thunderbolt en mode disque cible. Bien que cela ne soit pas préféré, vous pouvez copier les données sur un réseau, en supposant que votre ancien Mac démarre.
Que copie-t-il ?
Depuis un Mac
Si vous copiez des données depuis un autre Mac, il transfère tout par défaut. Cette migration inclut vos données, vos préférences et même vos programmes. Il copie chaque détail jusqu'à l'emplacement de votre image d'arrière-plan et de vos icônes. C'est un peu déconcertant de tout voir sur ce nouveau Mac. Vous vous demandez si vous avez un nouvel ordinateur! Cela inclut la copie des déchets et des débris qui pourraient remplir votre ancien disque dur.
Depuis un PC
Avec un PC, l'assistant de migration ne peut pas tout copier. Cela a du sens puisque tous les fichiers PC ne fonctionnent pas sur Mac. Par exemple, il ne peut pas copier des programmes car ils ne fonctionneront pas sur un Mac. L'assistant de migration copiera la plupart des éléments du dossier d'accueil de l'utilisateur, tels que les images, les documents et la musique par défaut. Le courrier, les contacts et les calendriers seront copiés sur les équivalents Mac si vous utilisez Outlook, Outlook Express, Windows Mail ou Live Mail.
Si vous utilisez Thunderbird ou un autre programme de messagerie Windows, vous n'avez pas de chance. L'assistant copiera les signets d'Internet Explorer ou de Firefox à partir du PC (et, bien sûr, de Safari). Les utilisateurs de Google Chrome ne pourront pas copier de favoris avec l'assistant de migration.
Ce n'est pas grave car ils se synchroniseront avec la version Mac de Chrome lorsque vous l'exécuterez sur votre Mac.

Pour copier correctement votre iTunes, mettez à jour votre PC avec la dernière version disponible pour votre système d'exploitation. Cela permet de s'assurer que les bibliothèques et les paramètres sont au bon endroit.
Lorsque cela est possible, l'assistant de migration copie la page d'accueil par défaut et d'autres paramètres système tels que les images d'arrière-plan. D'après mon expérience, cela fonctionne rarement. Windows a trop d'applications tierces qui gênent l'assistant de migration. Cela ne fait pas de mal d'essayer de les laisser copier. Si cela échoue, définissez simplement ces options vous-même manuellement.
Problèmes avec l'assistant de migration
Lorsque Migration Assistant réussit, c'est une œuvre d'art. La transition est transparente. Cela fonctionne mieux avec un modèle de Mac plus récent exécutant le système d'exploitation le plus récent disponible et copiant avec le mode disque cible.
Le problème le plus courant que je vois est le blocage de l'assistant en raison de problèmes de réseau ou de disque dur. Il essaiera de s'en remettre, mais ensuite il se bloquera. Il ne dit pas "Désolé, je ne peux pas continuer". Cela vous laisse attendre là pour toujours. Il laisse ensuite votre migration à moitié terminée.
Si cela se produit, vous devez supprimer l'utilisateur migré et recommencer. Pouah. Sur un réseau, la migration moyenne prend environ 8 à 24 heures. La migration de Mac à Mac en mode disque cible prend en moyenne 4 à 8 heures.
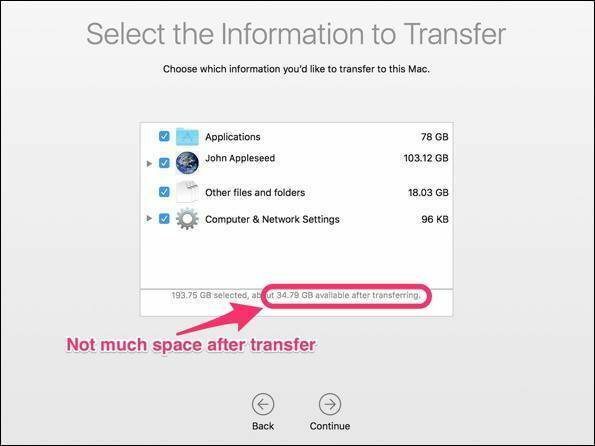
Plus récent Les MacBook ont des disques SSD qui pourrait être plus petit que le Mac à partir duquel vous copiez. Vous n'aurez pas assez d'espace pour copier toutes vos données. Vous devrez décider des éléments importants à copier. La musique et les images occupent souvent le plus d'espace sur un Mac. Si vous cliquez sur le triangle de divulgation dans l'assistant de migration à côté du nom d'utilisateur, vous pouvez décocher les éléments que vous ne souhaitez pas copier.
Vous pouvez laisser temporairement ces images et ces musiques sur votre ancien Mac. Laissez l'assistant de migration s'exécuter entre les Mac. Il copiera les paramètres clés et les applications sur le nouveau Mac. Ensuite, vous pouvez soit réduire vos photos et votre musique à une taille gérable et copier les données manuellement.
Si vous n'avez pas assez de place pour ces fichiers, vous devrez peut-être les conserver sur un disque dur externe.
Besoin d'aide pour copier des images et de la musique ? Nous détaillons vos options dans pour les photos de cet article et iTunes dans cet article.
Si vous utilisez Mac-Mac, la plupart des programmes devraient fonctionner sur le nouveau Mac. L'exception concerne les anciens programmes PowerPC qui fonctionnent dans Snow Leopard mais ne fonctionneront pas dans le système d'exploitation actuel. Vous devrez rechercher cela et trouver une version compatible plus récente ou remplacer le programme. Certains programmes comme Microsoft Office ou les anciens produits Adobe vous demanderont votre numéro de série pour que ces programmes s'exécutent sur un nouvel ordinateur.
À l'attention des utilisateurs de Quicken: Intuit fait un Quicken 2007 pour Lion qui fonctionne avec les nouveaux Mac. Il est conçu pour mettre à niveau votre fichier de données afin qu'il puisse être utilisé dans une version plus récente de Quicken. Vous ne pourrez pas importer vos données Quicken 2006 sans cela.
Meilleures pratiques pour l'assistant de migration
Quelle que soit la méthode que vous utilisez, vous devrez être patient. L'assistant de migration devine la durée de la migration. La première estimation qu'il vous donne est généralement la meilleure. Au fur et à mesure qu'il copie des données, l'estimation de temps fluctue. Il peut sembler accroché, mais il travaille généralement dur. Je déplace mon curseur à la fin de la barre de progression pendant la copie. Si cela fait plus de quatre heures sans mouvement, je suppose que c'est bloqué et j'annule le processus.
Migration à partir d'un Mac
Dès que possible, utiliser une sauvegarde Time Machine. Cela vous permet de continuer à utiliser votre ancien Mac pendant que l'assistant de migration opère sa magie. Remarque: il ne peut pas copier les données que vous créez après le début de la migration. C'est strictement pour surfer pendant que le nouveau Mac copie des données.

Lorsque vous migrez depuis une sauvegarde Time Machine, le Mac vous proposera "d'hériter" de l'ancienne sauvegarde. Vous n'aurez pas besoin de configurer une nouvelle Time Machine et d'écraser éventuellement les données. J'aime aussi le fait que ce soit un test intégré de votre système de sauvegarde. Si cela ne fonctionne pas, vous savez que votre sauvegarde a un problème. Si vous n'avez pas de sauvegarde Time Machine, configurez-en une si vous le pouvez.
Les disques durs sont peu coûteux par rapport au coût de la perte de vos données. Je suggère une sauvegarde manuelle de Time Machine, en éteignant votre ancien Mac, puis en connectant Time Machine au nouveau Mac. Ensuite, surfez simplement sur le Web sur ce vieux Mac ou laissez-le tranquille.
N'oubliez pas que tout ce que vous avez fait après la sauvegarde de Time Machine ne sera pas déplacé vers le nouveau Mac.
Si votre Mac ne démarre pas et que vous n'avez pas de sauvegarde Time Machine, la meilleure solution suivante est le mode disque cible. J'ai vu des Mac qui ont toutes sortes de problèmes de démarrage toujours capables d'utiliser Migration Assistant dans ce mode. Si le Mac ne s'allume pas, vous pouvez utiliser un adaptateur externe SATA vers USB pour copier les données. L'assistant de migration lira le disque dur sous n'importe quelle forme.
Si vous effectuez une migration réseau, vous devez ouvrir l'assistant de migration sur les deux ordinateurs. Le Mac vous demandera de vérifier que les codes des deux ordinateurs correspondent. C'est comme jumeler des appareils Bluetooth.
Réparez vos disques durs Mac avant de commencer: Si le disque dur a des problèmes de lecture, l'assistant de migration se bloquera. Courir Utilitaire de disque sur l'ancien disque dur Mac si vous copiez directement à partir de celui-ci. Si vous utilisez une sauvegarde Time Machine pour la migration, vous pouvez éviter cette étape.
Migration à partir d'un PC
L'assistant de migration pour PC prend une éternité sur un réseau. Je l'ai vu prendre des jours et toujours pas complet! De nombreux réseaux domestiques sont lents et utilisent probablement le Wi-Fi. Si vous utilisez l'assistant de migration, essayez de vous assurer que les deux ordinateurs sont sur des réseaux câblés. Cela vous donne les meilleures chances de succès.
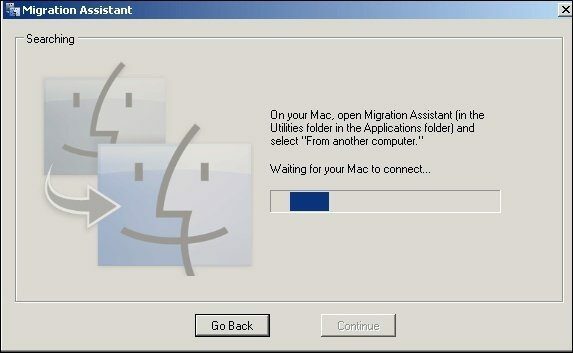
Pour copier la plupart des fichiers, il est préférable d'utiliser un disque dur externe ou un lecteur flash. Vous pouvez mettre vos documents dans le même dossier sur votre Mac. Pour les images et la musique, vous pouvez dire à iTunes et Photos d'importer depuis ce disque dur externe. La seule fois où je vois vraiment de la valeur dans l'assistant de migration PC, c'est la conversion des données de messagerie du PC vers le Mac.
Si vous utilisez une messagerie Web, vous n'avez vraiment pas besoin de l'assistant de migration. Vous feriez mieux de copier ces fichiers manuellement.
Si vous effectuez une migration réseau, tout comme le Mac, vous ouvrirez le programme sur les deux systèmes. Sur le PC, vous devrez télécharger le programme. Lorsque le programme est ouvert sur les deux ordinateurs, sélectionnez les fichiers que vous souhaitez copier sur le nouveau Mac.
La valeur d'une migration manuelle
Lorsque vous effectuez une migration, vous copiez les problèmes potentiels sur le nouvel ordinateur. Toutes vos anciennes préférences et programmes inutilisés sont copiés. Parfois, c'est bien de prendre un bon départ. Vous avez juste les programmes et les paramètres que vous voulez. Je fais une migration manuelle de chaque nouvel ordinateur que j'achète. Je copie la musique, les images et les documents sur un disque dur externe. Ensuite, je les ai placés dans les bons dossiers sur le nouveau Mac. Je réinstalle ensuite les programmes avec la dernière version. Si je n'ai pas le programme d'installation, c'est alors seulement que je copie le programme sur le nouveau Mac.
Ensuite, je les ai placés dans les bons dossiers sur le nouveau Mac. Je réinstalle ensuite les programmes avec la dernière version. Si je n'ai pas le programme d'installation, c'est alors seulement que je copie le programme sur le nouveau Mac.
Pour copier les préférences : Vous pouvez les rechercher vous-même ou consultez notre guide pour utiliser App Cleaner pour le faire.
L'assistant de migration vous fait gagner du temps lors de la configuration de votre nouveau Mac. La prochaine fois que vous configurerez un nouveau Mac, essayez-le! Après tout, c'est l'une des premières questions qu'un nouveau Mac vous pose lors de la configuration initiale.