Fix Drives ne s'ouvre pas lors d'un double clic
Divers / / November 28, 2021
Si vous ne parvenez pas à ouvrir les lecteurs locaux parce que le double-clic ne fonctionne pas, vous êtes au bon endroit car aujourd'hui, nous allons discuter de la façon de résoudre le problème. Lorsque vous double-cliquez sur n'importe quel lecteur, par exemple Disque local (D :), puis une nouvelle fenêtre contextuelle « Ouvrir avec » s'ouvrira et vous demandera de sélectionner l'application pour ouvrir le disque local (D :) qui est très absurde. Certains utilisateurs sont également confrontés à l'erreur « Application introuvable » lorsqu'ils tentent d'accéder au lecteur local à l'aide d'un double-clic.
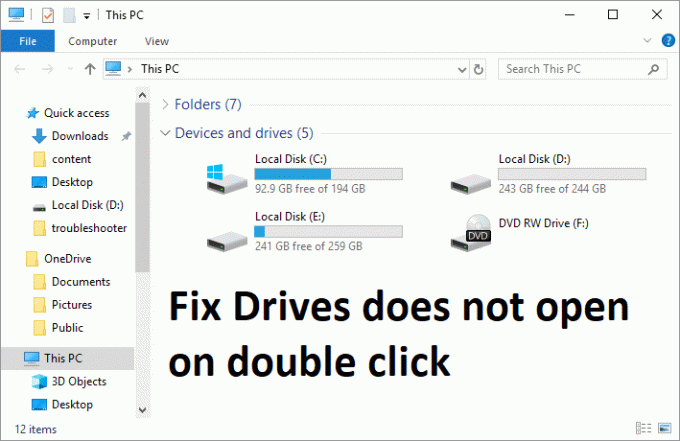
Le problème ci-dessus est souvent causé par un virus ou un logiciel malveillant qui bloque ou restreint votre accès à l'un des lecteurs locaux présents sur votre système. Normalement, lorsqu'un virus infecte votre PC, il crée automatiquement le fichier autorun.inf dans le répertoire racine de chaque lecteur, ce qui ne vous permet pas d'accéder à ce lecteur et affiche à la place l'invite « Ouvrir avec ». Donc, sans perdre de temps, voyons comment réparer les lecteurs ne s'ouvre pas en double-cliquant à l'aide du guide de dépannage ci-dessous.
Contenu
- Fix Drives ne s'ouvre pas lors d'un double clic
- Méthode 1: Exécutez CCleaner et Malwarebytes
- Méthode 2: Supprimer manuellement le fichier Autorun.inf
- Méthode 3: Exécutez SFC et CHKDSK
- Méthode 4: Exécuter Flash Disinfector
- Méthode 5: supprimer les entrées de registre MountPoints2
- Méthode 6: Enregistrez le fichier Shell32.Dll
Fix Drives ne s'ouvre pas lors d'un double clic
Assurez-vous de créer un point de restauration, juste au cas où quelque chose ne va pas.
Méthode 1: Exécutez CCleaner et Malwarebytes
1. Télécharger et installer CCleaner & Malwarebytes.
2. Exécuter Malwarebytes et laissez-le analyser votre système à la recherche de fichiers nuisibles. Si des logiciels malveillants sont détectés, ils les supprimeront automatiquement.

3. Maintenant, lancez CCleaner et sélectionnez Nettoyage personnalisé.
4. Sous Nettoyage personnalisé, sélectionnez le Onglet Fenêtres puis assurez-vous de cocher les valeurs par défaut et cliquez sur Analyser.

5. Une fois l'analyse terminée, assurez-vous que vous êtes certain de supprimer les fichiers à supprimer.

6. Enfin, cliquez sur le Exécuter le nettoyeur et laissez CCleaner suivre son cours.
7. Pour nettoyer davantage votre système, sélectionnez l'onglet Registre, et assurez-vous que les éléments suivants sont vérifiés :

8. Clique sur le Analysez les problèmes et autorisez CCleaner à analyser, puis cliquez sur le Corriger les problèmes sélectionnés bouton.

9. Lorsque CCleaner demande "Souhaitez-vous sauvegarder les modifications apportées au registre ?” sélectionnez Oui.
10. Une fois votre sauvegarde terminée, cliquez sur le Résoudre tous les problèmes sélectionnés bouton.
11. Redémarrez votre PC pour enregistrer les modifications.
Méthode 2: Supprimer manuellement le fichier Autorun.inf
1. Ouvert Invite de commandes. L'utilisateur peut effectuer cette étape en recherchant 'cmd' puis appuyez sur Entrée.

2. Tapez la commande suivante dans cmd et appuyez sur Entrée :
del C:\autorun.* /f /s /q /a. del D:\autorun.* /f /s /q /a. del E:\autorun.* /f /s /q /a
Noter: Remplacez la lettre de lecteur en conséquence
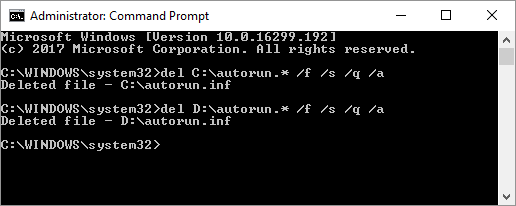
3. Redémarrez votre PC pour enregistrer les modifications.
4. Si le problème persiste, ouvrez à nouveau cmd avec le droit administratif et tapez :
Attrib -R -S -H /S /D C:\Autorun.inf
RD /S C:\Autorun.inf
Noter: Faites cela pour tous les lecteurs que vous avez en remplaçant la lettre de lecteur en conséquence.
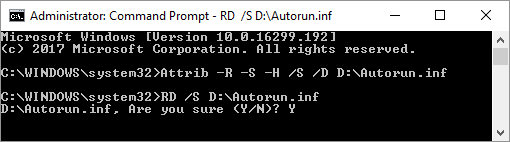
5. Redémarrez à nouveau et voyez si vous pouvez réparer les lecteurs ne s'ouvre pas en cas de problème de double-clic.
Méthode 3: Exécutez SFC et CHKDSK
1. Ouvert Invite de commandes. L'utilisateur peut effectuer cette étape en recherchant 'cmd' puis appuyez sur Entrée.
2. Tapez maintenant ce qui suit dans la cmd et appuyez sur Entrée :
Sfc/scannow. sfc /scannow /offbootdir=c:\ /offwindir=c:\windows

3. Attendez la fin du processus ci-dessus et une fois terminé, redémarrez votre PC.
4. Ensuite, exécutez CHKDSK pour corriger les erreurs du système de fichiers.
5. Laissez le processus ci-dessus se terminer et redémarrez à nouveau votre PC pour enregistrer les modifications.
Méthode 4: Exécuter Flash Disinfector
Télécharger Flash Disinfector et exécutez-le pour supprimer le virus autorun de votre PC qui pourrait être à l'origine du problème. Aussi, vous pouvez exécuter Exterminateur automatique, qui fait le même travail que Flash Disinfector.

Méthode 5: supprimer les entrées de registre MountPoints2
1. Appuyez sur la touche Windows + R puis tapez regedit et appuyez sur Entrée pour ouvrir l'Éditeur du Registre.

2. Maintenant, appuyez sur Ctrl + F pour ouvrir Trouve puis tapez MountPoints2 et cliquez sur Rechercher suivant.

3. Faites un clic droit sur MousePoints2 et sélectionnez Effacer.

4. Encore une fois chercher d'autres MousePoints2 entrées et supprimez-les tous un par un.
5. Redémarrez votre PC pour enregistrer les modifications et voir si vous pouvez Fix Drives ne s'ouvre pas en double-cliquant sur Problème.
Méthode 6: Enregistrez le fichier Shell32.Dll
1. Appuyez sur la touche Windows + R puis tapez regsvr32 /i shell32.dll et appuyez sur Entrée.
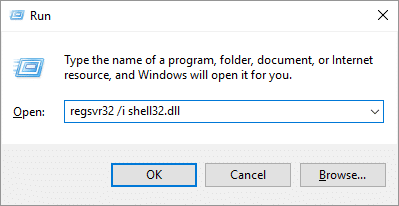
2. Attendez que la commande ci-dessus soit traitée et un message de réussite s'affichera.
3. Redémarrez votre PC pour enregistrer les modifications.
Conseillé:
- Réparer le plantage aléatoire de Windows 10
- Échec de l'installation du pilote de périphérique USB MTP
- Comment réparer l'impossibilité d'ouvrir le disque local (C :)
- Réparer les blocages de Windows 10 au démarrage
Vous avez avec succès Fix Drives ne s'ouvre pas en cas de problème de double clic, mais si vous avez encore des questions concernant cet article, n'hésitez pas à les poser dans la section des commentaires.



