Comment prendre des captures d'écran basse résolution sur un MacBook Retina
Divers / / February 15, 2022
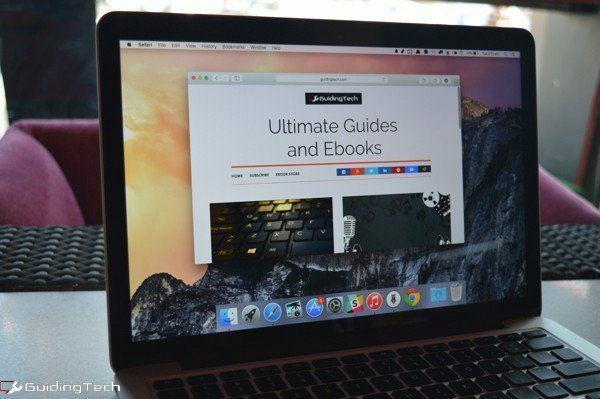
L'écran du MacBook Retina est une beauté. Après avoir regardé cet écran 2560×1600, je n'aime même pas mon Moniteur 1080p tellement. Les images et les vidéos, même celles en basse résolution, sont superbes sur l'écran Retina (grâce aux fonctionnalités de mise à l'échelle brillantes d'OS X). Mais de loin la meilleure chose à ce sujet est le texte. C'est tellement net et tellement clair.
Retina a doublé la résolution de l'écran. Mais cela ne signifie pas que vous voyez deux fois plus de choses à l'écran. Alors que la résolution de mon MacBook 13 pouces est de 2560 × 1600, OS X est toujours rendu à 1280 × 800. Mais lorsque vous prenez une capture d'écran, Mac utilise par défaut la résolution de l'écran. Et permettez-moi de dire que sur autre chose qu'un écran Retina, cette capture d'écran n'a tout simplement pas l'air bien.
Si vous faites une capture d'écran pour partagez-le avec vos collègues ou pour chargement sur un site Web, vous voudrez peut-être revenir à la basse résolution 1x. Grâce à une application tierce, vous le pouvez.
RetinaCapture
Voici à quoi ressemble RetinaCapture.

Cet écran a toutes les options dont vous avez besoin.
Il vous permet de prendre des captures d'écran 1x, 2x ou les deux. Vous pouvez les enregistrer au format PNG ou JPEG. Lorsqu'il s'agit de capturer une capture d'écran, vous pouvez utiliser le plein écran, l'écran chronométré, la région sélectionnée ou la fenêtre.
L'option plein écran prend une capture d'écran de tout l'écran. Une fois la capture d'écran prise, vous obtenez une boîte de dialogue de sauvegarde dans laquelle vous pouvez définir le nom des captures d'écran, le dossier et le format.
L'option d'écran chronométré vous donne un compte à rebours de 10 secondes.
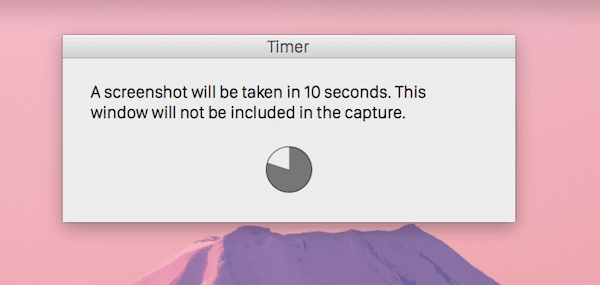
L'option de région sélectionnée grise l'écran et vous permet de faire glisser une sélection pour la capturer.

L'option de capture de fenêtre est un peu délicate. Il ouvre une nouvelle fenêtre qui vous demande de mettre en surbrillance la fenêtre souhaitée, puis de cliquer sur le Choisissez la fenêtre bouton. Cette fenêtre flottante ne sera pas capturée dans la capture d'écran.

Optimiser davantage les images
Si vous avez opté pour des captures d'écran 2x Retina (je ne peux pas vous en vouloir, elles ont l'air épiques), vous pourriez être surpris par la taille. Les captures d'écran Retina sont vraiment lourdes. Les fichiers PNG peuvent peser bien plus de 1 Mo.
Mais que se passe-t-il si vous ne pouvez pas utiliser la résolution 1x car elle est pixélisée ?
Il existe deux façons d'optimiser les images pour une utilisation en ligne.

La première est une application appelée ImageOptim. Ouvrez l'application et faites glisser les images. L'application supprimera de nombreuses données inutiles du fichier tout en conservant la qualité intacte. L'application ne crée pas de doublon, mais modifie la même image. Assurez-vous donc d'avoir une copie de l'image originale si c'est important.
ImageOptim me permet d'économiser systématiquement 25 à 35 % de la taille du fichier.
Un autre est tinypng.com. Nous avons plus parlé de sites de compression d'images ici mais j'utilise tinypng. Il fait un travail incroyable en compressant une image de 50 à 70 % sans pratiquement aucune perte de qualité.
Comment va votre Mac Retina ?
Vous appréciez le nouveau Mac? Mec, cet écran, hein? Faites-nous part de votre expérience dans les commentaires ci-dessous.
Dernière mise à jour le 03 février 2022
L'article ci-dessus peut contenir des liens d'affiliation qui aident à soutenir Guiding Tech. Cependant, cela n'affecte pas notre intégrité éditoriale. Le contenu reste impartial et authentique.



