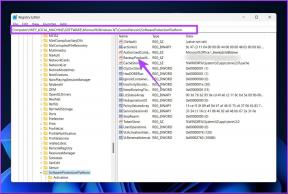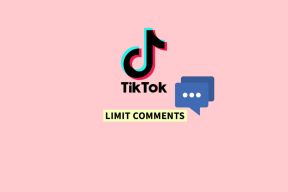Comment garder le statut Microsoft Teams disponible
Divers / / February 15, 2022

Étant l'une des applications les plus populaires parmi les professionnels pour communiquer, Microsoft Teams est devenue la nouvelle application incontournable pour tous ceux qui travaillent à domicile en raison de la pandémie de COVID-19. Microsoft Teams facilite diverses fonctionnalités, ce qui le rend convivial et rapide. L'une de ces fonctionnalités est que lorsque l'application est conçue pour s'exécuter en arrière-plan, le le statut passe automatiquement à Absent. Cependant, il affichera une petite fenêtre dans le coin inférieur droit lorsque vous recevrez un appel ou un message. Vous pouvez modifier les paramètres de statut de Teams pour éviter que le statut ne passe à Absent. Dans ce guide, nous vous aiderons à conserver le statut Microsoft Teams comme disponible.
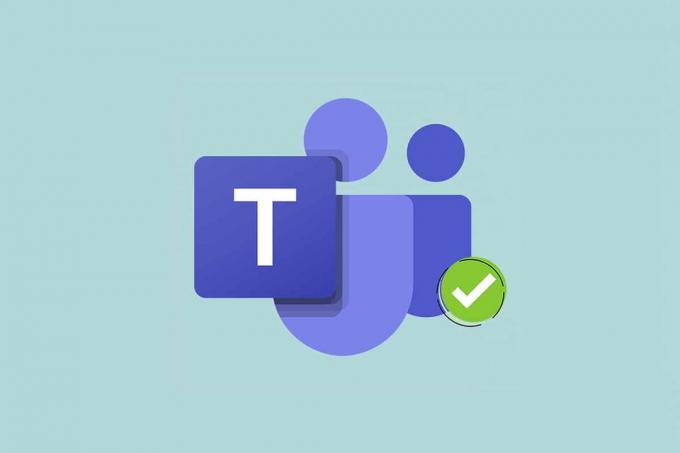
Contenu
- Comment garder le statut Microsoft Teams toujours disponible sur Windows 10
- Méthode 1: Définir le statut et la durée de réinitialisation.
- Méthode 2: empêcher le PC de passer en mode veille.
- Méthode 3: empêcher le PC de rester inactif
- Conseil de pro: comment définir un message d'état dans Microsoft Teams
Comment Donjon Statut Microsoft Teams toujours disponible sur Windows 10
Équipes Microsoft passe automatiquement à l'état Absent lorsque :
- Le système est inactif.
- Le système se met en veille.
- L'application Teams s'exécute en arrière-plan pendant une durée plus longue.
Ce changement automatique peut être utile si vous ne voulez pas continuer à changer le statut tout le temps. Mais cela peut également poser un problème si le statut passe à Absent même lorsque vous travaillez toujours. Par conséquent, suivez l'une des méthodes mentionnées ci-dessous pour modifier le délai d'inactivité de Microsoft Teams.
Méthode 1: Définir le statut et la durée de réinitialisation
Vous pouvez simplement définir un message d'état à afficher pour les membres de votre équipe afin d'éviter d'être considéré comme absent lorsque Microsoft Teams est réduit et s'exécute en arrière-plan. Faire cela:
1. Clique sur le Image de profil dans le coin supérieur droit de l'écran.
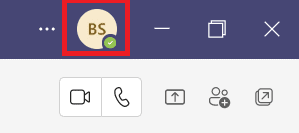
2. Clique sur le statut actuel, comme indiqué en surbrillance.

3. Cliquez sur Durée.

4. Sélectionnez le Statut et heure de réinitialisation dans Réinitialiser l'état après colonne au besoin.
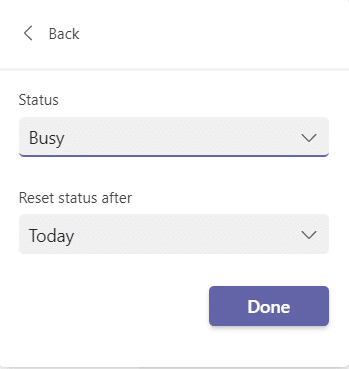
5. Enfin, cliquez Fait.
A lire aussi :Comment utiliser les émoticônes secrètes de Microsoft Teams
Méthode 2: empêcher le PC de passer en mode veille
Cette fonctionnalité de passage au statut d'absence se produit automatiquement lorsque votre système se met en veille. Suivez les instructions données pour empêcher votre PC Windows 10 de passer en mode veille :
1. appuyez sur la les fenêtres clé. Taper Panneau de commande et cliquez dessus pour l'ouvrir.
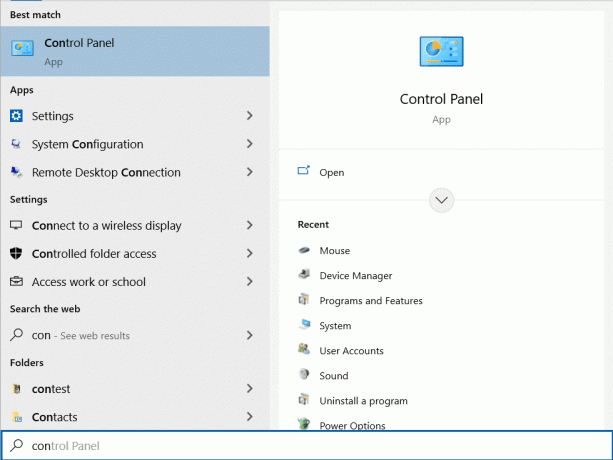
2. Ensemble Catégorie dans Vu par et sélectionnez Matériel et son option, comme indiqué.
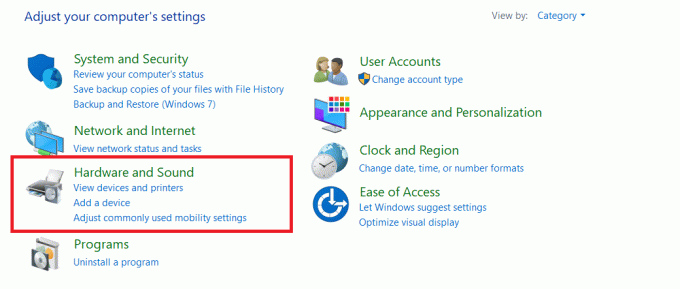
3. Cliquez sur Options d'alimentation.
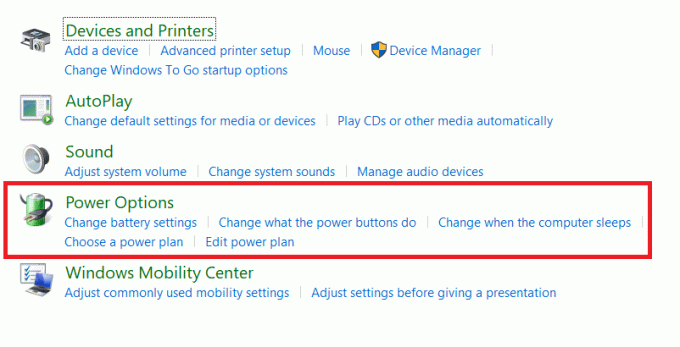
4. Sur l'écran suivant, cliquez sur Modifier les paramètres du forfait.

5. Passer à Jamais à côté de Mettre l'ordinateur en veille sous le
- Sur la batterie option.
- Branché option.

6. Enfin, cliquez Sauvegarder les modifications et Sortir.
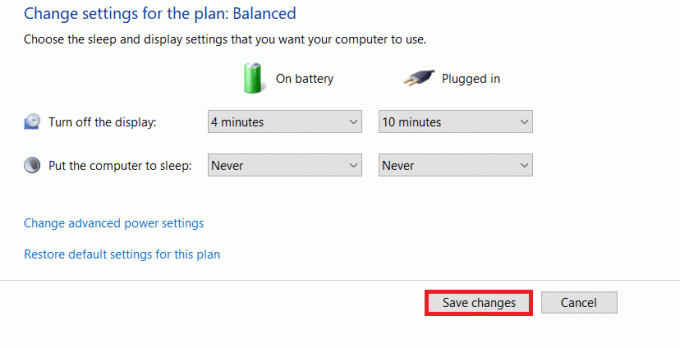
Méthode 3: empêcher le PC de rester inactif
Microsoft Teams offre une fonctionnalité automatique de délai d'inactivité de Microsoft Teams pour changer lorsque le système passe en état d'inactivité. Vous pouvez éviter que votre système ne devienne inactif en suivant l'une des méthodes ci-dessous.
- Jouer unchanson ou filmen arrière-plan avec le volume sur muet.
- Utiliser des outils tiers tels que SourisJiggler ou Caféine pour empêcher le PC de passer à l'état inactif.
- Insérez un trombone à côté de la touche Inser pour maintenez la touche Inser enfoncée.
A lire aussi: Comment empêcher Microsoft Teams de s'ouvrir au démarrage
Conseil de pro: comment définir un message d'état dans Microsoft Teams
Vous pouvez également personnaliser les paramètres d'état de Teams. Vous pouvez définir la durée du statut que vous avez défini. Suivez les étapes ci-dessous.
1. Lancer Équipes Microsoft sur votre ordinateur de bureau/portable.
2. Clique sur le Image de profil dans le coin supérieur droit de l'écran.

3. Cliquer sur Définir le message d'état, comme indiqué ci-dessous.

4. Tapez le message vous souhaitez être affiché dans jusqu'à 280 caractères.

5. Sélectionner Jamais dans le Effacer le message d'état après menu déroulant.
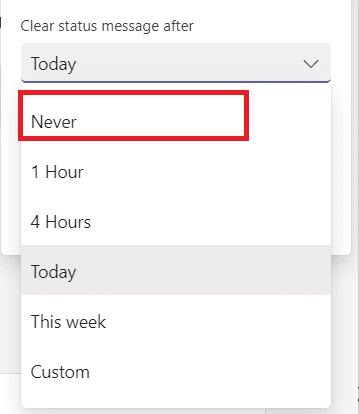
6. Enfin, cliquez sur Fait.

Foire aux questions (FAQ)
Q1. Quels sont les différents statuts présents dans Microsoft Teams ?
Rép. Au total, six statuts sont disponibles dans l'application Teams :
- Disponible,
- Occupé,
- Ne pas déranger,
- Je reviens tout de suite,
- Apparaissent loin, et
- Apparaitre hors-ligne.
Q2. Quelles sont les meilleures applications pour empêcher mon système de rester inactif ?
Rép. Voici quelques applications tierces pour garder votre système éveillé :
- Caféine,
- SourisJiggler,
- Déplacer la souris,
- Café FF, et
- Pas de sommeil
Conseillé:
- Comment accélérer Firestick
- Où sont stockés les enregistrements Microsoft Teams ?
- Comment activer ou désactiver Microsoft Teams Push to Talk
- Comment arrêter les notifications contextuelles de Microsoft Teams
Ceci marque la fin de notre guide sur comment conserver le statut Microsoft Teams Disponible. Nous espérons que cela a été une référence utile pour que tous les étudiants et employés soient considérés comme actifs, que Microsoft Teams s'exécute en arrière-plan ou au premier plan. Nous apprécions les suggestions et les commentaires dans la section des commentaires ci-dessous.