Le service Fix Task Scheduler n'est pas disponible erreur
Divers / / November 28, 2021
Le service Fix Task Scheduler n'est pas disponible erreur: Les utilisateurs signalent un nouveau problème où, de nulle part, un message d'erreur apparaît disant "Le service Planificateur de tâches n'est pas disponible. Le Planificateur de tâches tentera de s'y reconnecter." Aucune mise à jour Windows ou aucun programme tiers n'est installé et même alors, les utilisateurs sont confrontés à ce message d'erreur. Si vous cliquez sur OK, le message d'erreur apparaîtra à nouveau instantanément et même si vous essayez de fermer la boîte de dialogue d'erreur, vous serez à nouveau confronté à la même erreur. La seule façon de se débarrasser de cette erreur est de tuer le processus du Planificateur de tâches dans le Gestionnaire des tâches.

Bien qu'il existe de nombreuses théories expliquant pourquoi cette erreur apparaît soudainement sur le PC des utilisateurs, mais il n'y a aucune explication officielle ou appropriée quant à la raison pour laquelle cette erreur se produit. Bien qu'un correctif du Registre semble résoudre le problème, aucune explication appropriée ne peut être dérivée du correctif. Quoi qu'il en soit, sans perdre de temps, voyons comment réparer le service Planificateur de tâches n'est pas disponible Erreur dans Windows 10 avec le guide de dépannage ci-dessous.
Contenu
- Le service Fix Task Scheduler n'est pas disponible erreur
- Méthode 1: Démarrage manuel du service Planificateur de tâches
- Méthode 2: Correction du Registre
- Méthode 3: modifier les conditions de la tâche
- Méthode 4: Supprimer le cache de l'arborescence du planificateur de tâches corrompu
- Méthode 5: Réparer Installer Windows 10
Le service Fix Task Scheduler n'est pas disponible erreur
Assurez-vous de créer un point de restauration juste au cas où quelque chose ne va pas.
Méthode 1: Démarrage manuel du service Planificateur de tâches
1.Appuyez sur la touche Windows + R puis tapez services.msc et appuyez sur Entrée.

2.Trouver Service du planificateur de tâches dans la liste puis faites un clic droit et sélectionnez Propriétés.

3.Assurez-vous Le type de démarrage est défini sur Automatique et le service est en cours d'exécution, sinon cliquez sur Début.

4.Cliquez sur Appliquer puis sur OK.
5. Redémarrez votre PC pour enregistrer les modifications et voir si vous pouvez Le service Fix Task Scheduler n'est pas disponible, erreur.
Méthode 2: Correction du Registre
1.Appuyez sur la touche Windows + R puis tapez regedit et appuyez sur Entrée pour ouvrir l'Éditeur du Registre.

2. Accédez à la clé de registre suivante :
HKEY_LOCAL_MACHINE\SYSTEM\CurrentControlSet\Services\Schedule
3.Assurez-vous d'avoir mis en surbrillance Calendrier dans la fenêtre de gauche, puis dans le volet de droite, recherchez "Début” registre DWORD.

4.Si vous ne trouvez pas la clé correspondante, faites un clic droit dans une zone vide de la fenêtre de droite et sélectionnez Nouveau > valeur DWORD (32 bits).
5.Nommez cette clé comme Démarrer et double-cliquez dessus pour modifier sa valeur.
6.Dans le champ Données de la valeur type 2 et cliquez sur OK.

7.Fermez l'Éditeur du Registre et redémarrez votre PC pour enregistrer les modifications.
Méthode 3: modifier les conditions de la tâche
1.Appuyez sur la touche Windows + X puis sélectionnez Panneau de commande.

2.Maintenant, cliquez sur Système et sécurité puis cliquez sur Outils administratifs.

3.Double-cliquez sur Planificateur de tâches puis faites un clic droit sur vos tâches et sélectionnez Propriétés.
4.Passez à Onglet Conditions et assurez-vous de cocher la case "Ne démarrez que si la connexion réseau suivante est disponible.“
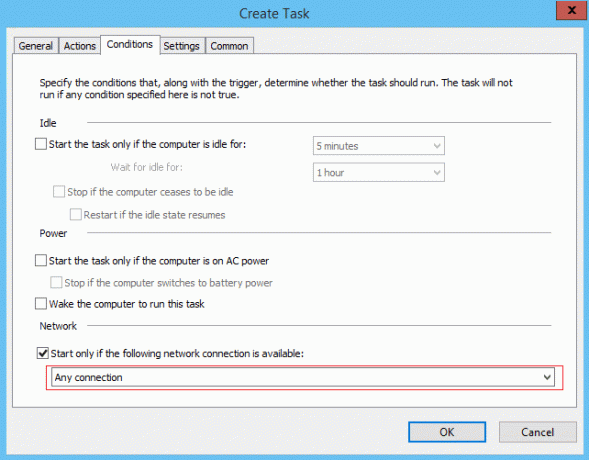
5.Ensuite, dans la liste déroulante située en dessous des paramètres ci-dessus, sélectionnez Toute connexion et cliquez sur OK.
6. Redémarrez votre PC pour enregistrer les modifications. Si le problème persiste, assurez-vous de décochez le paramètre ci-dessus.
Méthode 4: Supprimer le cache de l'arborescence du planificateur de tâches corrompu
1.Appuyez sur la touche Windows + R puis tapez regedit et appuyez sur Entrée pour ouvrir l'Éditeur du Registre.

2. Accédez à la clé de registre suivante :
HKEY_LOCAL_MACHINE\SOFTWARE\Microsoft\Windows NT\CurrentVersion\Schedule\TaskCache\Tree
3.Cliquez avec le bouton droit sur Tree Key et renommez-le en Arbre.vieux et ouvrez à nouveau le Planificateur de tâches pour voir si le message d'erreur apparaît toujours ou non.
4.Si l'erreur n'apparaît pas, cela signifie qu'une entrée sous la clé Tree est corrompue et nous allons découvrir laquelle.

5.Renommer à nouveau Arbre.vieux revenez à l'arborescence et développez cette clé de registre.
6.Sous la clé de registre Tree, renommer chaque clé en .old et chaque fois que vous renommez une clé particulière, ouvrez le planificateur de tâches et voyez si vous pouvez corriger le message d'erreur, continuez jusqu'à ce que le message d'erreur ne soit plusapparaît.

7. L'une des tâches tierces peut être corrompue à cause de laquelle Le service Planificateur de tâches n'est pas disponible erreur se produit. Dans la plupart des cas, il semble que le problème vient du Mise à jour d'Adobe Flash Player et le renommer semble résoudre le problème, mais vous devez résoudre ce problème en suivant les étapes ci-dessus.
8.Supprimez maintenant les entrées à l'origine de l'erreur du planificateur de tâches et le problème sera résolu.
Méthode 5: Réparer Installer Windows 10
Cette méthode est le dernier recours car si rien ne fonctionne, cette méthode réparera sûrement tous les problèmes avec votre PC et Le service Fix Task Scheduler n'est pas disponible erreur dans Windows 10. L'installation de réparation utilise simplement une mise à niveau sur place pour réparer les problèmes avec le système sans supprimer les données utilisateur présentes sur le système. Alors suivez cet article pour voir Comment réparer l'installation de Windows 10 facilement.
Recommandé pour vous:
- Comment réparer les ports USB ne fonctionnant pas sous Windows 10
- Correction des carrés noirs derrière les icônes de dossier
- Comment réparer la recherche qui ne fonctionne pas dans Windows 10
- Correction de la recherche de l'explorateur de fichiers ne fonctionnant pas dans Windows 10
ça y est tu as réussi Le service Fix Task Scheduler n'est pas disponible erreur dans Windows 10 mais si vous avez encore des questions concernant ce guide, n'hésitez pas à les poser dans la section des commentaires.



