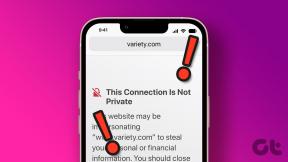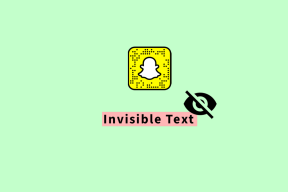Comment enregistrer des onglets et un écran directement depuis Chrome
Divers / / February 16, 2022
Il y a tant de choses que vous pouvez faire dans Chrome que parfois on a l'impression que c'est un système d'exploitation à part entière. C'est parce que ça l'est. Eh bien, en quelque sorte (bonjour Utilisateurs de Chromebook). Après des trucs comme l'édition d'images, ajoutez la possibilité d'enregistrer un seul onglet Chrome ou l'intégralité de l'écran du PC à la liste.

Il existe deux extensions qui peuvent vous aider à le faire. Nous allons jeter un coup d'oeil.
1. Screencastifier
L'option la plus polyvalente et riche en fonctionnalités est Screencastifier. Lorsque vous installez l'extension, vous devez autoriser l'application à accéder à votre microphone et à la caméra frontale. Ceci est bien sûr volontaire. Mais si vous fournissez un accès, l'extension pourra enregistrer votre voix et votre visage qui seront ensuite affichés dans une petite fenêtre en bas à droite.

Si vous enregistrez des procédures pas à pas pour quelqu'un, c'est une excellente fonctionnalité à activer.
Bien que Screencastify soit gratuit, vous ne pouvez enregistrer que des vidéos de 10 minutes avec le forfait gratuit. Et ils auront un filigrane Screencastify en haut à droite. Pour supprimer les restrictions, vous devrez payer des frais uniques de 20 €.
Pour commencer l'enregistrement, cliquez sur le Screencastifier icône de la barre d'extension. Vous verrez une liste déroulante avec une liste d'options.
À partir de là, vous pouvez choisir si vous souhaitez enregistrer uniquement un onglet, tout l'écran ou la caméra.
Vous trouverez ci-dessous des options pour activer l'audio, sélectionner le volume, activer la vidéo et spécifier la qualité de la vidéo. En bas, cliquez sur le Commencer l'enregistrement bouton pour commencer.
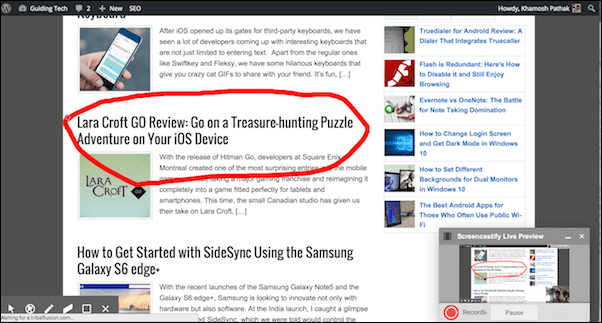
L'enregistrement va maintenant commencer et vous verrez un petit aperçu apparaître dans le coin inférieur droit. En bas à gauche, vous verrez des options pour les annotations et l'affichage d'un curseur. La fenêtre contextuelle vous permet également de mettre la vidéo en pause.
Pour arrêter la vidéo, cliquez à nouveau sur le bouton d'extension et cliquez sur Arrête d'enregistrer.
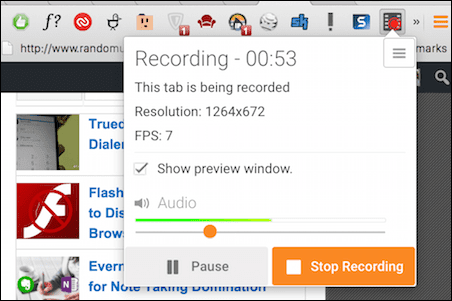
Vous verrez maintenant un aperçu de la vidéo. De là, vous pouvez partager la vidéo, l'enregistrer sur le disque local ou sur Google Drive.

Navigation sécurisée avec Chrome : Vérifiez Top 9 des extensions Chrome axées sur la sécurité. Pendant que vous y êtes, découvrez qui vous suit en ligne ne fera pas de mal non plus.
2. TechSmith Snagit
Si vous recherchez une option entièrement gratuite et plus simple, Snagit est pour toi. La limitation de Snagit est qu'il vous permet uniquement d'enregistrer des vidéos sur Google Drive. Le stockage local n'est pas pris en charge. Donc, si vous ne disposez pas toujours d'une connexion haut débit stable, Snagit n'est peut-être pas fait pour vous.
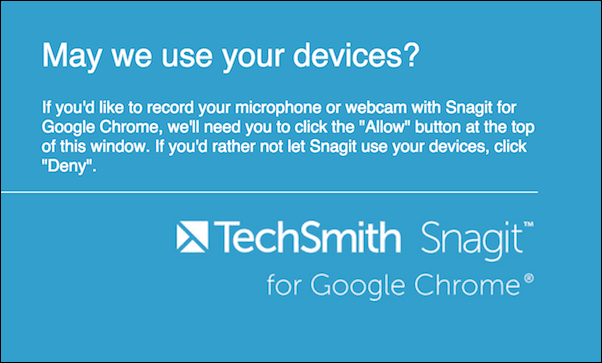
Snagit prend en charge les captures d'écran et les screencasts. Mais seuls les screencasts peuvent enregistrer tout l'écran.
Tout sur les captures d'écran : découvrez le meilleur Extensions Chrome et iOS pour prendre des captures d'écran pleine page.
Pour commencer, cliquez sur le Snagit icône de la barre d'extensions. Une barre latérale avec des options apparaîtra. Ici, sélectionnez Vidéo et dans la fenêtre contextuelle, sélectionnez la zone que vous souhaitez enregistrer. Il peut s'agir de l'écran entier ou de n'importe laquelle des fenêtres ouvertes.

Lorsque vous avez terminé, cliquez à nouveau sur l'icône d'extension et cliquez sur le carré Arrêter bouton.
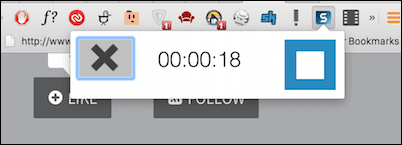
L'aperçu de la vidéo s'affichera et l'extension vous invitera à vous connecter à votre compte Google afin de pouvoir enregistrer la vidéo dans un dossier "TechSmith" de votre Google Drive.
Procédures pas à pas pour la vie
Si vous avez eu des amis ou de la famille qui vous dérangent encore et encore à propos des mêmes problèmes Web, vous savez à quel point cela peut être ennuyeux. Maintenant, envoyez-leur simplement une vidéo de présentation.
Pour quoi utiliserez-vous le screencast? Partagez avec nous dans les commentaires ci-dessous.
Dernière mise à jour le 03 février 2022
L'article ci-dessus peut contenir des liens d'affiliation qui aident à soutenir Guiding Tech. Cependant, cela n'affecte pas notre intégrité éditoriale. Le contenu reste impartial et authentique.