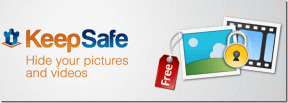Comment supprimer en toute sécurité l'espace libre sur le disque dur de Mac
Divers / / February 16, 2022
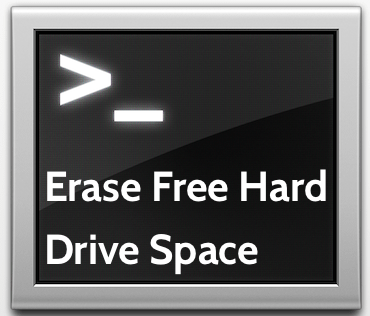 Après avoir lu ce titre, vous devez vous demander: comment vais-je supprimer l'espace du disque dur qui est déjà « libre » ?
Après avoir lu ce titre, vous devez vous demander: comment vais-je supprimer l'espace du disque dur qui est déjà « libre » ?Eh bien, vous ne le savez peut-être pas, mais une fois que vous avez supprimé un fichier de votre Mac de la manière habituelle, le fichier y reste, sauf qu'il n'est plus utilisable par votre Mac. Ensuite, lorsque vous ajoutez d'autres fichiers à votre Mac, ils "écrasent" l'espace occupé par les fichiers inutilisables que vous avez supprimés précédemment.
Cela signifie qu'un utilisateur avancé qui pourrait entrer en possession de votre Mac peut en fait récupérer les fichiers que vous avez supprimés précédemment. À moins, bien sûr, que vous ne les supprimiez d'abord en toute sécurité.
Pour cela, en utilisant le Utilitaire terminal est peut-être la meilleure solution, car elle vous permet de mieux contrôler ce que vous faites.
Note importante: N'oubliez jamais d'utiliser Terminal UNIQUEMENT lorsque vous êtes sûr de ce que vous faites, car une simple erreur lors de l'utilisation de cet utilitaire peut causer de graves dommages à votre Mac.
Alors apprenons comment effacer en toute sécurité tout cet espace libre sur votre Disque dur de Mac avec Borne.
Tout d'abord, voici la commande Terminal que nous allons utiliser. Gardez-le là pour le moment, car vous devrez le modifier légèrement avant de continuer.
diskutil secureErase espace libre 1 /dev/disk0s2

C'est parce que cette commande utilise des valeurs légèrement différentes pour chaque Mac, donc avant de en l'utilisant sur Terminal, vous devrez d'abord trouver les valeurs exactes pour votre Mac.
– La première valeur à modifier est le chiffre « 1 ». Vous pouvez en fait choisir entre '1', '2' et '3' ici. L'utilisation du numéro "1" efface l'espace libre de votre disque en une seule passe aléatoire (une "passe" signifie que le système écrase les fichiers supprimés une fois). Le numéro « 2 » utilise un effacement sécurisé en 7 passes et le numéro « 3 » utilise un algorithme spécial pour effectuer un énorme effacement sécurisé en 35 passes.
Évidemment, plus le nombre que vous choisissez est élevé, plus le processus prendra de temps. Habituellement, l'utilisation des chiffres '1' ou '2' devrait être plus que suffisante pour effectuer un effacement en toute sécurité.
– Maintenant, la deuxième valeur que vous devez connaître est le numéro d'identification du disque sur lequel vous souhaitez effectuer le processus. Pour cela, ouvrez Terminal et copiez-collez cette commande :
liste diskutil

Cela affichera une liste de tous les disques durs de votre Mac. Ce que vous devez copier est le numéro d'identification à côté de votre disque sélectionné. Dans mon cas, je veux effacer en toute sécurité l'espace libre sur le disque avec 120,5 Go, donc son numéro d'identifiant serait 'disk0s2'.
Avec ces informations, vous pouvez maintenant utiliser la première commande ci-dessus :
diskutil secureErase espace libre 1 /dev/disk0s2
Assurez-vous simplement de conserver le numéro sur « 1 » ou de le remplacer par « 2 » ou « 3 » en fonction de la sécurité que vous souhaitez pour le processus d'effacement. Remplacez également "disk0s2" par le numéro d'identification de votre disque dur. Une fois prêt, appuyez sur Entrée/Retour.


Après cela, asseyez-vous et regardez Terminal faire sa magie en effaçant en toute sécurité tout l'espace libre de votre disque dur.
Dernière mise à jour le 03 février 2022
L'article ci-dessus peut contenir des liens d'affiliation qui aident à soutenir Guiding Tech. Cependant, cela n'affecte pas notre intégrité éditoriale. Le contenu reste impartial et authentique.