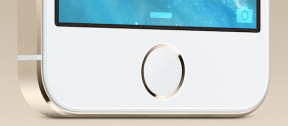Comment forcer une application à s'ouvrir toujours en mode maximisé
Divers / / February 16, 2022

Récemment, j'ai rencontré un problème où la plupart de mes applications et
fenêtres de l'explorateur
a cessé de s'ouvrir en mode maximisé. Au contraire, ils sont apparus dans des tailles impaires. Mon expérience générale est que la plupart des gens sont confrontés à ce problème à un moment ou à un autre. Et, pour être franc, je ne connais pas la cause ou la raison de ce problème.
Je suis sûr que vous pouvez comprendre ce que je veux dire et vous comprenez probablement aussi la douleur associée à la maximisation d'une fenêtre (manuellement) chaque fois que vous lancez un programme. Alors, existe-t-il une solution pour contrer de telles situations ?
Oui il y a. Le correctif dont nous allons discuter n'est pas générique et ne serait pas travailler dans tout le système en une fois. Au lieu de cela, il doit être appliqué au niveau de l'application (pour être plus précis, au niveau du raccourci d'une application). Supposons, par exemple, que le Bloc-notes ou MS Word sur votre machine s'abstienne de démarrer avec des fenêtres maximisées alors que vous aimeriez toujours qu'ils le fassent. Voici le correctif.
Astuce cool : Vous pouvez également utiliser le menu contextuel de la barre de titre d'une fenêtre pour basculer rapidement entre maximiser, minimiser et restaurer.
Étape 1: Accédez au raccourci que vous utilisez toujours pour lancer une application (prenez le Bloc-notes comme exemple). Pour moi, c'était celui qui se trouvait dans le menu Démarrer.
Étape 2: Faites un clic droit sur ce raccourci et choisissez de démarrer le Propriétés fenêtre modale depuis le menu contextuel.

Étape 3: Dans la fenêtre des propriétés, passez à la Raccourci languette. Faites défiler jusqu'à la section déroulante qui lit Courir et changez la valeur par rapport à Maximisé.
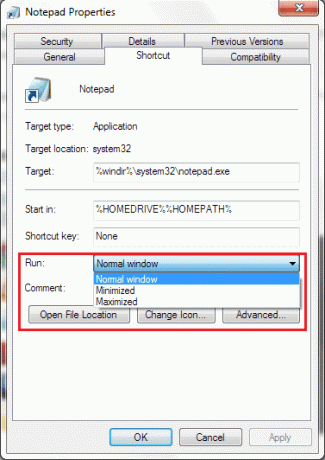
Étape 4: Cliquer sur Appliquer puis sur D'accord. La fenêtre des propriétés se fermera et la prochaine fois que vous lancerez l'application, elle s'ouvrira en mode agrandi.
Noter: Rappelez-vous que l'astuce ne peut être appliquée qu'au niveau des raccourcis car vous trouverez le Raccourci onglet associé à un raccourci uniquement.
Ainsi, vous devez être prudent dans la sélection du raccourci que vous utilisez toujours pour lancer l'application. Afin de le rendre cohérent, vous souhaiterez peut-être appliquer le paramètre à plusieurs endroits.
Il peut y avoir certaines applications que vous aimeriez démarrer comme minimisées, c'est-à-dire que lorsque vous ouvrez une application, elle se place dans la barre des tâches. Dans de tels cas, vous devez suivre les mêmes étapes, sauf que vous devez sélectionner Minimisé à la place de Maximisé comme vous l'avez fait à l'étape 3. Je l'ai configuré pour mon client de messagerie de bureau.
Si vous souhaitez appliquer ce paramètre à l'explorateur Windows, cliquez avec le bouton droit sur l'icône de la barre des tâches de l'explorateur, cliquez avec le bouton droit sur Windows Explorer puis aller à Propriétés. Les autres étapes suivent comme précédemment.
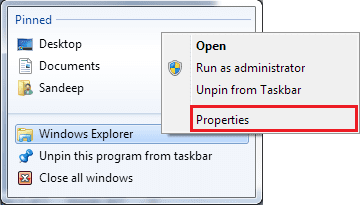
Conclusion
C'est en effet le meilleur moyen de s'assurer qu'une application s'ouvre toujours comme une fenêtre maximisée. Quel que soit l'écran auquel vous vous connectez, le processus garantit le comportement d'une application. Je suis sûr que vous aurez un certain nombre d'outils et d'applications pour appliquer ce paramètre.
Faites-nous savoir si cela vous aide. Dites-nous si vous êtes au courant d'un correctif générique qui affecterait toutes les applications à la fois.
Crédit d'image supérieur: Seyed Mostafa Zamani
Dernière mise à jour le 02 février 2022
L'article ci-dessus peut contenir des liens d'affiliation qui aident à soutenir Guiding Tech. Cependant, cela n'affecte pas notre intégrité éditoriale. Le contenu reste impartial et authentique.