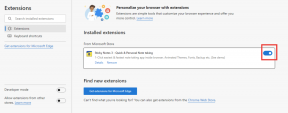Comment utiliser Photoshop pour changer la couleur des yeux dans les photos
Divers / / February 16, 2022
Avez-vous déjà vu une photo d'un ami sur Facebook où il apparaît avec des yeux bleus ou verts parfaits, même si vous savez que la couleur de ses yeux est différente? Eh bien, bien que cela puisse sembler être le travail des pros de Photoshop, il est en fait assez simple de changer la couleur de vos yeux dans les images à l'aide de Photoshop.

Suivez simplement ce tutoriel et vous deviendrez un expert en un rien de temps. Prêt? Eh bien, ouvrez une photo dans Photoshop et commençons !
Lorsque vous avez l'image avec laquelle vous voulez travailler, ce sera votre Contexte l'image, comme indiqué dans le Couches panneau en bas à droite de la fenêtre Photoshop.

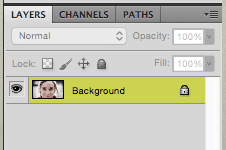
Naturellement, peindre les yeux de votre image est le moyen le plus rapide de procéder. Mais si vous faisiez cela, vous effectueriez un montage destructeur en modifiant de façon permanente votre base image. Donc, à la place, vous devez d'abord créer un tout nouveau calque sur le Couches panneau sur lequel travailler, juste au cas où vous changeriez d'avis et voudriez que votre photo retrouve son état d'origine.
Donc, pour créer un nouveau calque, dirigez-vous simplement vers le Couches panneau et cliquez sur l'icône de note pliée pour en créer une nouvelle.

Si vous pensez que les yeux sur votre image sont trop petits pour travailler dessus, vous pouvez les zoomer en appuyant sur le bouton Commander +raccourci clavier sur votre Mac.
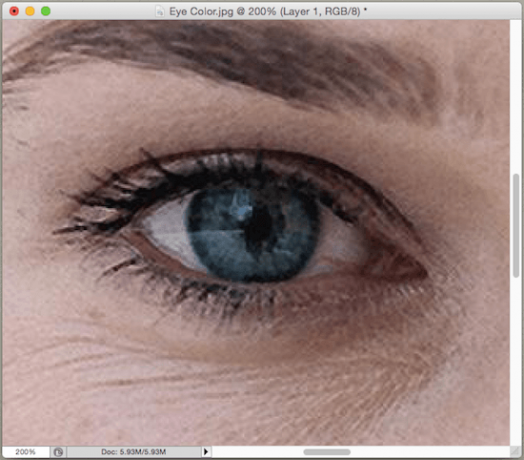
Une fois que vous avez une bonne vue de l'œil ou des yeux sur lesquels vous souhaitez travailler, sélectionnez l'outil Pinceau dans la barre d'outils à gauche de Photoshop. Ensuite, dirigez-vous vers l'icône de l'outil Pinceau en haut de la fenêtre Photoshop.

Vous y trouverez plusieurs options pour personnaliser votre pinceau. Pour ce tutoriel particulier, je vous recommande de sélectionner un pinceau «plat» avec une dureté de 100%, comme indiqué sur l'image ci-dessous.
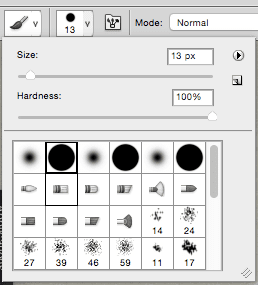
Ensuite, en bas de la barre d'outils de gauche, cliquez sur le carré de couleur supérieur pour sélectionner la couleur principale que vous souhaitez appliquer sur l'œil.
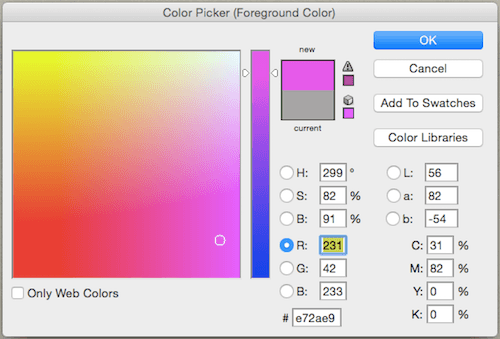
Après cela, utilisez les touches entre crochets de votre clavier pour ajuster la taille du pinceau afin qu'il soit aussi petit que possible. Une fois cela fait, assurez-vous que votre nouveau calque est sélectionné sur le Couches panneau et puis commencez à peindre sur l'œil lentement, couvrant toute sa surface.

Ce n'est pas grave si vous ne faites pas un travail parfait à cette étape, faites de votre mieux.
Ensuite, en haut du Couches panneau, cliquez sur le menu déroulant (illustré ci-dessous) et parmi tous les filtres disponibles, sélectionnez le Lumière douce filtre.

Une fois que vous l'aurez fait, vous verrez comment la couleur des yeux change radicalement. La raison en est que ce filtre permet au calque d'arrière-plan (qui est l'image principale dans ce cas) de traverser le nouveau calque, créant une sorte de mélange effet dans le processus qui permet de préserver la plupart des détails de chaque œil.
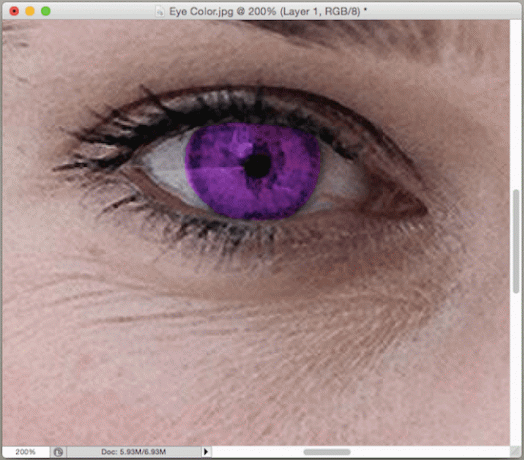

Si vous réalisez que vous avez laissé des espaces vides en peignant l'œil, revenez simplement au nouveau calque et finissez de le peindre.
Et voila. N'hésitez pas à utiliser cette technique non seulement sur les yeux, mais n'importe où sur vos images.
Dernière mise à jour le 07 février 2022
L'article ci-dessus peut contenir des liens d'affiliation qui aident à soutenir Guiding Tech. Cependant, cela n'affecte pas notre intégrité éditoriale. Le contenu reste impartial et authentique.