Comment étendre facilement la partition système dans Windows 10
Divers / / February 16, 2022
Normalement lors de l'extension de la partition lors de l'installation de Windows, nous gardons l'espace de stockage pour la partition système au moins proche de 100 Go. Mais, finalement, l'indicateur de la barre de stockage devient rouge et vous ressentez le besoin de plus d'espace de stockage sur votre disque. Eh bien, vous devez probablement savoir que l'utilitaire de gestion de disque intégré à Windows 10 ne vous permettra pas d'étendre votre lecteur système. Même si vous disposez de suffisamment d'espace non alloué, le Étendre la partition l'option sera grisée.

Oui, vous pouvez étendre manuellement la partition système en sauvegardant les lecteurs logiques et en les supprimant. Et, par la suite, étendre la partition système en utilisant l'espace disponible. Mais c'est une tâche fastidieuse et cela prendra trop de temps. Donc, ici, je voudrais vous montrer comment vous pouvez facilement étendre la partition système sans faire de sauvegarde ou de suppression de partitions logiques.
Comment étendre la partition système à l'aide d'AOMEI Partition Assistant
Le logiciel que nous allons utiliser ici s'appelle Assistant de partition AOMEI. Pourquoi ce logiciel particulier, demandez-vous? Eh bien, j'ai d'abord essayé Maître de partition EaseUS mais cela n'a pas fonctionné sur ma machine Windows 10. J'ai donc essayé ce logiciel et il a parfaitement fonctionné. Vous pouvez également essayer EaseUS Partition Master si vous le souhaitez. Mais, AOMEI Partition Assistant est utilisé pour ce guide. Et, nous le recommandons totalement.
Téléchargez et installez le logiciel. Le logiciel regorge de nombreuses fonctionnalités, dont certaines sont bloquées derrière le paywall. Mais la seule fonctionnalité que nous allons utiliser ici est gratuite. Ça s'appelle le Assistant d'extension de partition.
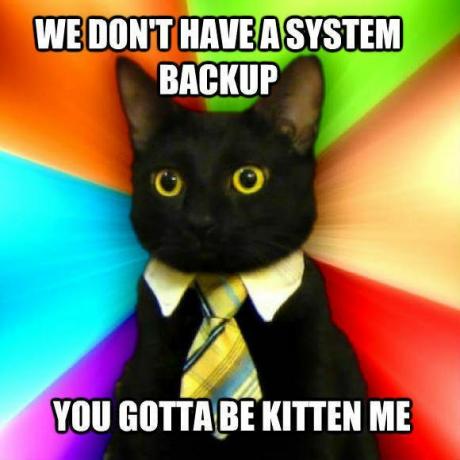
Vous pouvez aborder ce guide de partitionnement du système de deux manières. Vous pouvez laisser le logiciel réduire les lecteurs logiques pour vous. Ou vous pouvez vous-même réduire un lecteur logique spécifique et créer de l'espace non alloué. Si vous souhaitez que l'assistant choisisse un espace non alloué spécifique, vous devez adopter la deuxième méthode. Mais, si vous voulez que l'assistant réduise automatiquement les lecteurs logiques et transfère l'espace vers la partition système, choisissez la première méthode.
Pour la deuxième méthode, seul l'espace non alloué sera utilisé. Aucun processus de rétrécissement ne sera appliqué. Ainsi, la deuxième façon sera plus rapide. Si vous avez un SSD sur votre PC, vous pouvez choisir la première méthode. Cela accélérera le processus et diminuera plus rapidement.
Aucune idée sur les SSD ? Voici un rapide guide sur SSD et ses types.
Méthode 1: Choix des lecteurs logiques pour l'espace libre (réduction automatique)
Étape 1: Ouvrez le logiciel et cliquez sur Assistant d'extension de partition.
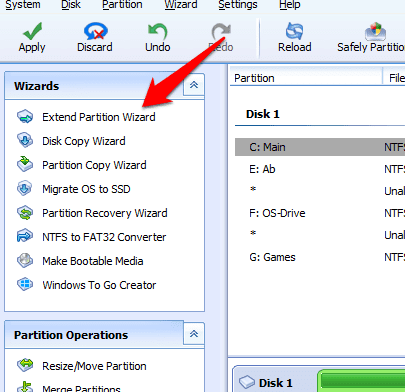
Étape 2: Dans la nouvelle fenêtre, vous aurez deux options. Sélectionner Étendre la partition système. Il sera sélectionné par défaut. Cliquez sur Suivant.
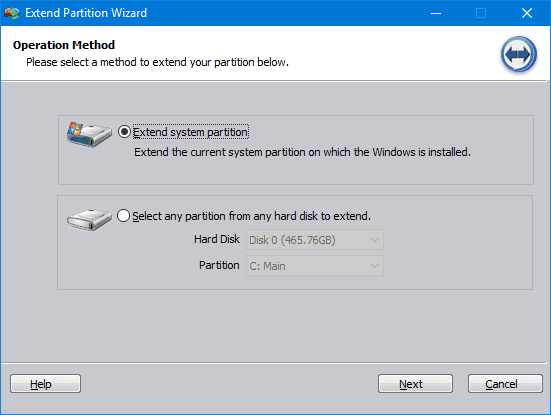
Étape 3: La boîte de dialogue suivante donnera l'option d'un mode automatique pour étendre la partition. Cela automatisera le processus de sélection des lecteurs logiques à réduire. Ne faites pas ça. Cliquez Suivant. Maintenant, sélectionnez ici les lecteurs logiques que vous souhaitez réduire. (Le lecteur à partir duquel vous souhaitez donner de l'espace au lecteur système.) Et, cliquez sur Suivant.

Étape 4: Sur l'écran suivant, définissez la taille de la partition pour votre lecteur système. Vous pouvez faire glisser pour définir la valeur ou ajouter manuellement la valeur. Mais pas supérieur à la valeur de partition maximale. Une fois sélectionné, cliquez sur Suivant.

Étape 4: L'écran suivant vous montrera à partir de quel stockage de disque est pris. S'il y a de l'espace non alloué avec d'autres lecteurs, l'assistant prendra également ces espaces non alloués. Ne vous inquiétez pas, seul le lecteur que vous avez sélectionné sera réduit. Cela aussi, seulement si nécessaire. Si ce lecteur dispose de suffisamment d'espace non alloué, il sera utilisé.
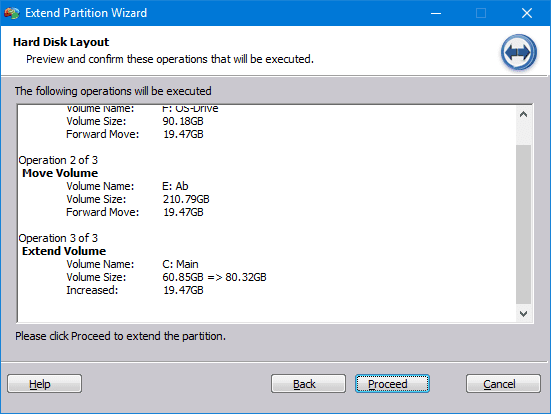
Ainsi, une fois le partitionnement terminé, vous devriez recevoir le message suivant.
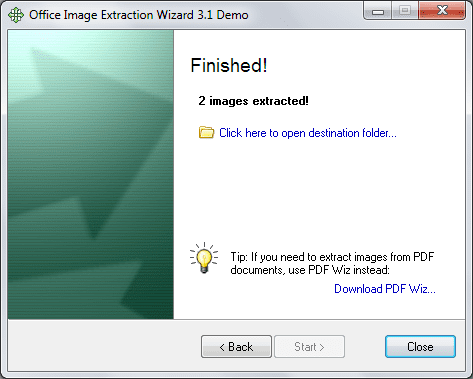
Ici, j'ai ajouté 20 Go à mon lecteur système. Ensuite, j'ajouterai 20 Go supplémentaires en utilisant la deuxième méthode en sélectionnant l'espace non alloué.
Vous ne savez pas comment réduire les partitions? Voici un guide rapide sur l'utilisation de l'utilitaire de gestion de disqueMéthode 2: Utilisation de l'espace non alloué (réduction manuelle)
Comme indiqué précédemment, cette méthode est un peu plus rapide. La méthode ci-dessus m'a pris 18 minutes et cette méthode a pris 14 minutes. Le temps dépend totalement de la configuration de votre système. Le processus est assez similaire. Il vous suffit de cliquer sur un lien indiqué à l'étape 3 ci-dessus. Le lien est fourni en bas.
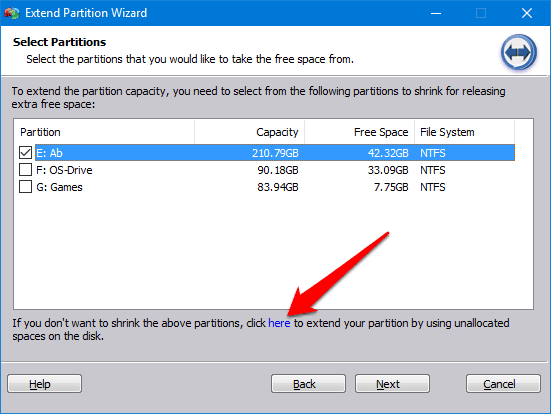
Ensuite, vous devrez ajouter l'espace dont vous avez besoin pour votre lecteur système. Notez que seul l'espace non alloué est rendu disponible pour le lecteur système.
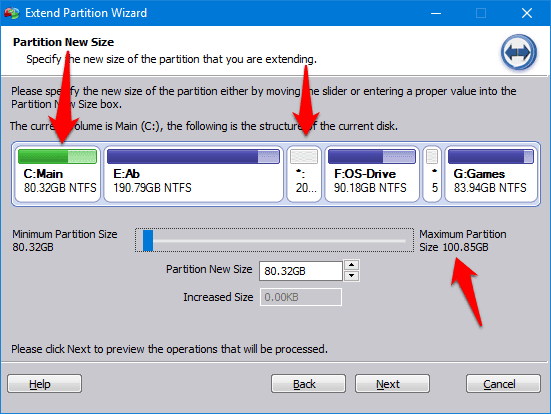
Suivez ensuite les étapes restantes indiquées dans la méthode 1 et vous êtes prêt à partir. Vous avez réussi à étendre votre partition système sans aucun problème.
Un meilleur support natif est nécessaire
Windows 10 a sûrement apporté beaucoup de grandes améliorations. De plus, les paramètres de stockage sont désormais plus fiables. Mais, l'utilitaire de gestion de disque plaide toujours pour une mise à niveau. Mais, Microsoft n'entendra pas le cri. Faites-nous savoir dans les commentaires si vous avez réussi à étendre votre partition ou non. Si vous rencontrez des erreurs, mentionnez-les. Nous sommes là pour vous aider.
VOIR ÉGALEMENT: Comment installer et exécuter des applications modernes Windows 10 à partir d'un lecteur externe
Dernière mise à jour le 02 février 2022
L'article ci-dessus peut contenir des liens d'affiliation qui aident à soutenir Guiding Tech. Cependant, cela n'affecte pas notre intégrité éditoriale. Le contenu reste impartial et authentique.

Écrit par
C'est un PC Geek, Android Nerd, programmeur et penseur. Il aime lire des histoires inspirantes et apprendre de nouvelles Écritures. Pendant son temps libre, vous le trouverez à la recherche de différentes façons d'automatiser sa technologie. Il écrit également sur les conseils de personnalisation Android et Windows sur son propre blog All Tech Flix.



