Modifier l'âge maximum et minimum du mot de passe dans Windows 10
Divers / / November 28, 2021
Modifier l'âge maximum et minimum du mot de passe dans Windows 10: Si vous avez activé la fonction d'expiration du mot de passe pour les comptes locaux dans Windows 10, vous devrez peut-être modifier la page de mot de passe maximum et minimum en fonction de vos besoins. Par défaut, l'âge maximum du mot de passe est défini sur 42 jours et l'âge minimum du mot de passe est défini sur 0.
Le paramètre de stratégie Âge maximal du mot de passe détermine la période (en jours) pendant laquelle un mot de passe peut être utilisé avant que le système ne demande à l'utilisateur de le modifier. Vous pouvez définir les mots de passe pour qu'ils expirent après un nombre de jours compris entre 1 et 999, ou vous pouvez spécifier que les mots de passe n'expirent jamais en définissant le nombre de jours sur 0. Si l'âge maximum du mot de passe est compris entre 1 et 999 jours, l'âge minimum du mot de passe doit être inférieur à l'âge maximum du mot de passe. Si l'âge maximum du mot de passe est défini sur 0, l'âge minimum du mot de passe peut être n'importe quelle valeur comprise entre 0 et 998 jours.
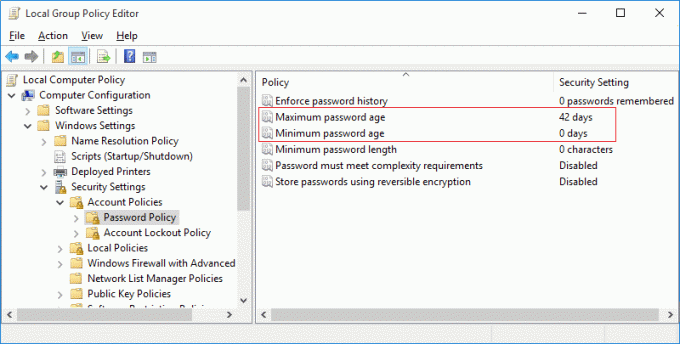
Le paramètre de stratégie Âge minimum du mot de passe détermine la période (en jours) pendant laquelle un mot de passe peut être utilisé avant que le système ne demande à l'utilisateur de le modifier. Vous pouvez définir les mots de passe pour qu'ils expirent après un nombre de jours compris entre 1 et 999, ou vous pouvez spécifier que les mots de passe n'expirent jamais en définissant le nombre de jours sur 0. Si l'âge maximum du mot de passe est compris entre 1 et 999 jours, l'âge minimum du mot de passe doit être inférieur à l'âge maximum du mot de passe. Si l'âge maximum du mot de passe est défini sur 0, l'âge minimum du mot de passe peut être n'importe quelle valeur comprise entre 0 et 998 jours.
Il existe désormais deux manières de modifier l'âge maximum et minimum du mot de passe dans Windows 10, mais pour les utilisateurs à domicile, vous ne pouvez utiliser qu'une seule méthode via l'invite de commande. Pour les utilisateurs de Windows 10 Pro ou Enterprise, vous pouvez utiliser l'éditeur de stratégie de groupe ou l'invite de commande pour modifier l'âge maximum et minimum du mot de passe dans Windows 10.
Contenu
- Modifier l'âge maximum et minimum du mot de passe dans Windows 10
- Méthode 1: modifier le mot de passe maximum et minimum pour les comptes locaux à l'aide de l'invite de commande
- Méthode 2: modifier le mot de passe maximum et minimum pour les comptes locaux à l'aide de l'éditeur de stratégie de groupe
Modifier l'âge maximum et minimum du mot de passe dans Windows 10
Assurez-vous de créer un point de restauration juste au cas où quelque chose ne va pas.
Méthode 1: modifier le mot de passe maximum et minimum pour les comptes locaux à l'aide de l'invite de commande
1.Appuyez sur la touche Windows + X puis sélectionnez Invite de commandes (Admin).

2.Pour modifier l'âge maximum et minimum du mot de passe pour les comptes locaux, saisissez ce qui suit dans cmd et appuyez sur Entrée :
comptes nets
Noter: Notez l'âge maximum et minimum actuel du mot de passe.

3.Pour modifier l'âge maximal du mot de passe, saisissez la commande suivante :
comptes nets/salaire max: jours
Noter: Remplacez les jours par un nombre compris entre 1 et 999 pour le nombre de jours d'expiration du mot de passe.

4.Pour modifier l'âge minimum du mot de passe, saisissez la commande suivante :
comptes nets /minpsalaire: jours
Noter: Remplacez les jours par un nombre compris entre 0 et 988 pour le nombre de jours après qu'un mot de passe peut être modifié. N'oubliez pas non plus que l'âge minimum du mot de passe doit être inférieur à l'âge maximum du mot de passe
5. Fermez cmd et redémarrez votre PC pour enregistrer les modifications.
Méthode 2: modifier le mot de passe maximum et minimum pour les comptes locaux à l'aide de l'éditeur de stratégie de groupe
1.Appuyez sur la touche Windows + R puis tapez gpedit.msc et appuyez sur Entrée.

2. Accédez au chemin suivant dans l'éditeur de stratégie de groupe :
Paramètres Windows>Paramètres de sécurité>Stratégie de compte>Stratégie de mot de passe

4.Pour modifier l'âge maximum du mot de passe, sélectionnez Stratégie de mot de passe puis, dans le volet droit de la fenêtre, double-cliquez sur Âge maximal du mot de passe.
5.Sous l'option "Le mot de passe expirera dans" ou "Le mot de passe n'expirera pas” entrez la valeur entre 1 à 999 jours, la valeur par défaut est de 42 jours.

6.Cliquez sur Appliquer puis sur OK.
7.Pour modifier l'âge minimum du mot de passe, double-cliquez sur Âge minimum du mot de passe.
8.Sous l'option "Le mot de passe peut être modifié après” entrez la valeur entre 0 à 998 jours, la valeur par défaut est 0 jour.
Noter: L'âge minimum du mot de passe doit être inférieur à l'âge maximum du mot de passe.
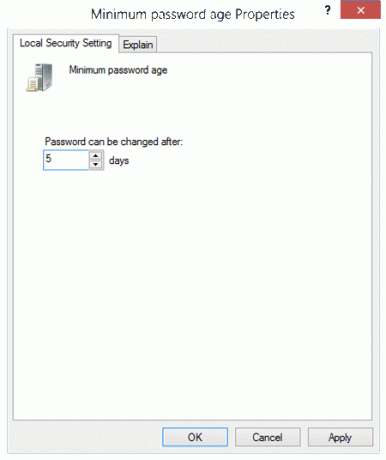
9.Cliquez sur Appliquer puis sur OK.
10.Redémarrez votre PC pour enregistrer les modifications.
Conseillé:
- Réparer Windows 10 bloqué lors de la préparation des options de sécurité
- Réparer le service de temps Windows ne fonctionne pas
- Activer ou désactiver l'expiration du mot de passe dans Windows 10
- Réparer le lecteur de CD ou de DVD ne lisant pas les disques sous Windows 10
Ça y est vous avez appris avec succès Comment changer l'âge maximum et minimum du mot de passe dans Windows 10 mais si vous avez encore des questions concernant cet article, n'hésitez pas à les poser dans la section des commentaires.



