Comment ajouter des heures de voyage au calendrier iPhone et iPad
Divers / / February 16, 2022
Si vous avez tendance à avoir des tonnes de rendez-vous et réunions qui prennent la majeure partie de votre journée, votre application Calendrier pour iPhone ou iPad doit être l'une des applications sur lesquelles vous passez le plus de temps. Voici une astuce pour vous permettre de voir beaucoup plus facilement non seulement votre événement, mais aussi combien de temps il vous faudra pour vous y rendre. Très peu d'utilisateurs d'iOS le savent, mais en fait, l'iPhone et l'iPad peuvent utiliser votre emplacement informations sur l'application Calendrier pour savoir combien de temps il vous faudra pour atteindre votre rendez-vous.

Suivez les étapes ci-dessous pour savoir comment activer cette fonctionnalité intéressante.
Étape 1: La première chose que vous devez savoir avant de continuer est que pour que cette astuce fonctionne, l'événement pour lequel vous souhaitez connaître le temps de trajet doit avoir un emplacement. Vous pouvez facilement en ajouter un lors de la création de l'événement.

Étape 2: D'accord, cela fait, commencez par ouvrir l'application Calendrier sur votre appareil iOS, puis recherchez l'événement auquel vous souhaitez ajouter un temps de trajet. Appuyez dessus pour l'ouvrir.
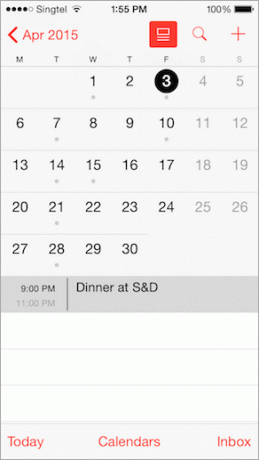
Une fois sur l'écran de l'événement, appuyez sur le Éditer bouton pour faire quelques modifications.
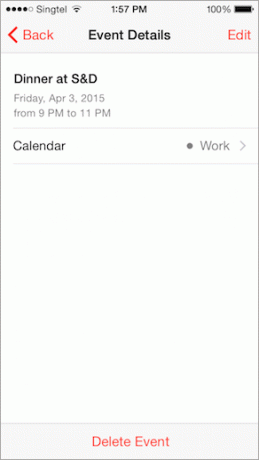
Étape 3: Sur l'écran suivant, faites défiler vers le bas et appuyez sur le Temps de voyage option. Ensuite, appuyez sur le bouton à côté de Temps de voyage pour activer la fonction.
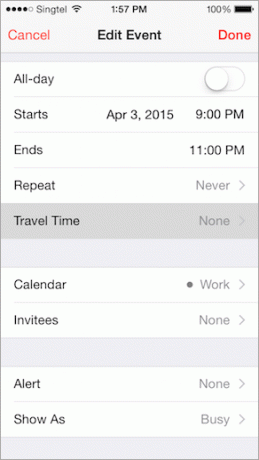
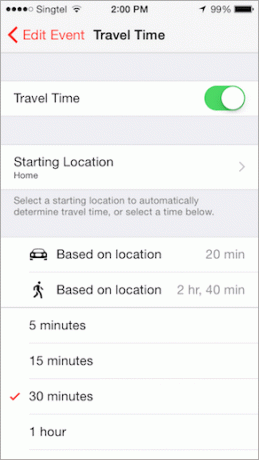
Étape 4: Si vous avez fait les choses correctement, vous verrez maintenant l'option de sélectionner un temps de trajet en Soit emplacement ou en choisissant l'une des heures par défaut indiquées ci-dessous.
C'est pourquoi il est important d'introduire un lieu lorsque vous créez votre nouvel événement. Si vous ne le faites pas, vous n'aurez pas la possibilité d'utiliser un temps de trajet basé sur la distance réelle mesurée par la carte de votre iPhone.
Étape 5 : Après avoir activé le temps de trajet, vous verrez l'option de sélectionner un lieu de départ. Appuyez sur cette option, puis entrez le lieu de départ comme si vous en saisissiez un autre. entrée sur l'application Maps. Une fois que le point de départ souhaité s'affiche, sélectionnez-le et revenez à l'écran précédent.
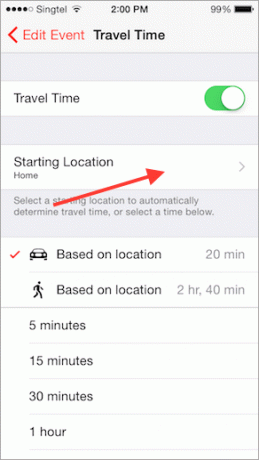
Étape 6 : Maintenant que vous avez sélectionné votre point de départ, sur cet écran, vous aurez la possibilité d'afficher le temps de trajet de votre événement en fonction de l'emplacement pour les directions en voiture ou à pied (comme indiqué sur l'image au dessus).
Étape 7 : Faites votre sélection, puis appuyez sur le Modifier l'événement bouton en haut à gauche de l'écran. Après cela, appuyez sur Fait.
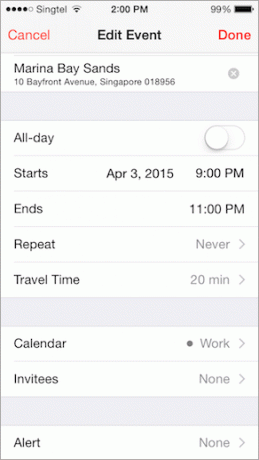
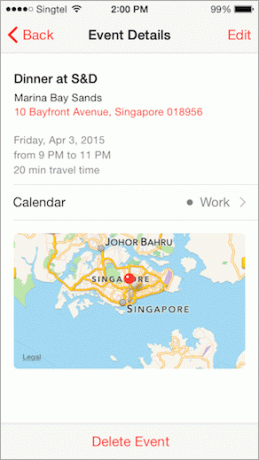
Et c'est tout. Désormais, chaque fois que vous ouvrirez cet événement, il affichera à la fois le temps de trajet et même une petite section de la carte où votre rendez-vous aura lieu. Profitez!
Dernière mise à jour le 03 février 2022
L'article ci-dessus peut contenir des liens d'affiliation qui aident à soutenir Guiding Tech. Cependant, cela n'affecte pas notre intégrité éditoriale. Le contenu reste impartial et authentique.


