11 trucs et astuces les plus cool pour l'appareil photo OnePlus 5
Divers / / February 16, 2022
La caméra OnePlus 5 a apporté des changements intéressants à sa technologie de caméra. En plus d'être le premier appareil OnePlus à être livré avec un configuration double caméra, il arbore également une norme de mise au point automatique ultra rapide (Fast AF). De plus avec les dernières incorporation de l'EIS tech, vous avez un presque parfait appareil photo dans le OnePlus 5.

Afin de tirer le meilleur parti de la OnePlus 5 appareil photo, chez Guiding Tech, nous avons parcouru tous les coins et recoins de l'application appareil photo et avons dressé une liste des trucs et astuces les plus cool de l'appareil photo OnePlus 5.
Commençons.
Regarde aussi: 7 façons de prolonger la durée de vie de la batterie OnePlus 51. Activez l'option Enregistrer la photo normale
Le mode Portrait ou le mode Bokeh est l'un des principaux points forts du OnePlus 5 et il produit des images incroyables. Cependant, parfois, ce mode peut ne pas restituer une image correcte. Bien que vous puissiez toujours cliquer sur une autre image, pourquoi perdre du temps lorsque le OnePlus 5 vous offre une option astucieuse pour la version normale de l'image ?

Le paramètre (désactivé par défaut) vous permet d'enregistrer deux copies des mêmes images, l'une avec bokeh et l'autre sans.
Compte tenu de la grande quantité d'espace dont dispose le OnePlus 5, il serait plus qu'approprié d'essayer ce réglage pratique.
2. Observez l'icône de l'effet de profondeur
Convenu que l'effet de profondeur OnePlus 5 est admirable, surtout après la dernière mise à jour de l'appareil photo, il existe quelques scénarios où le mode portrait ne se déclenche pas. D'une part, lorsque la lumière est trop faible ou que le sujet est trop éloigné.


Si vous ne savez pas si ce mode est actif, recherchez le Effet de profondeur icône dans les parties inférieures du viseur. Dans un bon réglage, l'icône clignotera en vert. Mais si le réglage ne convient pas, OnePlus 5 vous alertera avec un grisé Effet de profondeur icône.
Vérifier comment fonctionne la fonctionnalité FileDash dans le OnePlus 5.3. Utilisez l'objectif secondaire pour les macros
L'objectif principal du OnePlus 5 peut être assez délicat lorsqu'il s'agit de capturer des macros. Par exemple, la mise au point est parfois un peu délicate.
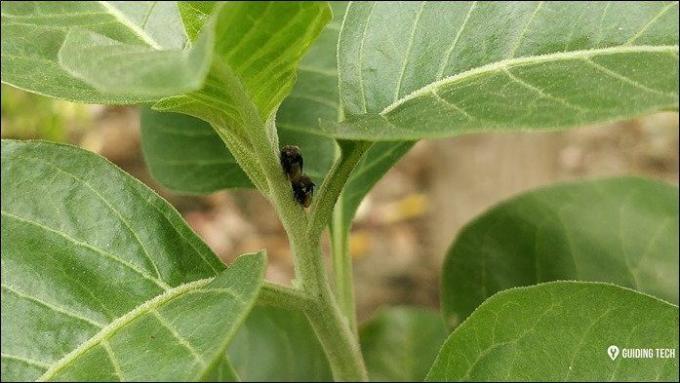
Vous pouvez surmonter ce problème en utilisant le zoom téléobjectif pour capturer des macros car il vous permet de vous rapprocher du sujet pour le capturer dans toute sa splendeur.
Tout ce que vous avez à faire est d'appuyer sur l'icône 2x, de verrouiller les paramètres AE/AF et de cliquer d'une main ferme.
4. Utiliser le mode Pro
En fin de compte, le mode automatique du OnePlus 5 ne rend pas justice à certains des paysages immensément beaux de la nature.
Malgré la notion typique, jouer avec le mode pro n'est pas si difficile, à condition que vous connaissiez les bases de la photographie.
Comme vous le savez peut-être déjà, il vous permet de jouer avec les niveaux d'exposition, la mise au point, l'ISO, la balance des blancs ou la vitesse d'obturation. Par exemple, pour la photographie de nuit, vous pouvez augmenter les niveaux ISO et régler la vitesse d'obturation pour mettre en jeu les détails nécessaires. Une fois cela fait, l'image RAW est prête à être éditée par un application tierce.


La première photo est prise en mode pro et améliorée par la suite par SnapSeed. Remarquez la différence de paysage en mode automatique.
5. Enregistrez vos paramètres de mode Pro
Si vous utilisez un ensemble de paramètres spécifiques pour le mode Pro, vous pouvez les conserver. Le OnePlus 5 vous offre l'option astucieuse d'enregistrer jusqu'à deux paramètres professionnels - C1 et C2.

Tout ce que vous avez à faire est de sélectionner le bouton C, d'ajuster les paramètres et de cliquer sur le bouton Enregistrer C1. L'exercice est également similaire pour les paramètres C2.
Maintenant, chaque fois que vous avez besoin des paramètres enregistrés, appuyez simplement sur les boutons sur le côté gauche et vous êtes prêt à cliquer.
6. Travailler avec le mode caméra immersive
Convenu que la ligne horizontale et les paramètres vous donnent la référence nécessaire pour cliquer sur une belle image. Mais si vous voulez avoir une interface moins encombrée pendant que vous prenez la photo finale, allez dans les paramètres et basculez le commutateur pour le Mode immersif.

Ainsi, une fois l'exposition réglée et la mise au point ajustée, il suffit de glisser sur l'écran pour entrer en mode immersif. Une fois cela fait, balayez vers le haut pour révéler les paramètres de l'appareil photo.
7. Utiliser la suite d'édition interne
Si vous souhaitez retoucher une photo avant de la partager en ligne, vous pouvez le faire facilement avec la suite de retouches interne. Tout ce que vous avez à faire est d'ouvrir l'image et d'appuyer sur modifier.
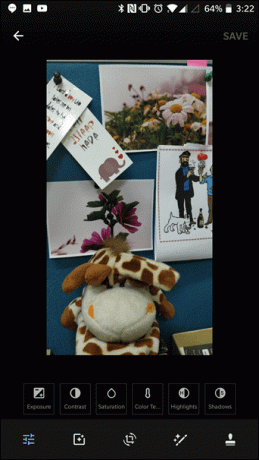
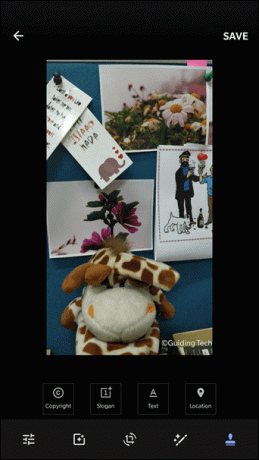
Bien qu'il n'ait pas un ensemble diversifié d'options comme certains des applications d'édition populaires, ils suffisent à subvenir aux besoins de base. Il comprend tous les paramètres tels que le contraste, la saturation, l'exposition, l'outil de réglage et l'outil de recadrage de base.
Avec le OnePlus 5, vous pouvez également ajouter un tampon ou filigrane via l'éditeur de photos OnePlus 5 intégré.8. Glissière pour les réglages d'exposition
Pour en revenir au mode automatique, le OnePlus 5 dispose de réglages d'exposition astucieux. Si vous connaissiez les réglages d'exposition pour le OnePlus 3/3T, il s'agissait de faire la mise au point sur un sujet, puis de se déplacer dans le sens des aiguilles d'une montre pour augmenter l'exposition.
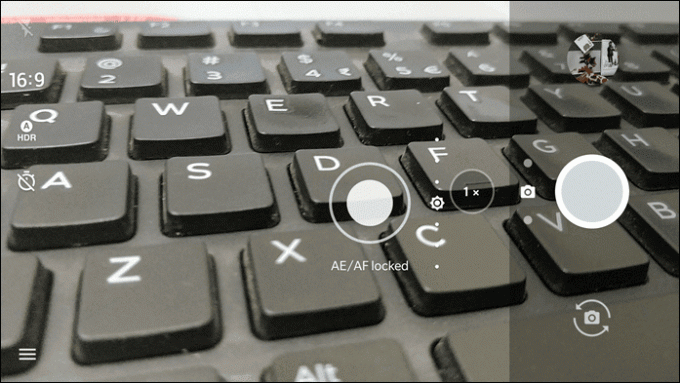
Dans le OnePlus 5, au lieu du réglage de l'horloge, vous verrez une ligne verticale à côté de la mise au point. Faites-le simplement glisser vers le bas pour réduire l'exposition et vers le haut pour l'augmenter.
9. Verrouillez l'exposition et la mise au point
Le OnePlus 5 intègre un astucieux verrouillage AF/AE, qui verrouille les niveaux d'exposition et maintient la mise au point fixe, même si les conditions d'éclairage changent ou si l'objet bouge.

Ainsi, si vous enregistrez une vidéo, ce mode garantira un éclairage constant tout au long, ce qui lui donnera un aspect plus professionnel.
Il suffit d'appuyer longuement pendant quelques secondes sur le viseur pour l'activer.
10. Utilisez le mode HDR pour les selfies
Modes Beauté dans selfie shooter sont un séjour par défaut ces jours-ci. Le OnePlus 5 va un cran plus haut et propose des modes HDR astucieux pour les selfies. Ce HDR automatique est activé par défaut, cependant, vous pouvez opter pour le mode HDR manuel ou choisir de le désactiver complètement.
Regarde aussi:Comment cliquer sur des photos HDR étonnantes et magnifiques à partir de l'appareil photo de votre Android11. Activer le mode de localisation
Enfin, n'oubliez pas d'activer le mode de localisation. Le mode de localisation facilite le suivi ultérieur des photos qui ont été prises à un endroit particulier.

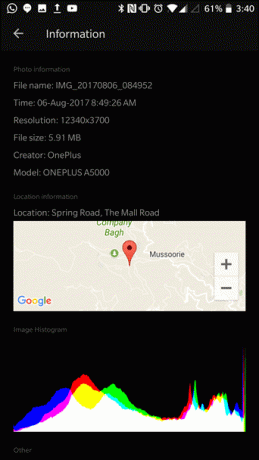
C'est tout, les gens
C'est ainsi que vous pouvez prendre de meilleures photos avec le OnePlus 5. Étant donné que la technologie de la caméra est l'un des principaux objectifs de l'équipe OnePlus 5, il serait dommage de ne pas l'utiliser au maximum. Et si vous voulez que votre astuce préférée figure ici, vous savez où se trouve la section des commentaires.
Voir Suivant :Comment sauvegarder et synchroniser Google Photos et Drive à partir d'un ordinateur
Dernière mise à jour le 03 février 2022
L'article ci-dessus peut contenir des liens d'affiliation qui aident à soutenir Guiding Tech. Cependant, cela n'affecte pas notre intégrité éditoriale. Le contenu reste impartial et authentique.



