Les 7 meilleures façons de réparer Discord bloqué lors de la connexion sous Windows 10 et Windows 11
Divers / / February 16, 2022
Très peu de services VoIP (Voice Over IP) ont connu une croissance aussi rapide que Discord. Il offre aux utilisateurs (principalement les joueurs) une plate-forme pour communiquer et socialiser avec plusieurs fonctionnalités uniques et bien implémentées. N'importe qui se sentirait bizarre quand La discorde est bloquée sur l'écran de connexion et ne peut pas le dépasser. Il existe des solutions pour réparer l'application Discord bloquée sur l'écran de connexion sous Windows 10 et Windows 11.
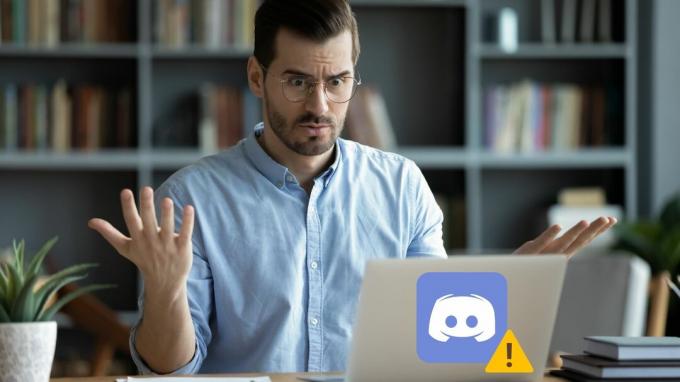
Si vous avez vérifié les éléments de base comme la vérification de votre connexion Internet et le redémarrage de votre PC, il est temps de retrousser vos manches et de creuser un peu plus. Ce guide contient quelques conseils de dépannage qui vous aideront à résoudre les problèmes de connexion de Discord sur les PC Windows 10 et Windows 11. Alors, commençons.
1. Vérifier l'état du serveur Discord
Votre premier plan d'action devrait être de vérifier l'état du serveur Discord. Si son serveur est en maintenance ou fait face à une panne, Discord restera bloqué sur l'écran de connexion. Vous pouvez visiter vérifier
Page d'état du serveur de Discord pour afficher les rapports de panne.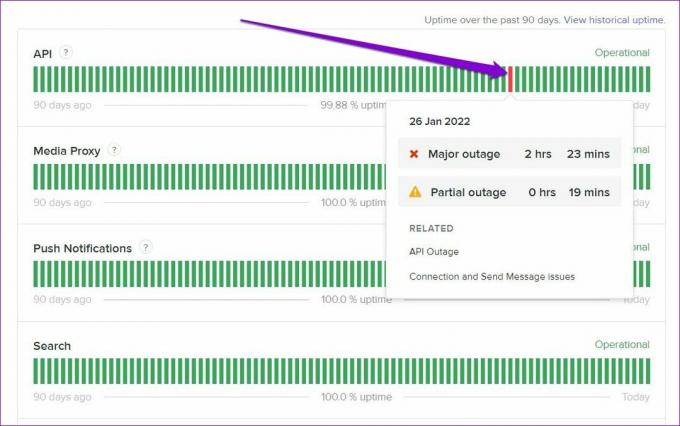
Si vous voyez une barre jaune ou rouge, cela peut être le cas d'une panne partielle ou majeure. Dans ce cas, vous devrez attendre que le problème soit résolu.
2. Vérifier la date et l'heure
Si votre PC affiche une erreur date ou heure, alors Discord peut ne pas parvenir à communiquer avec son serveur et rester bloqué lors de la connexion. Au lieu de régler l'heure manuellement, il est préférable de configurer votre PC pour utiliser l'heure fournie par le réseau. Voici comment procéder.
Étape 1: Ouvrez le menu Démarrer, cliquez sur l'icône d'engrenage pour ouvrir les paramètres. Alternativement, vous pouvez également appuyer sur la touche Windows + I pour obtenir le même résultat.
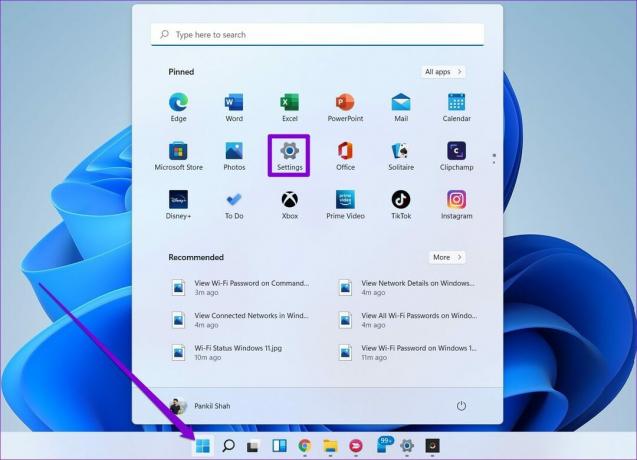
Étape 2: Accédez à l'onglet Heure et langue et sélectionnez Date et heure.

Étape 3: Activez le commutateur à côté de Régler l'heure automatiquement.
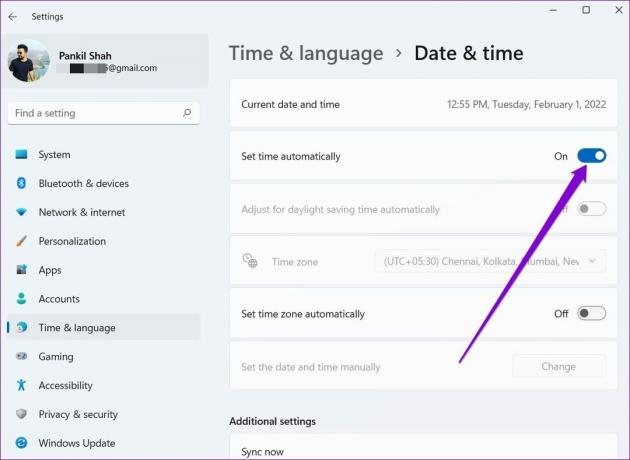
Redémarrez l'application Discord pour voir si elle peut se connecter aux serveurs.
3. Exécutez l'utilitaire de résolution des problèmes de compatibilité
Entre autres raisons, des problèmes de compatibilité avec l'application Discord peuvent également entraîner de telles erreurs de connexion. Vous pouvez utiliser l'utilitaire de résolution des problèmes de compatibilité d'exécution sous Windows pour voir si cela résout la situation.
Étape 1: Sélectionnez l'icône de l'application Discord et appuyez sur Alt + Entrée pour ouvrir ses propriétés.
Étape 2: Dans la fenêtre Propriétés, passez à l'onglet Compatibilité. Cliquez sur Exécuter l'utilitaire de résolution des problèmes de compatibilité.

À partir de là, suivez les instructions à l'écran pour terminer le processus de dépannage et relancez Discord.
4. Autoriser la discorde via le pare-feu
Une autre raison pour laquelle Discord peut rester bloqué lors de la connexion est si fenêtre pare-feu a bloqué son accès Internet. Voici comment changer cela.
Étape 1: Cliquez sur l'icône de recherche dans la barre des tâches, tapez pare-feu windows defender, et appuyez sur Entrée.

Étape 2: Utilisez le volet de gauche pour sélectionner "Autoriser une application ou une fonctionnalité via le pare-feu Windows Defender".

Étape 3: Cliquez sur le bouton Modifier les paramètres. Localisez ensuite Discord dans la liste des applications et cochez la case qui indique Privé et Public.
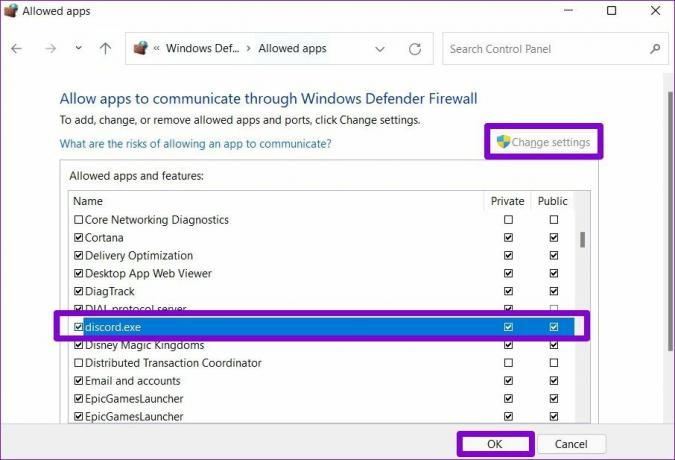
De plus, si vous utilisez des programmes antivirus tiers sur votre PC, assurez-vous que l'accès Internet de Discord n'est pas bloqué à partir de là.
5. Désactiver le proxy
Plusieurs utilisateurs de Discord pourraient résoudre les problèmes de connexion en désactivant le serveur proxy pour la connexion Internet. Vous pouvez également essayer. Voici comment.
Étape 1: Appuyez sur la touche Windows + R pour lancer la commande Exécuter. Taper contrôler et appuyez sur Entrée.
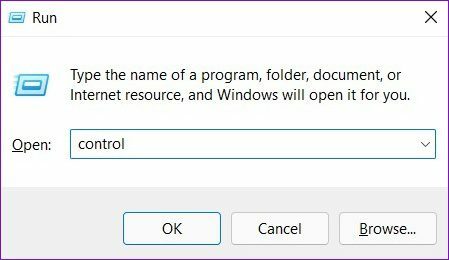
Étape 2: Changez le type d'affichage en petites ou grandes icônes. Allez ensuite dans Options Internet.
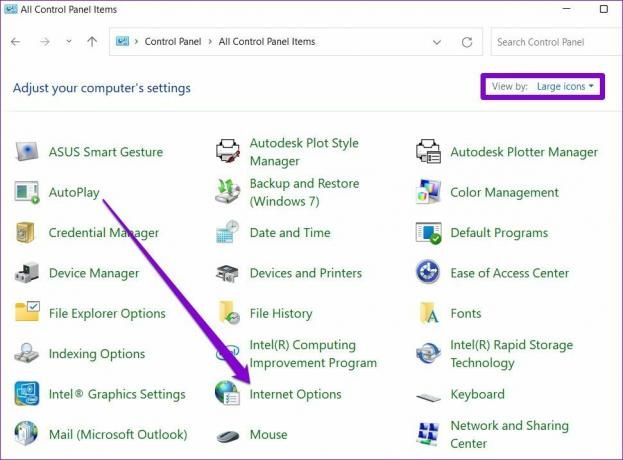
Étape 3: Ensuite, passez à l'onglet Connexions et ouvrez les paramètres LAN.

Étape 4: Enfin, sous Serveur proxy, décochez la case "Utiliser un serveur proxy pour votre réseau local" et cliquez sur OK.
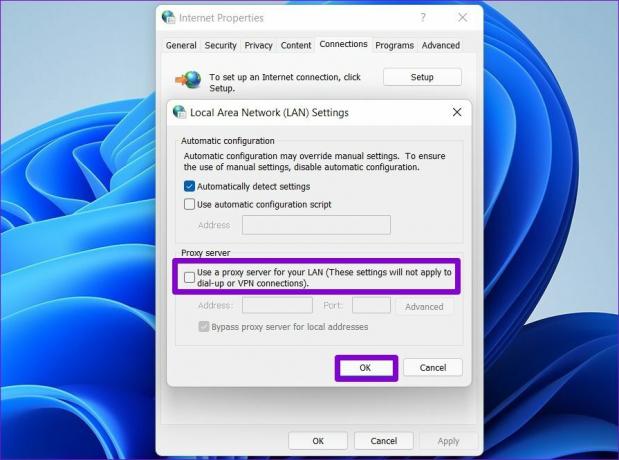
6. Modifier les paramètres DNS
Outre la désactivation des proxys, Discord recommande également de remplacer le DNS par Google DNS pour éviter tout problème lors de la connexion. Consultez notre guide sur la façon de modifier Paramètres DNS sous Windows. Voici comment configurer les serveurs DNS de Google pour votre connexion.
Étape 1: Appuyez sur la touche Windows + R pour lancer la boîte de dialogue Exécuter. Dans le champ Ouvrir, tapez ncpa.cpl et appuyez sur Entrée.
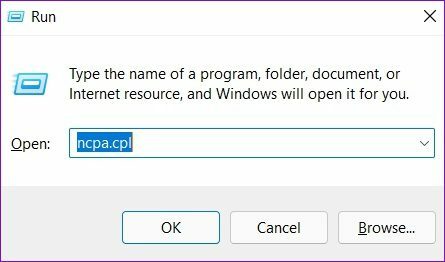
Étape 2: Une fenêtre de connexion réseau s'ouvrira. Faites un clic droit sur votre connexion Internet et sélectionnez Propriétés dans le menu résultant.
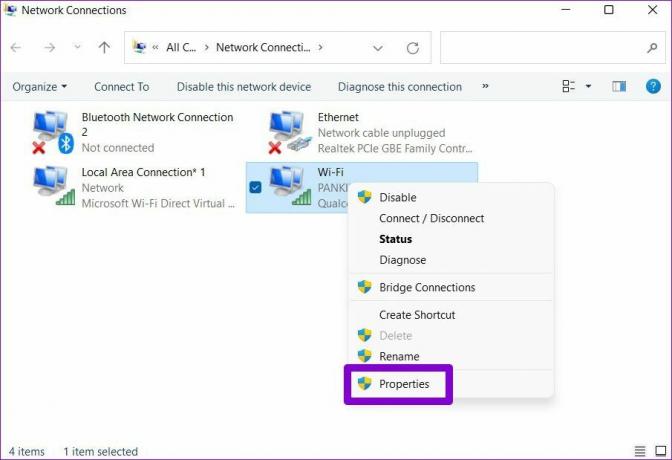
Étape 3: Ensuite, double-cliquez sur le ‘Internet Protocol Version 4 (TCP/IPV4)’ pour le modifier.
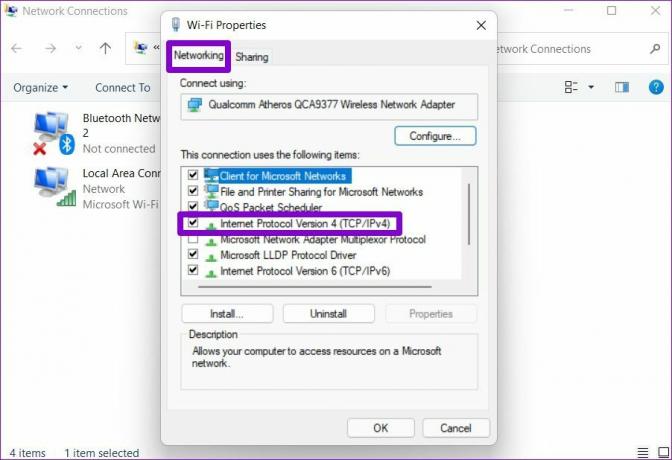
Étape 4: Sous Général, sélectionnez "Utiliser les adresses de serveur DNS suivantes". Dans l'option Serveur DNS préféré, entrez "8.8.8.8". De même, dans le serveur DNS alternatif, entrez "8.8.4.4".
Enfin, appuyez sur OK.
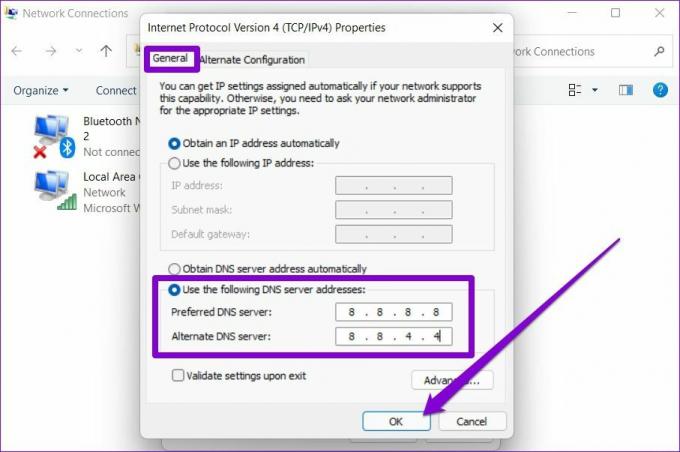
7. Réinstaller l'application Discord
Enfin, si aucune des solutions ci-dessus ne vous aide, vous pouvez essayer de désinstaller l'application Discord et de la réinstaller. Cela supprimera toutes les anciennes données d'application et mettra à jour l'application Discord vers la dernière version.
Rester connecté
J'espère que les solutions mentionnées ci-dessus vous aideront à réparer Discord bloqué à l'écran de connexion sous Windows 10 et Windows 11. Sinon, vous pouvez toujours passer à la version Web de Discord. Il est presque identique à son homologue de bureau et possède toutes les fonctionnalités dont vous pourriez avoir besoin.
Dernière mise à jour le 16 février 2022
L'article ci-dessus peut contenir des liens d'affiliation qui aident à soutenir Guiding Tech. Cependant, cela n'affecte pas notre intégrité éditoriale. Le contenu reste impartial et authentique.

Écrit par
Pankil est un ingénieur civil de profession qui a commencé son parcours en tant qu'écrivain chez EOTO.tech. Il a récemment rejoint Guiding Tech en tant qu'écrivain indépendant pour couvrir les procédures, les explications, les guides d'achat, les trucs et astuces pour Android, iOS, Windows et Web.



