Obtenir de l'aide en continu dans Windows 10
Divers / / November 28, 2021
Si vous êtes un utilisateur Windows, vous connaissez peut-être la configuration de la touche F1 sur un PC Windows 10. Si vous appuyez sur la touche F1, il ouvrira Microsoft Edge et recherchera automatiquement « Comment obtenir de l'aide dans Windows 10 ». Bien que ce soit un excellent moyen d'aider les utilisateurs chaque fois que cela est nécessaire, certains utilisateurs trouvent cela ennuyeux car ils ont signalé qu'ils voient continuellement la fenêtre contextuelle Obtenir de l'aide même lorsque la touche F1 n'est pas pressé.

Les deux principales raisons pour lesquelles le problème Obtenir de l'aide apparaît en permanence dans Windows 10 :
- Appuyez accidentellement sur la touche F1 ou la touche F1 peut être bloquée.
- Infection de virus ou de logiciels malveillants sur votre système.
La navigation sur le Web, le téléchargement d'applications qui ne proviennent pas du Windows Store ou de toute autre source sécurisée peuvent entraîner des virus infections sur votre Windows 10 système. Le virus peut être de n'importe quelle forme, intégré dans les programmes d'installation d'applications ou même dans des fichiers pdf. Le virus peut cibler des services et des applications sur votre ordinateur et peut corrompre les données, ralentir le système ou créer des désagréments. Un de ces problèmes ennuyeux crée de nos jours
Fenêtre contextuelle « Obtenir de l'aide » dans Windows 10.Même s'il ne s'agit pas d'un virus à l'origine de la fenêtre contextuelle Obtenir de l'aide dans Windows 10, il peut parfois arriver que la touche F1 de votre clavier soit bloquée. Appuyez sur la touche F1 de votre clavier pour afficher la fenêtre contextuelle Obtenir de l'aide dans Windows 10. Si la clé est bloquée et que vous ne parvenez pas à la réparer, ce problème créera en permanence des fenêtres contextuelles gênantes dans Windows 10. Comment y remédier cependant? Voyons en détail.
Contenu
- Correction de l'affichage continu de l'aide dans Windows 10
- Méthode 1: Analysez votre système contre les virus ou les logiciels malveillants
- Méthode 2: vérifiez si une application avec l'autorisation de démarrage est à l'origine de ce problème
- Méthode 3: désactivez la touche F1 via le registre Windows
- Méthode 4: renommer le HelpPane.exe
- Méthode 5: refuser l'accès à HelpPane.exe
Correction de l'affichage continu de l'aide dans Windows 10
Avant de procéder aux étapes avancées, assurez-vous d'abord que la touche F1 n'est pas bloquée sur votre clavier. Si ce n'est pas le cas, vérifiez si le même problème se produit en mode sans échec ou en mode Clean Boot. Comme parfois, un logiciel tiers peut provoquer la fenêtre contextuelle « Obtenir de l'aide » sur Windows 10.
Méthode 1: Analysez votre système contre les virus ou les logiciels malveillants
Tout d'abord, il est recommandé d'exécuter une analyse complète du système pour supprimer tout virus ou logiciel malveillant depuis votre ordinateur. La plupart du temps, la fenêtre contextuelle Obtenir de l'aide se produit en raison de l'infection d'une application tierce. Si vous n'avez pas de logiciel antivirus tiers, ne vous inquiétez pas, vous pouvez utiliser l'outil d'analyse des logiciels malveillants intégré à Windows 10 appelé Windows Defender.
1.Appuyez sur la touche Windows + I pour ouvrir Paramètres puis cliquez sur Mise à jour et sécurité.

2. Dans la fenêtre de gauche, sélectionnez Sécurité Windows. Ensuite, cliquez sur le Ouvrez Windows Defender ou le bouton Sécurité.

3. Cliquer sur Section sur les virus et les menaces.

4. Sélectionnez le Section avancée et mettre en évidence le Analyse hors ligne de Windows Defender.
5. Enfin, cliquez sur Scanne maintenant.

6. Une fois l'analyse terminée, si des logiciels malveillants ou des virus sont détectés, Windows Defender les supprimera automatiquement. ‘
7. Enfin, redémarrez votre PC et voyez si vous pouvez Résoudre le problème de fenêtre contextuelle Obtenir de l'aide sur Windows 10.
Méthode 2: vérifiez si une application avec l'autorisation de démarrage est à l'origine de ce problème
Si l'antivirus avec les dernières définitions de virus est toujours incapable de détecter un tel programme, essayez ce qui suit :
1. presse Clé Windows et X ensemble, et sélectionnez Gestionnaire des tâches du menu.

2. Basculez vers l'onglet Démarrage. Recherchez tous les programmes pour lesquels les autorisations de démarrage sont activées et voyez si vous pouvez identifier un application ou service non familier. Si vous ne savez pas pourquoi quelque chose existe là-bas, cela ne devrait probablement pas le faire.
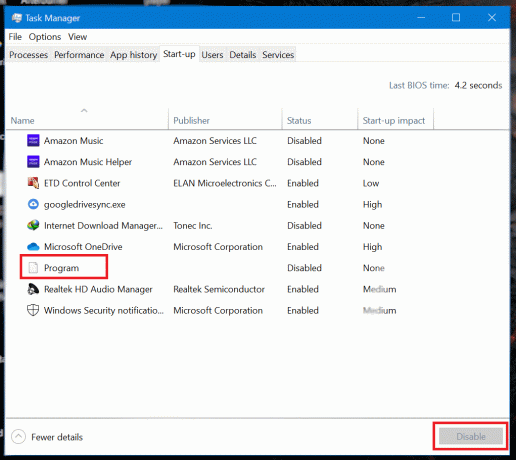
3. Désactiver l'autorisation pour une telle demande/service et redémarrez votre machine. Vérifiez si cela a résolu le problème Obtenir de l'aide en continu.
Lire aussi :4 manières de désactiver les programmes de démarrage dans Windows 10
Méthode 3: désactivez la touche F1 via le registre Windows
Si la touche est bloquée ou si vous ne pouvez pas déterminer quelle application est à l'origine de la fenêtre contextuelle gênante, vous pouvez désactiver la touche F1. Dans un tel cas, même si Windows détecte que la touche F1 a été enfoncée, aucune action ne sera entreprise.
1. Créer un nouveau F1KeyDisable.reg fichier en utilisant n'importe quel éditeur de texte comme Bloc-notes et enregistrez-le. Mettez les lignes suivantes dans le fichier texte avant d'enregistrer.
Éditeur de registre Windows version 5.00. [HKEY_CURRENT_USER\SOFTWARE\Classes\Typelib\{8cec5860-07a1-11d9-b15e-000d56bfe6ee}\1.0\0\win32]@="" [HKEY_CURRENT_USER\SOFTWARE\Classes\Typelib\{8cec5860-07a1-11d9-b15e-000d56bfe6ee}\1.0\0\win64]@=""

Remarque: Assurez-vous que le fichier est enregistré avec extension .reg et dans la liste déroulante Enregistrer en tant que type "Tous les fichiers" est sélectionné.
2. Double-cliquez sur le F1KeyDisable.reg fichier que vous venez de créer. Une boîte de dialogue s'ouvrira vous demandant si vous voulez modifier le registre. Cliquer sur Oui.
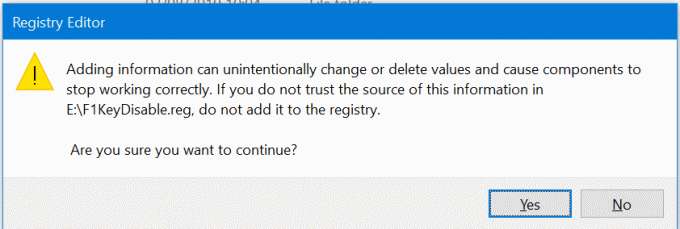
3. Une boîte de dialogue de confirmation apparaîtra pour vérifier la modification des valeurs du Registre. Redémarrage l'ordinateur ou l'ordinateur portable pour enregistrer les modifications.
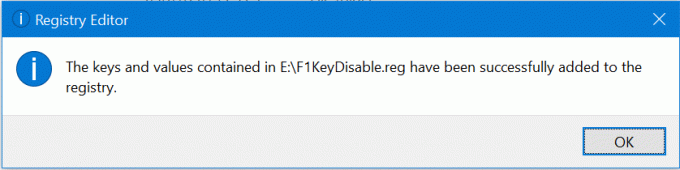
4. Si vous souhaitez restaurer les fonctionnalités clés F1, créer un autre fichier F1KeyEnable.reg avec les lignes suivantes dedans.
Éditeur de registre Windows version 5.00
[-HKEY_CURRENT_USER\SOFTWARE\Classes\Typelib\{8cec5860-07a1-11d9-b15e-000d56bfe6ee}\1.0\0]
5. À réactiver la touche F1, appliquez la même procédure au fichier F1KeyEnable.reg et redémarrer votre ordinateur.
Méthode 4: renommer le HelpPane.exe
Chaque fois que la touche F1 est enfoncée, le système d'exploitation Windows 10 déclenche un appel au service d'aide qui est lancé en démarrant l'exécution du fichier HelpPane.exe. Vous pouvez soit bloquer l'accès à ce fichier, soit renommer le fichier pour éviter que ce service ne se déclenche. Pour renommer le fichier, suivez les étapes ci-dessous :
1. Ouvrez l'explorateur de fichiers puis accédez à C:/Fenêtres. Localisez le HelpPane.exe, puis faites un clic droit sur le fichier et sélectionnez Propriétés.
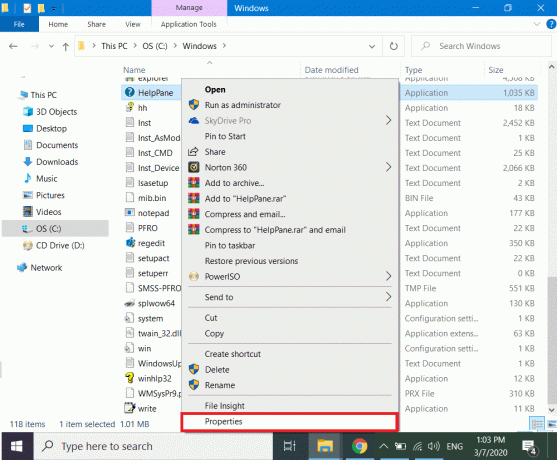
2. Aller vers La sécurité onglet et cliquez sur le Avancée bouton en bas.
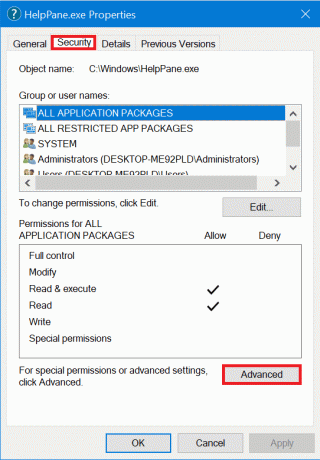
3. Cliquez sur le bouton à côté du champ Propriétaire, intitulé Changer.

4. Ajoutez votre nom d'utilisateur dans le troisième champ et cliquez sur d'accord. Fermez la fenêtre Propriétés et rouvrez-la en sauvegardant tous les paramètres.
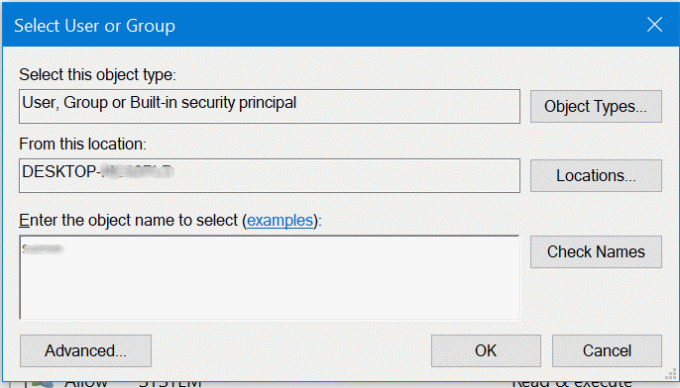
5. Allez au Sécurité tab à nouveau et cliquez sur Éditer.

6. Sélectionner utilisateurs de la liste et cases à cocher contre tous les autorisations.
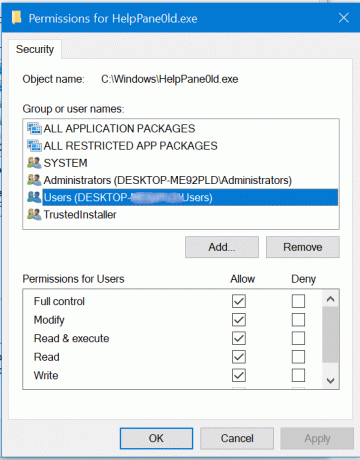
6. Cliquer sur Appliquer et quittez la fenêtre. Vous possédez maintenant HelpPane.exe et pouvez y apporter des modifications.
7. Faites un clic droit dessus et sélectionnez Renommer. Définissez le nouveau nom comme HelpPane_Old.exe et fermez l'explorateur de fichiers.
Désormais, il n'y aurait plus de fenêtre contextuelle lorsque vous appuyez accidentellement sur la touche F1 ou sur un virus essayant de déclencher de manière ennuyeuse la fenêtre contextuelle Obtenir de l'aide sur Windows 10. Mais si vous avez du mal à vous approprier HelpPane.exe, vous pouvez vous aider du guide Prenez le contrôle total ou la propriété sur Windows 10.
Méthode 5: refuser l'accès à HelpPane.exe
Si vous trouvez difficile de renommer HelpPane.exe, vous pouvez simplement en interdire l'accès à toute autre application ou utilisateur. Cela évitera qu'il ne se déclenche en aucune circonstance et éliminera le Obtenez de l'aide qui apparaît en permanence dans le problème de Windows 10.
1. Ouvrez le invite de commande élevée. Pour ce faire, recherchez CMD dans le menu Démarrer puis clic-droit sur l'invite de commande dans les résultats de la recherche et sélectionnez Exécuter en tant qu'administrateur.

2. Tapez et exécutez les commandes suivantes une ligne à la fois.
@Écho off. c. takeown /f %WinDir%\HelpPane.exe. icacls %WinDir%\HelpPane.exe /deny Tout le monde :(X)
3. Cela refusera l'accès à tous les utilisateurs pour HelpPane.exe, et il ne sera plus déclenché.
Lire aussi :Désactiver la fenêtre contextuelle lors du déplacement de Windows
Nous espérons qu'en utilisant les méthodes simples ci-dessus, vous avez pu réparer le pop-up Get Help ennuyeux dans Windows 10. Certains de ces correctifs sont temporaires, tandis que les autres sont permanents et nécessitent des modifications pour les rétablir. Dans tous les cas, si vous avez fini par désactiver la touche F1 ou renommer le HelpPane.exe, vous ne pourrez pas accéder à l'outil d'aide dans Windows 10. Cela dit, l'outil d'aide est une page Web qui s'ouvre dans Microsoft Edge et qui ne peut de toute façon pas être utilisée pour beaucoup d'aide, c'est pourquoi nous avons recommandé de le désactiver complètement.



