21 choses que chaque nouvel utilisateur de Mac devrait savoir
Divers / / February 17, 2022
1. Control est Command, Alt est Option, Enter est Return, Backspace est Delete

La première chose que vous remarquerez après avoir ouvert votre nouveau Mac est que certaines touches sont différentes, et la touche Windows est évidemment (et heureusement en fonction de votre historique avec Windows) absente.
Sous OS X, Command (Cmd) est l'équivalent de Control (Ctrl) et Alt est la touche Option.
Windows dispose à la fois des touches de retour arrière et de suppression. OS X n'a que la touche Suppr qui fonctionne par défaut comme la touche Retour arrière. Si vous voulez qu'elle fonctionne comme la touche Supprimer, pour supprimer un fichier en surbrillance par exemple, appuyez sur Commande + Suppr.
EN RELATION: Découvrez notre guide ultime des raccourcis clavier les plus utiles pour les services populaires.
Vous venez de passer à un Mac? Obtenez notre eBook – Le guide ultime d'OS X Yosemite pour un débutant Mac. C'est le livre électronique parfait pour les personnes qui veulent se familiariser avec un Mac et comment en tirer le meilleur parti.
2. Cliquer sur le bouton de fermeture rouge ne quitte pas l'application
Sous Windows, lorsque vous cliquez sur le bouton rouge X Bouton Fermer, l'application est en fait "fermée". Faire cela sous OS X laissera toujours l'application s'exécuter en arrière-plan. Vous verrez un petit point sous l'icône de l'application dans le Dock, cela signifie que l'application est toujours en cours d'exécution.

Pour quitter l'application, vous devez cliquer avec le bouton droit sur l'icône de l'application dans le Dock ou accéder au menu de l'application et sélectionner Quitter. Utilisation du raccourci clavier Commande + Q est beaucoup plus facile.
Si une application est une nuisance, utilisez le raccourci clavier Option + Cmd + Échap pour élever le Forcer à quitter menu.
3. Les éléments de la barre de menus sont indépendants de l'application

Sous Windows, les éléments de menu sont attachés à la fenêtre de l'application et lorsque la fenêtre est réduite ou floue, la barre de menus devient inactive. Ce n'est pas le cas sous OS X. Les menus s'affichent dans la barre de menus collée en haut de l'écran. Même après avoir minimisé l'application.
4. Comment maximiser, réduire, plein écran une application
Sous OS X, les feux stop, à savoir Fermer, Minimiser et Maximiser sont situés sur le côté gauche au lieu de droite. Bien que le comportement de réduction soit le même, le bouton de maximisation est bizarre.
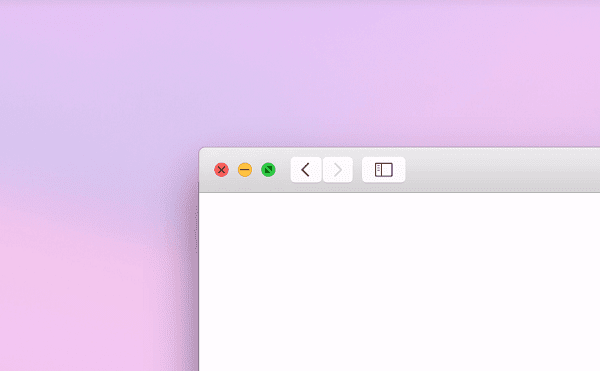
Dans Yosemite, le bouton vert Agrandir fait passer l'application en plein écran. Pour maximiser une application sur le même écran à la place, maintenez le Option enfoncée tout en cliquant sur le bouton feu stop vert (l'icône sur le bouton vert passera d'une flèche à un signe plus).
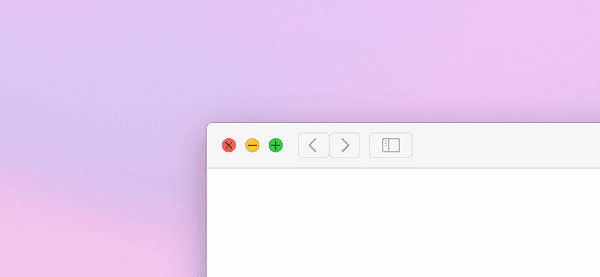
La raison pour laquelle le bouton Agrandir est bizarre est que la fonction d'agrandissement est basée sur l'application. Par exemple, cliquer sur le bouton Agrandir tout en maintenant OptionLa touche dans Evernote remplit tout l'écran, mais faire de même dans Chrome laisse de côté un espace vertical/horizontal.
Il existe un moyen de forcer une application étrange comme Chrome à occuper tout l'écran. Tenir Maj + Option en cliquant sur le bouton vert Agrandir.
5. Comment installer des applications
L'une des meilleures choses à propos d'OS X est à quel point il est facile d'installer des applications, une fois que vous savez comment. L'installation d'une application dans Windows nécessite que vous passiez par un programme d'installation, personnalisez un tas d'options, cliquez sur suivant plusieurs fois et évitez les barres d'outils ou les applications gratuites.
Sous OS X, lorsque vous téléchargez une application sur Internet, vous obtenez un dmg ouZip *: français fichier au lieu d'un EXE. Cliquez dessus pour monter le fichier d'installation en tant que disque. Vous verrez soit une fenêtre qui vous indique expressément de faire glisser l'application vers le Applications dossier ou vous verrez simplement un nouveau dossier avec le fichier de l'application.

Vous pouvez exécuter l'application depuis n'importe où sur le stockage de votre Mac, mais pour votre bien et celui du Mac, faites glisser le fichier d'installation de l'image disque vers le dossier Applications. N'oubliez pas d'éjecter le fichier dmg.

Lorsque vous lancez une application téléchargée, OS X vous avertit qu'elle est téléchargée depuis Internet. Ignorez cela, cliquez sur Ouvrir pour commencer à utiliser l'application.

QU'EN EST-IL DE L'APP STORE? De loin, l'App Store est le meilleur endroit pour télécharger des applications gratuites simples. Il se chargera tout seul du processus d'installation et de mise à jour, tout comme iOS. Mais certaines applications disponibles sur l'App Store ont des fonctionnalités limitées par rapport à celles téléchargées directement depuis le site Web du développeur.
6. Installer des applications en dehors du Mac App Store et des développeurs approuvés
OS X bloque les installations d'applications provenant de développeurs non approuvés.
Pour le désactiver, rendez-vous sur Préférences de système -> Système et confidentialité -> Général.

Cliquez sur le cadenas dans le coin inférieur gauche et entrez votre mot de passe.
Maintenant à partir du Autoriser les téléchargements d'applications depuis section choisir Partout.
7. La meilleure façon de désinstaller des applications
Faire glisser l'icône de l'application depuis le dossier Applications, puis vider la corbeille est un moyen plutôt inefficace de désinstaller une application.

Pour mieux faire cela, téléchargez une application appelée Nettoyeur d'applications. Vous pouvez faire glisser n'importe quelle application dans la fenêtre d'AppCleaner ou vérifier l'application dans la liste et cliquer sur le Chercher bouton.
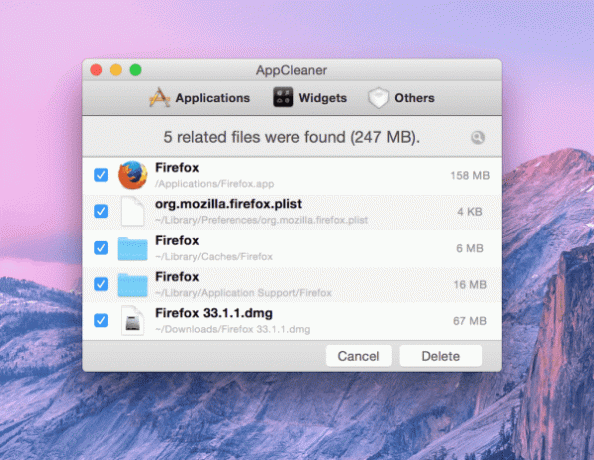
Cela affichera non seulement le fichier d'application en question, mais également de petits fichiers liés à l'application. Clique le Supprimer bouton pour désinstaller efficacement l'application et tous les fichiers liés à l'application.
8. Il n'est pas nécessaire de défragmenter le disque dur/Solid State Drive d'un Mac
Si vous venez de Windows, vous devez être habitué à défragmenter régulièrement votre disque dur. OS X utilise Mac OS étendu journalisé système de fichiers d'UNIX et il défragmente automatiquement toute partie fragmentée de votre stockage. Si votre machine utilise un SSD, vous devez savoir que son stockage basé sur flash ne nécessite pas de disque dur comme la défragmentation de toute façon.
9. Comprendre le contrôle de mission et les espaces pour mieux gérer Windows
Si vous êtes nouveau sur Mac, des mots comme Mission Control, Spaces, Launchpad, etc. peuvent sembler étrangers. Mais il n'y a pas de quoi être submergé, c'est juste le langage Apple pour certaines fonctionnalités de navigation très utiles.
Mission Control, accessible en appuyant sur F3 sur le clavier ou un geste de balayage à 4 doigts sur le trackpad, vous donne un aperçu de toutes les différentes applications et fenêtres en cours d'exécution sur votre Mac.

Dans Mission Control, vous verrez une barre en haut montrant différents bureaux et applications plein écran que vous avez configurés. Le terme officiel pour cela est Spaces.
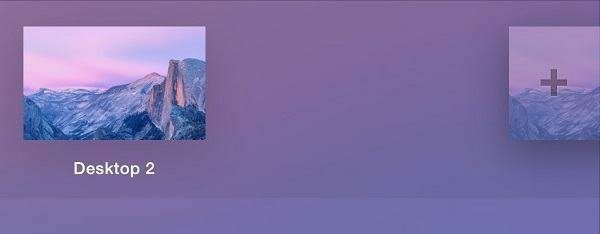
Pour créer un nouveau bureau, passez la souris sur le bord supérieur gauche de l'écran et cliquez sur le + bouton. Supprimez un bureau inutilisé en cliquant sur le X dans le coin supérieur gauche.
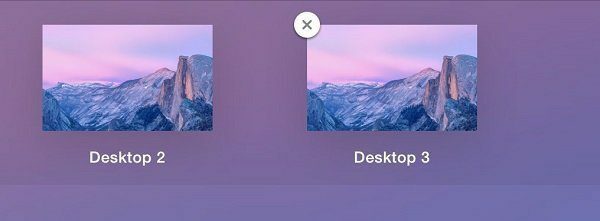
Glisser entre différents ordinateurs de bureau et applications plein écran est aussi simple que de glisser 4 doigts de gauche à droite ou de droite à gauche sur le trackpad. Les ordinateurs de bureau peuvent être un bon moyen d'augmenter la productivité et de garder les choses organisées. Vous pouvez avoir un bureau juste pour le travail, un pour l'écriture, un pour le courrier électronique, un pour la communication, etc.
Launchpad a été ajouté à Mountain Lion et apporte un écran d'accueil de style iOS à Mac. Vous pouvez le lancer en cliquant sur l'icône du Dock ou en pinçant votre pouce et trois doigts sur le trackpad.

Balayez vers la gauche ou la droite pour basculer entre les pages, faites glisser une icône sur une autre pour créer un dossier. Vous pouvez également supprimer des applications directement depuis Launchpad, mais cela prend beaucoup plus de temps que de simplement faire glisser l'icône de l'application dans la corbeille.
Vous devrez cliquer et maintenir l'icône de l'application jusqu'à ce que toutes les icônes commencent à bouger, appuyez sur le X touche puis appuyez enfin sur la Supprimer bouton.
Vous venez de passer à un Mac? Obtenez notre eBook – Le guide ultime d'OS X Yosemite pour un débutant Mac. C'est le livre électronique parfait pour les personnes qui veulent se familiariser avec un Mac et comment en tirer le meilleur parti.
10. Votre Mac n'est pas partitionné
Les Mac, tels qu'ils sont livrés, ne sont pas partitionnés. Contrairement à Windows, il n'y a pas de partition pour les fichiers système, les lecteurs de récupération, etc. C'est un pour tous, et tous pour un.
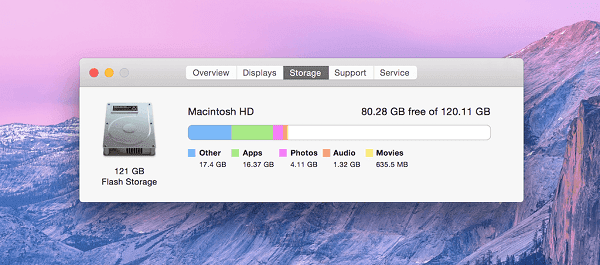
Et la partie amusante est que vous ne le faites pas besoin pour créer des partitions. Cela fonctionnera très bien sans cela, comme je l'ai mentionné dans la section précédente.
11. Utilisez Quick Look pour prévisualiser rapidement différents types de fichiers
Mac dispose d'un excellent outil pour prévisualiser rapidement le fichier actuellement en surbrillance. Appuyez simplement sur Espacer touche du clavier et une fenêtre s'ouvrira avec l'aperçu de la photo, de la vidéo ou du fichier PDF que vous avez sélectionné.

Avec des choses comme les images, vous pouvez utiliser les touches fléchées gauche/droite pour prévisualiser l'élément précédent/suivant dans la même fenêtre.
12. Désactiver la correction automatique
La correction automatique est un mal nécessaire sur l'iPhone. Le plus souvent, cela donne un sens à ce que vous voulez que vous tapiez.
Mais sur un Mac, vous avez ce clavier physique et il n'y a pas besoin de correction automatique. Lorsque vous avez fini de taper, vous pouvez facilement mettre en évidence toutes les fautes d'orthographe et de grammaire en appuyant sur la combinaison clavier Commande + ;(point-virgule) en tous cas.
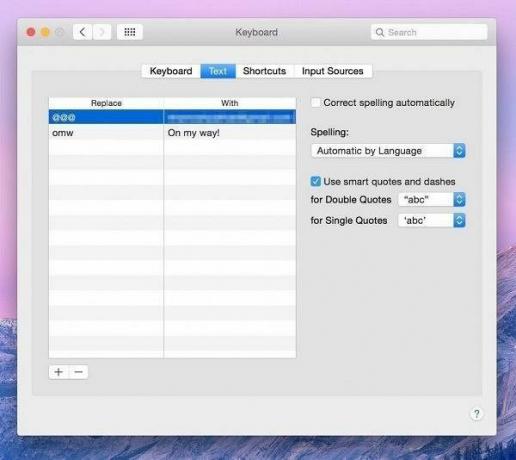
Désactivez la correction automatique en allant sur Préférences de système -> Clavier -> Texteet décochez la Corrigez l'orthographe automatiquement option.
13. Comment changer l'application par défaut pour un format de fichier particulier
Si vous essayez de nombreuses applications différentes, elles peuvent parfois s'écraser en ce qui concerne l'état par défaut. Cela arrive souvent avec les fichiers multimédias. C'est vraiment gênant quand vous avez des applications géniales comme VLC ou MPlayerX installé et une vidéo s'ouvre dans QuickTime par défaut.
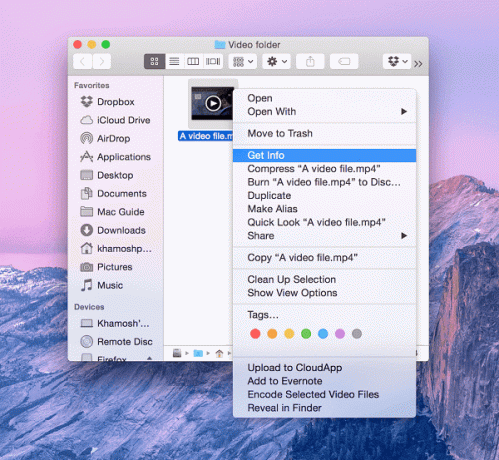
Pour changer cela, faites un clic droit sur le fichier et cliquez sur Obtenir des informations.

Dans le Ouvrir avec section, vous verrez l'application par défaut dans le menu déroulant. La liste déroulante répertorie toutes les applications de votre Mac capables d'ouvrir le format de fichier. Si vous ne voyez pas votre application ici, cliquez sur le Autreet sélectionnez l'application manuellement.
14. La capture d'images vous permet d'importer rapidement des photos depuis vos téléphones et votre appareil photo
Lorsque vous connectez votre iPhone, votre téléphone Android, votre appareil photo ou insérez une carte SD, OS X affiche Capture d'image. Si ce n'est pas le cas, accédez à Applications et recherchez l'application Image Capture.

Ce que Capture d'image vous permet de faire, c'est de vérifier rapidement toutes les photos ou des photos spécifiques à partir de votre appareil connecté et d'importer les images dans le dossier Photos ou le dossier que vous avez spécifié.
15. Utilisez trois doigts sur le trackpad pour rechercher n'importe quel mot
OS X dispose d'un dictionnaire intégré et lorsque votre curseur se trouve sur un mot dans n'importe quelle application, appuyez trois doigts sur le trackpad pour afficher instantanément sa définition dans une bulle au-dessus du mot.

La même fonctionnalité est également disponible dans iOS et pour des écrivains comme moi, ou toute personne qui rencontre constamment de nouveaux mots, ce geste rapide commence à signifier beaucoup. A tel point que lorsque je passe à Windows pour une partie de mon travail, ça me manque (le trackpad me manque plus, pour être tout à fait honnête).
16. Yosemite a un côté obscur

Vous avez peut-être remarqué que Yosemite est un peu trop blanc et brillant. Les anciens et les nouveaux utilisateurs qui n'aiment pas le look peuvent passer en mode sombre. Il inverse la barre de menus, le Dock, le sélecteur d'applications, entre autres. Alors maintenant, vous avez du texte blanc sur fond noir. Pour en savoir plus sur le mode sombre, consultez notre guide.
Pour l'activer, allez dans Préférences de système -> Général et vérifie Utiliser la barre de menu sombre et le Dock.
Pendant que vous y êtes, vous pouvez également vous débarrasser des barres latérales transparentes. Aller à Accessibilité et vérifie Réduire Transparence.

17. Vous pouvez utiliser votre Mac pour passer et recevoir des appels et des SMS depuis votre iPhone
Si vous avez un iPhone exécutant iOS 8.1 ou une version ultérieure, vous pouvez répondre aux appels et aux SMS directement depuis votre Mac. Les deux appareils doivent cependant être sur le même réseau Wi-Fi.
Pour l'activer sur votre iPhone, accédez à Réglages -> Général -> Transfert et applications suggérées, et activer Remise.

Sur votre Mac, ouvrez l'application Messages et connectez-vous avec votre compte iCloud. Lorsque votre téléphone est sur le même réseau, vous serez invité à activer la fonction SMS. Insérez le code en question et le tour est joué.
Pour que les appels fonctionnent, accédez à l'application FaceTime et connectez-vous avec le compte iCloud. Pour une explication plus détaillée à ce sujet, consultez notre guide.
18. OS X a un contrôle de version intégré
Dans les applications qui le prennent en charge, vous pouvez facilement revenir à une version précédente du fichier sur lequel vous travaillez. Des applications comme Pages, Numbers et même Preview gardent une trace de tous les différents points de sauvegarde d'un fichier. Pour revenir à une version précédente du fichier, accédez à Fichier -> Revenir à -> Parcourir toutes les versions.
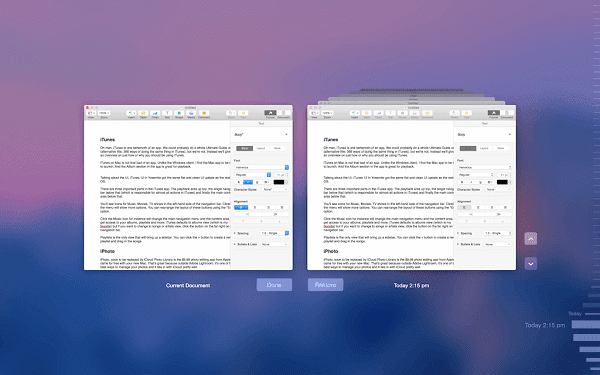
Ici vous trouverez deux fenêtres, celle de gauche est la version actuelle, celle de droite montre une vue déroulante de toutes les versions précédentes. Sur le bord droit, vous trouverez une chronologie pour toutes les modifications.
19. Utilisez la fonction de recherche dans l'aide pour vous aider
Comme nous l'avons déjà établi, OS X dispose d'excellentes fonctionnalités de recherche. Il contient également une excellente documentation. La combinaison des deux vous donne la zone de recherche dans le menu Aide. Ce champ de recherche est sensible au contexte et fonctionne dans toutes les applications par défaut ainsi que dans certaines applications tierces.

Ici, tapez la chose que vous recherchez et l'application répertoriera non seulement l'article d'aide pertinent, mais mettra également en évidence l'emplacement de la fonctionnalité que vous recherchez.
20. iCloud Drive est la solution de stockage en nuage de Yosemite
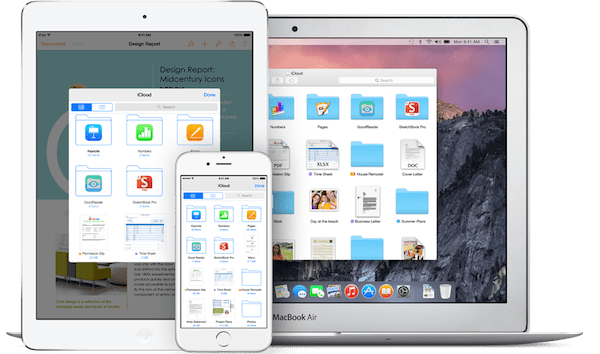
iCloud a été intégré aux appareils OS X et iOS en 2011, mais il a toujours été assez limité. Avec iCloud Drive, c'est finalement devenu la solution de stockage en nuage que vous voudriez réellement utiliser.
iCloud Drive vous permet de sauvegarder les données habituelles telles que les contacts, les notes, les rappels, les photos de votre iPhone ou de votre bibliothèque iPhoto, mais cela fonctionne également sur une base d'application. Par exemple, toute application compatible avec iCloud Drive obtient son propre dossier. Vous pouvez y mettre des fichiers et ils seront accessibles depuis tous les appareils Apple que vous possédez, même l'iPhone.
Lorsque vous ouvrez une application comme Pages pour créer un nouveau document, choisissez simplement l'emplacement de sauvegarde comme iCloud Drive et vous êtes prêt.
Bien sûr, iCloud Drive n'est pas aussi riche en fonctionnalités que Dropbox (il n'a pas d'application Android par exemple) mais si vous n'utilisez que des appareils Apple, iCloud Drive pourrait être plus que suffisant pour vous.
Oh, et vous pouvez également faire glisser manuellement n'importe quel fichier ou dossier vers iCloud Drive, tout comme Dropbox.
EN RELATION: Nous avons écrit une explication détaillée sur iCloud Drive, au cas où vous voudriez en savoir plus sur son fonctionnement et si cela vous convient.
21. Safari est le navigateur par défaut et ce n'est pas si mal

Safari 8.0 à Yosemite est rapide, fluide et beau. C'est bien mieux que Safari il y a quelques années. Le meilleur argument pour choisir Safari plutôt qu'un navigateur comme Chrome n'est pas les fonctionnalités mais la fiabilité.
Safari a été écrit main dans la main avec le reste du système d'exploitation et est profondément intégré au matériel. Cela signifie que même si Chrome maximisera la RAM après avoir ouvert quelques dizaines d'onglets, Safari ne le fera pas. Safari n'a pas non plus installé Flash et est beaucoup plus économe en énergie que Chrome.
Comparé à Chrome, Safari a généralement une heure ou deux d'autonomie supplémentaire et ne chauffe pas autant le Mac.
Mais est-ce suffisant pour vous faire changer d'avis? Je continue d'aller et venir entre les deux, mais actuellement j'utilise Chrome en raison des fonctionnalités de synchronisation avec les applications Windows, iOS et Android et de l'excellente bibliothèque d'extensions.
L'AVENTURE SAFARI: Si vous souhaitez explorer Safari comme navigateur par défaut, nous avons écrit sur tous les changements majeurs de Safari 8.0 et a également souligné la meilleures extensions de productivité.



