Comment désactiver les notifications Chrome sur Android et PC
Divers / / February 17, 2022
Les notifications peuvent être accablantes, en particulier lorsque les sites et les applications font une montée d'adrénaline pour nous informer de tous les les choses qui se passent autour de nous. Au cours d'une journée typique, lorsque vous êtes au travail, vous trouverez une application qui vous donne des nouvelles et des coupons de réduction sur votre téléphone, tandis que Chrome est occupé à vous éclairer sur un Nouveau lancement, les plans du département télécom et que sais-je encore. Tout cela n'est-il pas distrayant ?
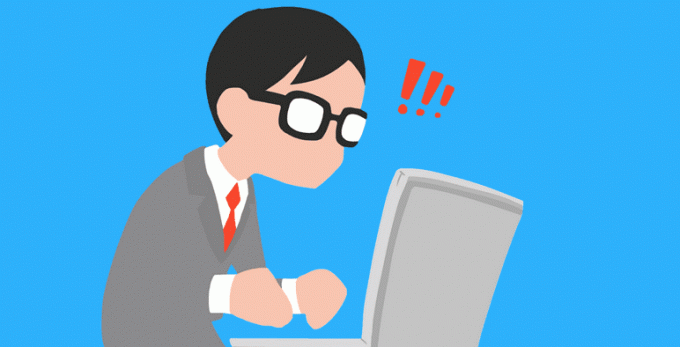
Pour les personnes comme moi qui sont facilement distraites, cela peut entraîner des affectations et des objectifs qui ne respectent pas les délais (pauvres de nous). Mais alors, nous avons beaucoup de contrôle sur le logiciel que nous utilisons et heureusement, Google Chrome dispose d'une gamme impressionnante de paramètres où vous pouvez non seulement bloquer les notifications, mais vous pouvez également choisir d'avoir les notifications que vous souhaitez voir.
La meilleure chose est que les étapes sont aussi simples que la tarte. Et il en va de même pour toutes les applications Google, si vous me demandez. Alors, commençons.
Lecture recommandée: 10 raisons d'utiliser Google Trips pour les vacances et la planification de voyage#1. Google Chrome
Rendez-vous dans le menu des paramètres et cliquez sur Afficher les paramètres avancés réglages. Une fois là-bas, appuyez sur Paramètres de contenu sous Confidentialité.
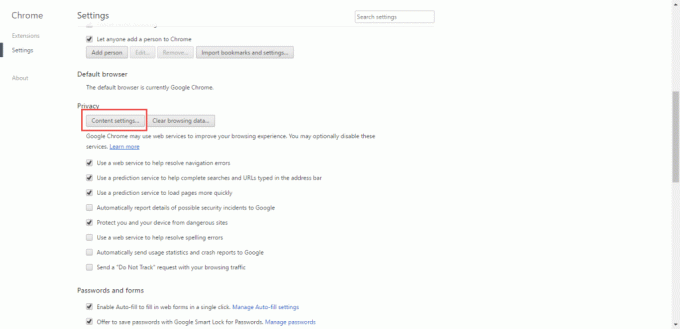
Une fois que vous et là, vous verrez l'option pour bloquer toutes les notifications ensemble, ce qui, comme vous l'avez déjà deviné, les bloquera toutes. Mais alors, toutes les notifications ne sont pas mauvaises - quelques-unes sont importantes.
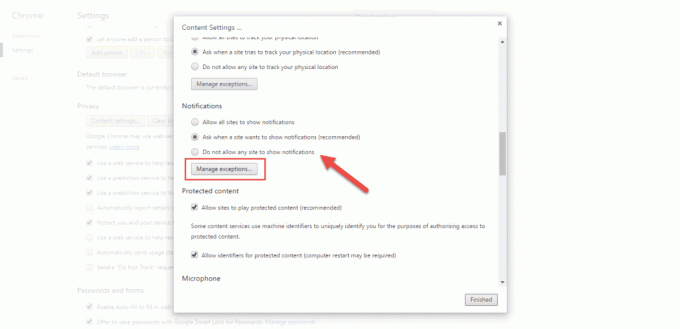
Donc, si vous souhaitez bloquer le site de notification, cela implique quelques étapes supplémentaires. Cliquer sur Gérer les exceptions et entrez le nom d'hôte du site.
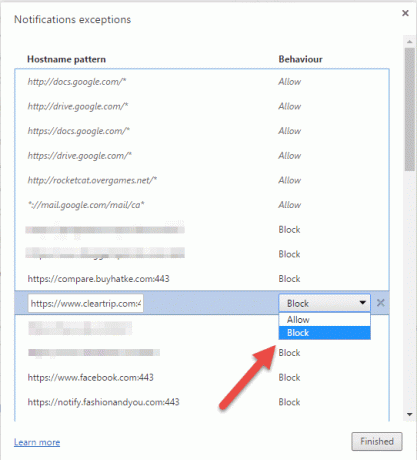
Et si vous voyez un nom d'hôte déjà bloqué, mais que vous souhaitez revenir sur la décision, cliquer sur autoriser fera le travail pour vous.
#2. Android
Comme si les notifications d'applications tierces n'étaient pas assez ennuyeuses. Mais heureusement, ceux-ci peuvent être gérés avec une chouette application ou par activer quelques paramètres dans Android. Cependant, si vous êtes gêné par les notifications sur votre Chrome, ne vous inquiétez pas, nous avons une solution similaire pour vous: interdisez-les également.
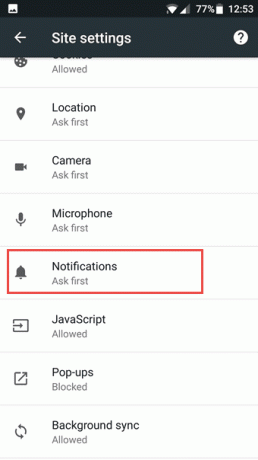

Tout ce que vous avez à faire est de cliquer sur le menu à trois points et de cliquer sur Paramètres, puis sur Paramètres du site et de désactiver l'option de notification.
Découvrez les 7 Jeux Chrome faciles à utiliser pour vous égayer
#3. Installer un bloqueur de publicité
Maintenant que les notifications sont désactivées, que diriez-vous d'interdire les pop-ups sur les sites Web? Il est de notoriété publique que la plupart des sites génèrent des revenus grâce aux publicités, mais quelques-uns d'entre eux vont juste au-dessus. On peut à peine avancer dans quelques sites Web d'information en Inde sans le bombardement de publicités maladroites - à gauche, à droite et au centre.
Dans de telles situations, les bloqueurs de publicités viennent à la rescousse. L'un des noms les plus populaires sur le marché est le AdBlock avec plus de 200 millions de téléchargements.
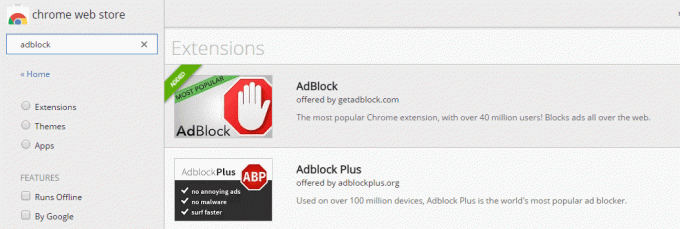
L'extension est légère et fonctionne comme un charme. Pour les sites qui n'autorisent pas la navigation avec un bloqueur de publicité activé, il vous suffit d'appuyer dessus pour le mettre en pause.
Et s'il vous arrive d'être un visiteur fréquent, vous pouvez choisir de l'inclure dans la liste d'exclusion. Aussi simple que cela.
La meilleure alternative à AdBlock est une autre qui porte le nom de Adblock Plus. Semblable à Adblock, il bloque toutes sortes de publicités sous forme d'images animées, de pop-ups ou de bannières.
Découvrez comment Contourner la détection d'Adblock sur les sites Web qui vous bombardent de publicitésC'est un Wrap
C'est ainsi que vous pouvez bloquer les notifications sur Chrome à partir de perturber votre paix intérieure. De plus, les paramètres de ceux-ci sont si facilement accessibles que vous pouvez les activer/désactiver en un tournemain. Alors, allez-y et faites ces changements. Contrôlez les notifications au lieu de l'inverse.
A lire aussi: Comment identifier et tuer les onglets Chrome qui consomment de la RAM
Dernière mise à jour le 03 février 2022
L'article ci-dessus peut contenir des liens d'affiliation qui aident à soutenir Guiding Tech. Cependant, cela n'affecte pas notre intégrité éditoriale. Le contenu reste impartial et authentique.

Écrit par
Namrata adore écrire sur les produits et les gadgets. Elle travaille pour Guiding Tech depuis 2017 et compte environ trois ans d'expérience dans la rédaction de fonctionnalités, de procédures, de guides d'achat et d'explications. Auparavant, elle a travaillé comme analyste informatique chez TCS, mais elle a trouvé sa voie ailleurs.



