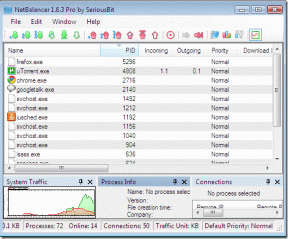Autoriser ou empêcher les périphériques de réveiller l'ordinateur sous Windows 10
Divers / / November 28, 2021
Autoriser ou empêcher les périphériques de réveiller l'ordinateur sous Windows 10: Généralement, les utilisateurs ont tendance à mettre leur PC en veille afin d'économiser de l'énergie et cela permet également de reprendre facilement leur travail en cas de besoin. Mais il semble que certains matériels ou appareils soient capables de réveiller automatiquement votre PC du mode veille, interférant ainsi avec votre travail et consommant plus d'énergie, ce qui peut facilement vider la batterie. Donc, ce qui se passe lorsque vous mettez votre PC en veille, c'est qu'il entre dans un mode d'économie d'énergie où il s'éteint couper l'alimentation des périphériques d'interface humaine (HID) tels qu'une souris, des périphériques Bluetooth, un lecteur d'empreintes digitales, etc.
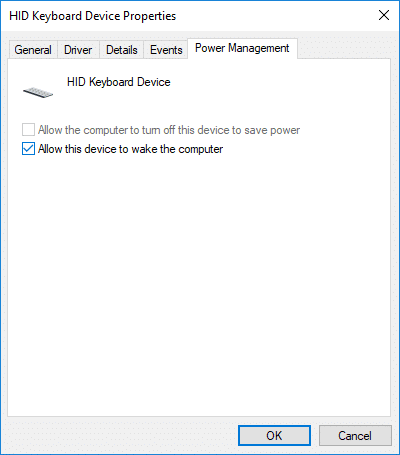
L'une des fonctionnalités offertes par Windows 10 est que vous pouvez choisir manuellement quels appareils peuvent réveiller votre PC du mode veille et lesquels ne le font pas. Alors, sans perdre de temps, voyons comment autoriser ou empêcher les périphériques de réveiller l'ordinateur sous Windows 10 à l'aide du didacticiel ci-dessous.
Contenu
- Autoriser ou empêcher les périphériques de réveiller l'ordinateur sous Windows 10
- Méthode 1: autoriser ou empêcher un périphérique de réveiller l'ordinateur dans l'invite de commande
- Méthode 2: autoriser ou empêcher un périphérique de réveiller l'ordinateur dans le Gestionnaire de périphériques
Autoriser ou empêcher les périphériques de réveiller l'ordinateur sous Windows 10
Assurez-vous de créer un point de restauration juste au cas où quelque chose ne va pas.
Méthode 1: autoriser ou empêcher un périphérique de réveiller l'ordinateur dans l'invite de commande
1.Appuyez sur la touche Windows + X puis sélectionnez Invite de commandes (Admin).

2. Tapez la commande suivante dans cmd et appuyez sur Entrée.
powercfg -devicequery wake_from_any
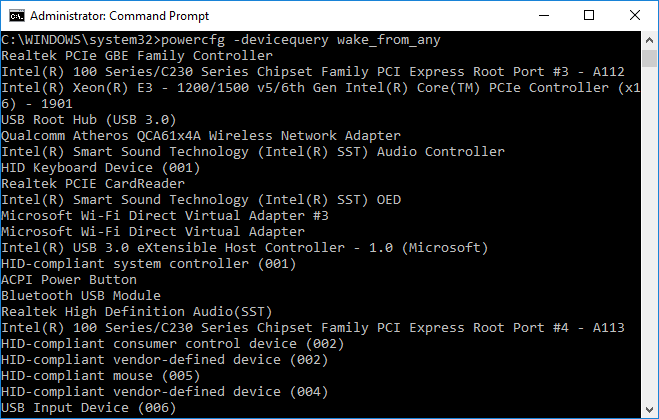
Noter: Cette commande vous donnera une liste de tous les appareils qui prennent en charge la sortie de veille de votre PC. Assurez-vous de noter le nom du périphérique que vous souhaitez autoriser à réveiller l'ordinateur.
3.Tapez la commande suivante dans cmd pour permettre à l'appareil particulier de réveiller votre PC du mode veille et appuyez sur Entrée :
powercfg -deviceenablewake "Device_Name"
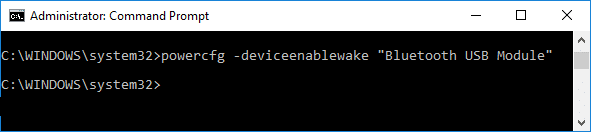
Noter: Remplacez Device_Name par le nom réel de l'appareil que vous avez noté à l'étape 2.
4.Une fois la commande terminée, l'appareil pourra sortir l'ordinateur de l'état de veille.
5.Maintenant, afin d'empêcher l'appareil de réveiller l'ordinateur, tapez la commande suivante dans cmd et appuyez sur Entrée :
powercfg -devicequery wake_armed
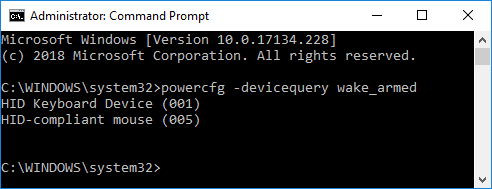
Noter: Cette commande vous donnera une liste de tous les appareils actuellement autorisés à sortir votre PC du mode veille. Notez le nom du périphérique que vous souhaitez empêcher de réveiller l'ordinateur.
6. Tapez la commande ci-dessous dans l'invite de commande et appuyez sur Entrée :
powercfg -devicedisablewake "Device_Name"
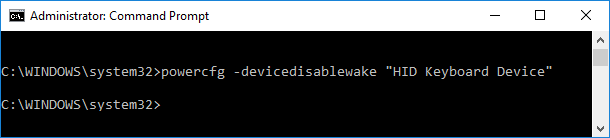
Noter: Remplacez Device_Name par le nom réel de l'appareil que vous avez noté à l'étape 5.
7.Une fois terminé, fermez l'invite de commande et redémarrez votre PC.
Méthode 2: autoriser ou empêcher un périphérique de réveiller l'ordinateur dans le Gestionnaire de périphériques
1.Appuyez sur la touche Windows + R puis tapez devmgmt.msc et appuyez sur Entrée.

2.Développez la catégorie de périphérique (par exemple Claviers) pour laquelle vous souhaitez autoriser ou empêcher la mise en veille de l'ordinateur. Ensuite, double-cliquez sur l'appareil, par exemple, Périphérique de clavier HID.
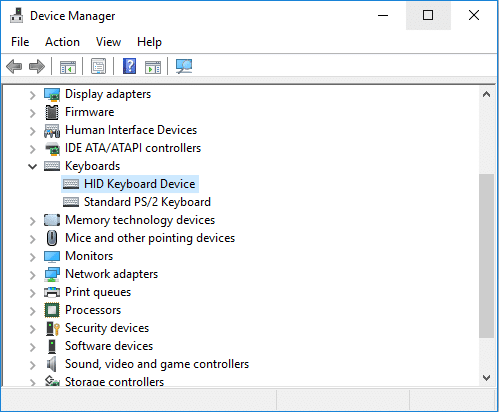
3. Sous la fenêtre Propriétés de l'appareil cocher ou décocher “Autoriser cet appareil à réveiller l'ordinateur” et cliquez sur Appliquer suivi de OK.
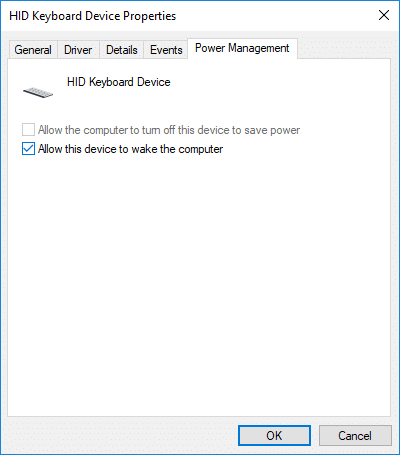
4.Une fois terminé, fermez tout et redémarrez votre PC.
Conseillé:
- Activer ou désactiver Credential Guard dans Windows 10
- Autoriser ou empêcher les thèmes Windows 10 de modifier les icônes du bureau
- Activer les messages d'état détaillés ou très détaillés dans Windows 10
- Activer ou désactiver le mode développeur dans Windows 10
Ça y est vous avez appris avec succès Comment autoriser ou empêcher les périphériques de réveiller l'ordinateur sous Windows 10 mais si vous avez encore des questions concernant ce tutoriel, n'hésitez pas à les poser dans la section des commentaires.