Correction de la réponse vide Err dans Google Chrome
Divers / / February 19, 2022

De nos jours, Google Chrome est le navigateur Web le plus populaire. Pourtant, vous pouvez rencontrer des erreurs lorsque vous essayez de vous connecter à n'importe quel site. ERR_EMPTY_RESPONSE Chrome est l'une des erreurs les plus frustrantes lorsque votre page Web ne répond pas à votre demande. Vous ne recevrez aucune donnée ou résultat pour vos critères de recherche. Cette erreur est omniprésente dans Chrome et peut apparaître sur n'importe quel site Web. Cela se produit sur votre site Web lorsque vous rencontrez des problèmes Internet et des problèmes dans le navigateur. Si vous rencontrez également le même problème, ce guide sur la façon de corriger la réponse erronée vide dans Google Chrome vous aidera. Alors, continuez à lire.
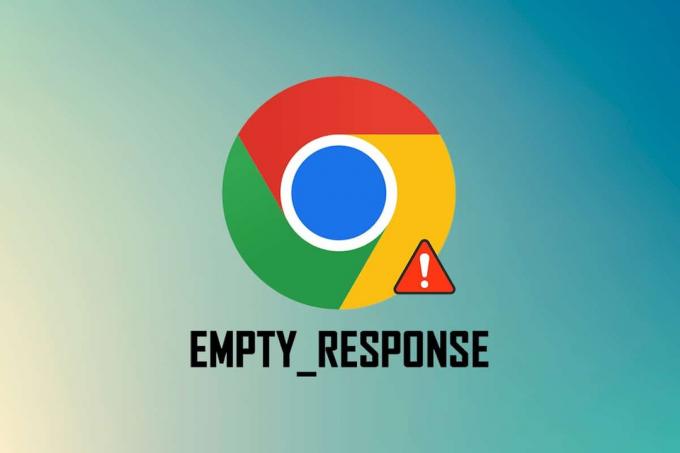
Contenu
- Comment réparer la réponse Err Empty dans Google Chrome
- Vérifications préliminaires
- Méthode 1: Redémarrez Google Chrome
- Méthode 2: supprimer les fichiers temporaires du système
- Méthode 3: Utiliser la nouvelle fenêtre de navigation privée
- Méthode 4: Effacer les fichiers de cache Chrome
- Méthode 5: Effacer le cache DNS de Chrome
- Méthode 6: Désactiver les extensions
- Méthode 7: mettre à jour ou restaurer les pilotes réseau
- Méthode 8: Désactiver le pare-feu Windows Defender (non recommandé)
- Méthode 9: supprimer les logiciels nuisibles de Chrome
- Méthode 10: Mettre à jour Google Chrome
- Méthode 11: désinstaller les mises à jour récentes
- Méthode 12: Réinitialiser Chrome
- Méthode 13: réinstaller Google Chrome
- Méthode 14: effectuer une restauration du système
Comment réparer la réponse Err Empty dans Google Chrome
Avant de passer aux méthodes de dépannage pour corriger cette erreur, veuillez analyser ce qu'est ERR_EMPTY_RESPONSE Chrome. Cette erreur se produit dans le navigateur Google Chrome, indiquant une mauvaise connexion réseau. De nombreux utilisateurs ont signalé que cette erreur se produit souvent en raison d'un problème dans le navigateur. Certaines causes profondes de l'erreur ERR_EMPTY_RESPONSE dans Chrome sont répertoriées ci-dessous.
- Domaine expiré
- Trop de caches de navigateur
- Fichiers temporaires
- Extensions défectueuses
- Données de navigation corrompues
- Mauvaise connexion internet
- Pilotes réseau incompatibles
- Chrome obsolète
- Version obsolète de Windows
- Dysfonctionnement du serveur DNS
Vérifications préliminaires
Suivez ces vérifications préliminaires de base avant de passer aux méthodes de dépannage.
- Accéder à d'autres sites Web : Si vous ne pouvez pas accéder à un site particulier dans Chrome, il peut y avoir d'autres raisons, comme des erreurs de frappe, un serveur en panne pour maintenance ou des restrictions de pare-feu. Ainsi, comme première vérification, accédez à un nouvel onglet et recherchez d'autres sites Web ou pages Web.
- Connectez-vous au bon réseau : C'est la raison la plus apparente derrière ERR_EMPTY_RESPONSE. Lorsque la vitesse de connexion Internet est faible ou instable, la connexion s'interrompt plus fréquemment. Vous pouvez tester votre vitesse Internet en exécutant un test de rapidité. Ensuite, vous pouvez acheter un nouveau forfait Internet plus rapide auprès de votre fournisseur de réseau si la vitesse de votre réseau n'est pas optimale.
- Remplacez les câbles défectueux : Essayez de vérifier les câbles défectueux. Changez le câble si une partie de celui-ci est cassée ou endommagée.
Voici une bonne partie de l'article. Nous fournissons un ensemble de méthodes de dépannage efficaces qui vous aideront à corriger l'erreur ERR_EMPTY_RESPONSE. Assurez-vous de suivre les méthodes dans le même ordre pour découvrir des solutions plus faciles et permanentes.
Méthode 1: Redémarrez Google Chrome
Le redémarrage de Google Chrome résoudra tous les problèmes temporaires de votre navigateur et constituera donc une solution simple à cette erreur. Le redémarrage de Google Chrome peut être accompli en fermant tous les onglets un par un dans le navigateur et en le relançant après un certain temps. L'autre méthode consiste à le redémarrer via le Gestionnaire des tâches, comme indiqué ci-dessous.
1. presse Ctrl + Maj + Échapclés ensemble pour lancer Gestionnaire des tâches.
2. Maintenant, recherchez et sélectionnez le Tâches Google Chrome fonctionnant en arrière-plan.
3. Ensuite, sélectionnez Tâche finale comme illustré dans l'image ci-dessus ou faites un clic droit sur la tâche et cliquez sur Tâche finale.
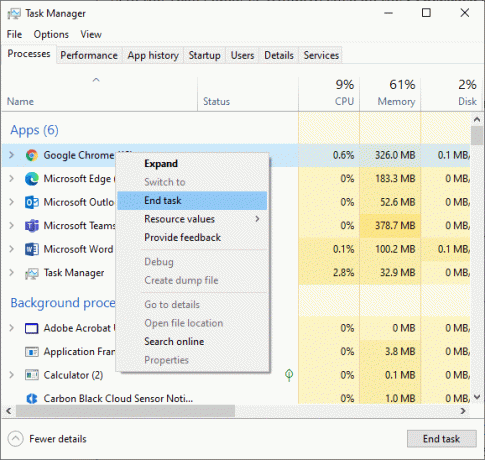
3. Redémarrer le système
4. Enfin, relancez Google Chrome et vérifiez si vous rencontrez à nouveau l'erreur.
Méthode 2: supprimer les fichiers temporaires du système
Lorsque votre système contient des fichiers Chrome ou des fichiers de registre corrompus, vous rencontrez une erreur Chrome ERR_EMPTY_RESPONSE. Vous pouvez résoudre cette erreur en effaçant les fichiers temporaires de votre système. Ensuite, suivez les instructions pour implémenter la même chose et résoudre le problème de réponse vide.
1. appuie sur le Clé Windows, taper %temp%, et cliquez sur Ouvrir.

2. Ici, sélectionnez tout fichiers et dossiers en appuyant Touches Ctrl + A ensemble, puis cliquez avec le bouton droit sur les fichiers sélectionnés.
3. Sélectionnez le Supprimer option pour supprimer tous les fichiers temporaires.

4. Enfin, rendez-vous sur Bureau et faites un clic droit sur Corbeille. Sélectionner Poubelle de recyclage vide option pour supprimer définitivement les données de votre PC Windows.

A lire aussi :Comment réparer l'erreur d'échec de la recherche DHCP dans le Chromebook
Méthode 3: Utiliser la nouvelle fenêtre de navigation privée
Le mode Incognito du navigateur Chrome est principalement destiné à une navigation sécurisée et privée. Il est conçu pour les utilisateurs qui ne souhaitent pas que leur historique de recherche ou leurs pages récentes soient enregistrés sur leur appareil. Vous ne pouvez pas enregistrer leurs écrans ou prendre des captures d'écran en raison de sa politique de confidentialité. Il bloque les cookies, masque l'historique des recherches et peut parcourir le site Web souhaité. Si vous ne souhaitez pas supprimer vos extensions préférées de votre navigateur, vous pouvez essayer une autre manière d'utiliser le mode de navigation incognito dans Chrome. Suivez les étapes ci-dessous pour implémenter la même chose.
1A. Aller à Google Chrome et cliquez sur le icône à trois points. Ici, sélectionnez le Nouvelle fenêtre incognito comme indiqué.

1B. Alternativement, vous pouvez également appuyer sur Touches Ctrl + Maj + N ensemble pour lancer le Nouvelle fenêtre incognito.
Méthode 4: Effacer les fichiers de cache Chrome
Les problèmes de formatage et de chargement peuvent être résolus en effaçant le cache et les cookies de votre navigateur. Mais au fil des jours, le cache et les cookies grossissent et brûlent votre espace disque. Vous pouvez essayer de les effacer pour corriger ERR_EMPTY_RESPONSE Chrome en mettant en œuvre les étapes suivantes.
1. appuie sur le Clé Windows, taper chrome, et cliquez sur Ouvrir.

2. Ensuite, cliquez sur le icône à trois points > Plus d'outils >Effacer les données de navigation… comme illustré ci-dessous.

3. Cochez les options suivantes.
- Cookies et autres données du site
- Images et fichiers en cache
4. Maintenant, choisissez le Tout le temps option pour Intervalle de temps.

5. Cliquez enfin sur Effacer les données.
A lire aussi :Fix NET:: ERR_CONNECTION_REFUSED dans Chrome
Méthode 5: Effacer le cache DNS de Chrome
Effacer le cache de l'hôte Google Chrome vous aiderait à corriger la réponse vide. Suivez les étapes ci-dessous.
1. Ouvrez votre Google Chrome navigateur.
2. Maintenant, tapez chrome://net-internals/#dns dans la barre de recherche et appuyez sur La touche Entrée.

3. Cliquez sur Effacer le cache de l'hôte.
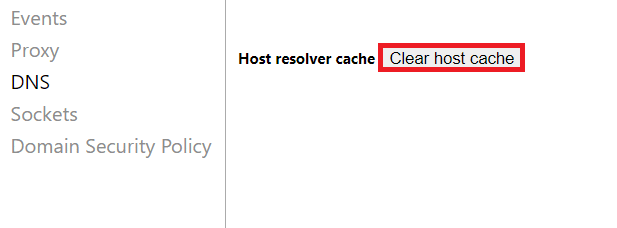
4. Maintenant, sélectionnez Prises puis cliquez Piscines à encastrer.
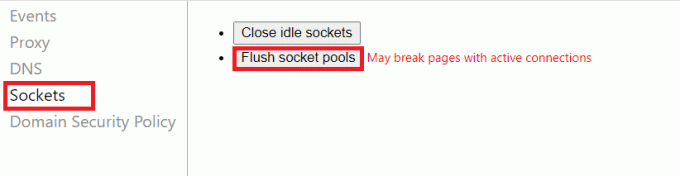
5. Relancez le navigateur et vérifiez si vous avez résolu le problème.
Méthode 6: Désactiver les extensions
Lorsque vous avez trop d'onglets dans votre système, la vitesse du navigateur et de l'ordinateur sera très lente. Dans ce cas, votre système ne fonctionnera pas normalement, ce qui entraînera une erreur Chrome ERR_EMPTY_RESPONSE. Maintenant, vous pouvez fermer tous les onglets inutiles et redémarrer le navigateur. Si vous avez fermé tous les onglets et que vous rencontrez toujours le problème, essayez de désactiver toutes les extensions. Suivez les instructions ci-dessous.
1. Lancer Chrome et tapez chrome://extensions dans Barre d'URL. Frapper La touche Entrée pour obtenir la liste de toutes les extensions installées.

2. Changer Désactivé la basculer pour le extension (par exemple. Grammaire pour Chrome) pour le désactiver.

3. Actualisez votre navigateur et voyez si l'erreur s'affiche à nouveau ou non.
4. Répétez ce qui précède pas pour désactiver les extensions une par une pour vérifier si l'erreur est corrigée ou non.
A lire aussi :Comment passer en plein écran dans Google Chrome
Méthode 7: mettre à jour ou restaurer les pilotes réseau
Si votre système a commencé à mal fonctionner après une mise à jour, la restauration des pilotes réseau peut aider à résoudre le problème de réponse vide. La restauration du pilote supprimera le pilote actuel installé dans le système et le remplacera par sa version précédente. Cela éliminera tous les bogues ou problèmes dans les pilotes et résoudra le problème ERR_EMPTY_RESPONSE Chrome.
Option 1: Mettre à jour le pilote
1. Taper Gestionnaire de périphériques dans le menu de recherche de Windows 10.

2. Double-cliquez sur Adaptateurs réseau pour l'agrandir.
3. Faites un clic droit sur votre pilote de réseau sans fil (par exemple. Adaptateur réseau sans fil Qualcomm Atheros QCA9377) et sélectionnez Mettre à jour le pilote, comme illustré ci-dessous.

4. Cliquez ensuite sur Rechercher automatiquement des pilotes pour télécharger et installer automatiquement le meilleur pilote disponible.

5A. Désormais, les pilotes seront mis à jour et installés vers la dernière version, s'ils ne sont pas mis à jour.
5B. S'ils sont déjà dans une étape mise à jour, le message disant Les meilleurs pilotes pour votre appareil sont déjà installés sera affiché.

6. Clique sur le Fermer bouton pour quitter la fenêtre et redémarrez votre ordinateur.
Option 2: annuler les mises à jour des pilotes
1. Aller à Gestionnaire de périphériques > Adaptateurs réseau comme précédemment.
2. Faites un clic droit sur le Pilote Wi-Fi (par exemple. Intel (R) Dual Band Wireless-AC 3168) et sélectionnez Propriétés, tel que représenté.

3. Passez à la Onglet Pilote et sélectionnez Restauration du pilote, comme souligné.
Noter: Si l'option de Revenir en arrièrer est grisé, cela indique que votre ordinateur ne dispose pas des fichiers de pilotes préinstallés ou qu'il n'a jamais été mis à jour.

4. Fournissez votre raison pour Pourquoi reculez-vous ? dans Restauration du package de pilotes. Ensuite, cliquez sur Oui, comme illustré ci-dessous.
5. Ensuite, cliquez sur d'accord pour appliquer ce changement. Finalement, redémarrez votre ordinateur.
Méthode 8: Désactiver le pare-feu Windows Defender (non recommandé)
Le pare-feu Windows fonctionne comme un filtre dans votre système. Il analyse les informations sur le site Web arrivant sur votre système et empêche potentiellement les détails nuisibles d'y être entrés. Certains utilisateurs ont signalé que ERR_EMPTY_RESPONSE Chrome avait disparu lorsque le pare-feu Windows Defender était désactivé. Suivez ces étapes pour le désactiver et résoudre le problème de réponse vide.
Noter: N'oubliez pas que votre système sera vulnérable aux attaques de logiciels malveillants ou de virus après la désactivation du pare-feu. Par conséquent, si vous choisissez de le faire, assurez-vous de l'activer peu de temps après avoir résolu le problème.
1. Lancer Panneau de commande comme indiqué ci-dessus et sélectionnez Système et sécurité.

2. Maintenant, cliquez sur Pare-feu Windows Defender, comme indiqué ici.

3. Sélectionnez le Activer ou désactiver le pare-feu Windows Defender option dans le menu de gauche. Reportez-vous à la photo ci-dessous.

4. Maintenant, cochez les cases à côté du Désactiver le pare-feu Windows Defender (non recommandé) option partout où elle est disponible sur cet écran. Reportez-vous à l'image donnée.

5. Redémarrer votre système. Vérifiez si ERR_EMPTY_RESPONSE est corrigé maintenant.
A lire aussi :Correction de plusieurs processus Google Chrome en cours d'exécution
Méthode 9: Supprimer les logiciels nuisibles de Chrome
Peu de programmes incompatibles dans votre appareil déclencheront ERR_EMPTY_RESPONSE, et cela peut être corrigé si vous les supprimez complètement de votre système. Suivez les étapes ci-dessous pour résoudre le problème de réponse vide en supprimant les logiciels nuisibles.
1. Lancer Google Chrome et cliquez sur icône à trois points > Réglages comme indiqué en surbrillance.

2. Ici, cliquez sur le Avancée paramètre dans le volet de gauche et sélectionnez Réinitialiser et nettoyer option.

3. Maintenant, sélectionnez le Nettoyer l'ordinateur option comme illustré ci-dessous.

4. Ici, cliquez sur le Trouver bouton pour permettre à Chrome de trouver des logiciels nuisibles sur ton ordinateur.

5. Attendez pour que le processus soit terminé et retirer les programmes nuisibles détectés par Google Chrome.
6. Redémarrez votre PC et vérifiez si le problème est résolu.
Méthode 10: Mettre à jour Google Chrome
Si vous avez un navigateur obsolète, les fonctionnalités améliorées des pages Web ou des sites Web ne seront pas prises en charge. Mettez à jour le navigateur Chrome pour résoudre le problème de réponse vide. Voici comment faire.
1. Lancer Google Chrome.
2. Clique sur le icône à trois points étendre les paramètres menu.
3. Ensuite, sélectionnez Aide >À propos de Google Chrome comme illustré ci-dessous.

4. Permettre Google Chrome pour rechercher des mises à jour. L'écran affichera Vérification des mises à jour message, comme indiqué.

5A. Si des mises à jour sont disponibles, cliquez sur le Mettre à jour bouton.
5B. Si Chrome est déjà mis à jour, Google Chrome est à jour s'affichera.

A lire aussi :Correction de Chrome ne se connectant pas à Internet
Méthode 11: désinstaller les mises à jour récentes
Si vous rencontrez ledit problème après la mise à jour du système d'exploitation Windows, votre expérience de navigation sur Internet peut être incompatible avec la nouvelle mise à jour et, dans ce cas, désinstallez les mises à jour récentes sur votre PC. Vous obtiendrez également la stabilité de votre PC après la désinstallation d'une mise à jour défectueuse. Voici comment le faire pour résoudre le problème de réponse vide.
1. Frappez le Clé Windows, taper Panneau de commande, et cliquez sur Ouvrir.

2. Met le Vu par comme Grandes icônes et cliquez sur Programmes et fonctionnalités continuer.

3. Maintenant, cliquez sur Afficher les mises à jour installées dans le volet de gauche, comme illustré ici.

4. Maintenant, sélectionnez la mise à jour la plus récente et cliquez sur l'option de désinstallationn ci-dessous.

5. Ensuite, confirmez l'invite, le cas échéant, et redémarrer votre ordinateur.
Vérifiez si vous avez résolu le problème.
Méthode 12: Réinitialiser Chrome
La réinitialisation de Chrome restaurera le navigateur à ses paramètres par défaut, et il y a plus de possibilités que vous puissiez corriger l'erreur discutée. Suivez les étapes ci-dessous pour réinitialiser Google Chrome et vérifiez si vous êtes en mesure de résoudre le problème de réponse vide.
1. Ouvrir Google Chrome et allez à chrome://paramètres/réinitialiser
2. Clique sur le Restaurer les paramètres à leurs valeurs par défaut d'origine option, affichée en surbrillance.

3. Maintenant, confirmez votre action en cliquant sur le Réinitialiser les options bouton.

Maintenant, relancez le site Web et vérifiez si vous corrigez le problème de réponse vide.
A lire aussi: Correction de l'erreur Chrome ERR_CONNECTION_TIMED_OUT
Méthode 13: réinstaller Google Chrome
Si aucune des méthodes mentionnées ci-dessus ne vous a aidé, vous pouvez essayer de réinstaller Google Chrome. Cela résoudra tous les problèmes pertinents avec le moteur de recherche, les mises à jour ou d'autres problèmes connexes déclenchant le problème Chrome ERR_EMPTY_RESPONSE.
Noter: Sauvegardez tous les favoris, les mots de passe enregistrés, les signets et synchronisez votre compte Google avec votre Gmail. La désinstallation de Google Chrome supprimera tous les fichiers enregistrés.
1. Frappez le Clé Windows, taper applications et fonctionnalités, et cliquez sur Ouvrir.

2. Rechercher Chrome dans Rechercher dans cette liste champ.
3. Ensuite, sélectionnez Chrome et cliquez sur le Désinstaller bouton affiché en surbrillance.

4. Encore une fois, cliquez sur Désinstaller confirmer.
5. Maintenant, appuyez sur le Clé Windows, taper %localappdata%, et cliquez sur Ouvrir aller à Données d'application locales dossier.

6. Ouvrez le Google dossier en double-cliquant dessus.

7. Faites un clic droit sur le Chrome dossier et sélectionnez le Supprimer option comme illustré ci-dessous.

8. Encore une fois, appuyez sur le Clé Windows, taper %données d'application%, et cliquez sur Ouvrir aller à Itinérance AppData dossier.

9. Encore une fois, allez au Google dossier et effacer la Chrome dossier comme indiqué dans étapes 6 – 7.
10. Finalement, redémarrage votre ordinateur.
11. Ensuite, téléchargez le dernière version de Google Chrome comme montré.

12. Exécutez le fichier d'installation et suivez les instructions à l'écran pour installer Chrome.

A lire aussi :Correction de l'erreur Google Chrome Il est mort, Jim !
Méthode 14: effectuer une restauration du système
Vous pouvez souvent faire face à l'erreur Chrome ERR_EMPTY_RESPONSE après une mise à jour Windows. Si vous rencontrez ce problème, vous pouvez restaurer le système à sa version précédente. Suivez ces étapes pour effectuer le correctif de réponse vide en restaurant votre PC.
Noter: Il est recommandé de Démarrez le PC Windows 10 en mode sans échec avant de procéder à la restauration du système.
1. Frappez le Clé Windows, taper Invite de commandes et cliquez sur Exécuter en tant qu'administrateur.

2. Taper rstrui.exe commande et appuyez sur la La touche Entrée.

3. Maintenant, cliquez sur Suivant dans le Restauration du système fenêtre, comme illustré.

4. Enfin, confirmez le point de restauration en cliquant sur le Finir bouton.

Maintenant, le système sera restauré à son état précédent et vérifiez maintenant si le problème est résolu.
Conseillé:
- Comment ouvrir le fichier GZ dans Windows 10
- Corrigez ERR_CONNECTION_RESET sur Chrome
- Correction de l'erreur d'écran bleu Netwtw04.sys de Windows 10
- Où sont stockés les enregistrements Microsoft Teams ?
Nous espérons que ce guide vous a été utile et que vous avez pu effectuer erreur réponse vide correction. Faites-nous savoir quelle méthode a le mieux fonctionné pour vous. De plus, si vous avez des questions/suggestions concernant cet article, n'hésitez pas à les déposer dans la section des commentaires.




