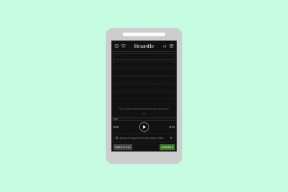Correction de la barre des tâches de Windows 10 qui ne se cache pas
Divers / / November 28, 2021
La barre des tâches de Windows 10 est l'une des fonctionnalités les plus importantes et les plus utiles de Windows 10. Vous pouvez facilement accéder à diverses fonctionnalités et fonctions de Windows 10 directement à partir de la barre des tâches elle-même. Mais que se passe-t-il si vous souhaitez masquer automatiquement la barre des tâches lorsque vous travaillez en mode plein écran? Eh bien, cela est également trié par Microsoft, car vous pouvez facilement masquer automatiquement la barre des tâches Windows dans l'application Paramètres.

L'option Masquer automatiquement dans la barre des tâches est une fonctionnalité intéressante et s'avère très pratique lorsque vous avez besoin d'espace supplémentaire sur votre bureau. Pour masquer automatiquement la barre des tâches, vous devez accéder à Paramètres > Personnalisation > Barre des tâches puis activez la bascule sous "Masquer automatiquement la barre des tâches en mode bureau" et vous êtes prêt à partir. Mais récemment, les utilisateurs se plaignent d'un problème où la barre des tâches refuse de se cacher même lorsque l'option ci-dessus est activée. Alors, sans perdre de temps, voyons comment réparer la barre des tâches de Windows 10 ne se cachant pas à l'aide du didacticiel ci-dessous.
Contenu
- Correction de la barre des tâches de Windows 10 qui ne se cache pas
- Méthode 1: activer la fonction de masquage automatique de la barre des tâches
- Méthode 2: redémarrer l'explorateur Windows
- Méthode 3: définir les bonnes préférences de la barre des tâches
- Méthode 4: conflit de programmes tiers
- Méthode 5: effectuer un démarrage propre
- Méthode 6: réenregistrer les applications Windows
Correction de la barre des tâches de Windows 10 qui ne se cache pas
Assurez-vous de créer un point de restauration juste au cas où quelque chose ne va pas.
Méthode 1: activer la fonction de masquage automatique de la barre des tâches
1. Faites un clic droit sur le barre des tâches puis sélectionnez Paramètres de la barre des tâches.
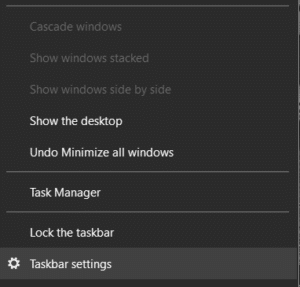
2. Si vous utilisez un ordinateur de bureau, assurez-vous Masquer automatiquement la barre des tâches en mode bureau est AU et si vous utilisez un ordinateur portable, assurez-vous Masquer automatiquement la barre des tâches en mode tablette est activé.

3. Fermez les paramètres et redémarrez votre PC pour enregistrer les modifications.
Méthode 2: redémarrer l'explorateur Windows
1. presse Ctrl + Maj + Echap clés ensemble pour lancer le Gestionnaire des tâches.
2. Trouve explorer.exe dans la liste puis faites un clic droit dessus et sélectionnez Fin de tâche.

3. Maintenant, cela fermera l'explorateur et pour le réexécuter, cliquez sur Fichier > Exécuter une nouvelle tâche.

4. Taper explorer.exe et appuyez sur OK pour redémarrer l'explorateur.

5. Quittez le Gestionnaire des tâches et cela devrait Résoudre le problème de la barre des tâches de Windows 10 qui ne cache pas.
Méthode 3: définir les bonnes préférences de la barre des tâches
1. Appuyez sur la touche Windows + I pour ouvrir les paramètres, puis cliquez sur Icône de personnalisation.

2. Dans le menu de gauche, sélectionnez Barre des tâches.
3. Faites maintenant défiler jusqu'à la zone de notification et cliquez sur "Sélectionnez les icônes qui apparaissent dans la barre des tâches“.

4. Sur la fenêtre suivante, assurez-vous de activer la bascule sous "Toujours afficher toutes les icônes dans la zone de notification“.
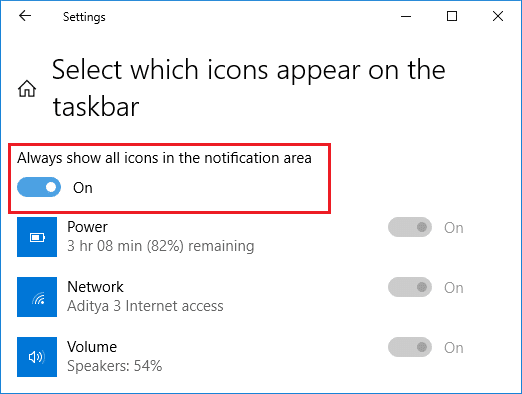
5. Encore une fois, voyez si vous êtes capable de Résoudre le problème de non masquage de la barre des tâches de Windows 10. Si le problème est résolu, le problème provient d'une application tierce en conflit avec les paramètres de la barre des tâches.
6. Si vous êtes toujours bloqué, alors désactiver la bascule sous "Toujours afficher toutes les icônes dans la zone de notification“.

7. Maintenant, sur le même écran, activer ou désactiver chaque icône d'application une par une pour se concentrer sur le programme coupable.
8. Une fois trouvé, assurez-vous de désinstaller complètement l'application ou de désactiver l'application.
Méthode 4: conflit de programmes tiers
1. Tout d'abord, faites un clic droit sur toutes les icônes sous la barre d'état système et quittez tous ces programmes un par un.
Noter: Prenez note de tous les programmes que vous fermez.

2. Une fois tous les programmes fermés, redémarrer l'explorateur et voyez si la fonction Masquer automatiquement de la barre des tâches fonctionne ou non.
3. Si le masquage automatique fonctionne, lancez les programmes, vous avez fermé plus tôt un par un et vous vous êtes arrêté immédiatement une fois que la fonction de masquage automatique a cessé de fonctionner.
4. Notez le programme coupable et assurez-vous de le désinstaller de Programmes et fonctionnalités.
Méthode 5: effectuer un démarrage propre
Parfois, un logiciel tiers peut entrer en conflit avec le système et donc provoquer ce problème. En ordre Résoudre le problème de non masquage de la barre des tâches de Windows 10, vous devez effectuer un démarrage propre sur votre PC et diagnostiquez le problème étape par étape.

Méthode 6: réenregistrer les applications Windows
1. Taper powershell dans Windows Search puis cliquez avec le bouton droit sur PowerShell et sélectionnez Exécuter en tant qu'administrateur.

2. Tapez maintenant la commande suivante dans la fenêtre PowerShell :
Get-AppXPackage -AllUsers | Foreach {Add-AppxPackage -DisableDevelopmentMode -Register "$($_.InstallLocation)\AppXManifest.xml"}

3. Attendez que le Powershell exécute la commande ci-dessus et ignorez les quelques erreurs qui peuvent survenir.
4. Redémarrez votre PC pour enregistrer les modifications.
Conseillé:
- 3 façons de changer la lettre de lecteur dans Windows 10
- Comment réparer la mise à l'échelle des applications floues dans Windows 10
- Activer ou désactiver la connexion des utilisateurs de domaine à Windows 10 à l'aide de la biométrie
- Comment changer l'icône du lecteur dans Windows 10
ça y est tu as réussi Correction de la barre des tâches de Windows 10 qui ne se cache pas Problème, mais si vous avez encore des questions concernant cet article, n'hésitez pas à les poser dans la section des commentaires.