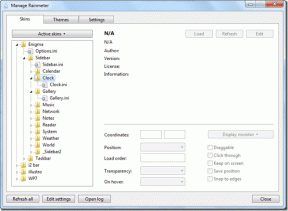Comment désactiver des touches spécifiques sur le clavier lors de la lecture de jeux
Divers / / February 19, 2022

J'adore jouer à des jeux en ligne pendant mon temps libre pour tuer mon ennui. Dans ces jeux en ligne, vous devez être rapide et donc les utilisations des raccourcis clavier sont préférées aux clics de souris et la plupart de ces raccourcis clavier sont en combinaison avec les touches Ctrl et Alt.
Cependant, la touche Windows qui se trouve entre les deux touches pose parfois des problèmes. Je me souviens encore que j'étais sur le point de faire l'un des coups décisifs du jeu et au moment où j'ai appuyé sur la touche de raccourci, j'étais sur mon bureau. Oui, j'ai appuyé sur la touche Windows par erreur! Si vous êtes un joueur, je suis sûr que ce problème n'est pas nouveau pour vous.
Aujourd'hui, je vais vous montrer comment vous pouvez utiliser un outil astucieux appelé KillKeys pour verrouiller certaines touches du clavier tout en jouant à des jeux ou en travaillant sur n'importe quelle application sous Windows. Nous avons déjà écrit sur un outil appelé SharpKeys qui pourrait remapper ou désactiver les touches du clavier alors vous voudrez peut-être jeter un œil à celui-là aussi.
Utilisation de KillKeys
Étape 1: Télécharger et extraire le Fichier d'archive KillKeys dans un dossier de votre ordinateur et lancez le fichier exécutable. L'application se lancera réduite dans la barre d'état système.

Étape 2: Par défaut, l'application sera configurée pour désactiver la touche Windows lors de l'exécution de programmes en mode plein écran. Pour créer des règles personnelles, faites un clic droit sur l'icône de la barre d'état système et cliquez sur Options—>Ouvrir les paramètres.

Étape 3: Maintenant, cela pourrait être un peu délicat.. le programme ne prend pas en charge la configuration basée sur l'interface graphique. Au lieu de cela, vous devrez modifier manuellement un fichier de bloc-notes pour inclure ou exclure des clés. Une fois les fichiers de configuration de texte ouverts, vous verrez qu'il y a deux sections principales dans le fichier. Dans la première partie clés= vous pouvez configurer les touches Windows que vous souhaitez désactiver lorsque les applications s'exécutent en mode fenêtre et non en mode plein écran. Et Clés_Plein écran est la liste des clés que vous souhaitez désactiver lors de l'exécution de l'application en mode plein écran.

Étape 4: Vous devrez fournir le code HEX des clés avec des espaces entre eux pour les désactiver. Voici un liste complète du code HEX (Hexadécimal) de toutes les touches d'un clavier Windows normal. Veuillez supprimer le suffixe 0x lors de la copie des codes de touche virtuelle du clavier.
C'est tout, l'application verrouillera facilement toutes les clés configurées par vous. Vous pouvez configurer l'application pour qu'elle démarre automatiquement au démarrage.
Noter: Quand on dit que l'outil contrôle les touches en mode plein écran, on ne parle pas que des jeux qui sont lus en plein écran, mais aussi toute application qui passe en plein écran comme VLC, PowerPoint Presentation etc.
Conclusion
Si vous êtes un joueur, je suis sûr que vous aimerez l'idée de désactiver des touches spécifiques tout en jouant. Mais vous pouvez utiliser l'outil de bien d'autres manières utiles. Pourquoi ne pas partager les idées qui vous viennent à l'esprit en ce moment !
Principaux crédits d'image: Katerha
Dernière mise à jour le 02 février 2022
L'article ci-dessus peut contenir des liens d'affiliation qui aident à soutenir Guiding Tech. Cependant, cela n'affecte pas notre intégrité éditoriale. Le contenu reste impartial et authentique.