Correction de ERR_EMPTY_RESPONSE sur Windows 10
Divers / / February 21, 2022

Google est l'un des meilleurs navigateurs Web dans ce monde technologique. Au fil des ans, l'empire du navigateur s'est étendu aux utilisateurs dans tous les coins et recoins de cette ère moderne. Vous pouvez rencontrer quelques erreurs telles que EMPTY_RESPONSE dans Windows 10 lorsque vous naviguez sur Internet. Si vous rencontrez ERR_EMPTY_RESPONSE Windows 10, nous comprenons votre situation frustrante, et ici nous allons vous aider à résoudre le problème avec des méthodes de dépannage simples et efficaces. Nous y voilà!

Contenu
- Comment réparer ERR_EMPTY_RESPONSE sur Windows 10
- Méthode 1: redémarrer le routeur
- Méthode 2: réinitialiser le routeur
- Méthode 3: Désactiver les applications et services de démarrage
- Méthode 4: Exécutez le test Ping et réinitialisez ipconfig
- Méthode 5: exécuter l'utilitaire de résolution des problèmes de carte réseau
- Méthode 6: Modifier l'adresse DNS
- Méthode 7: mettre à jour ou restaurer les pilotes réseau
- Méthode 8: réinstaller les pilotes réseau
- Méthode 9: Désactiver le VPN et le serveur proxy
- Méthode 10: Désactiver IPV6
- Méthode 11: désactiver plusieurs adaptateurs réseau
- Méthode 12: Supprimer le domaine du fichier hôte (le cas échéant)
- Méthode 13: liste blanche d'URL ou désactivation temporaire de l'antivirus (le cas échéant)
- Méthode 14: exécuter une analyse des logiciels malveillants
- Méthode 15: Mettre à jour Windows
Comment réparer ERR_EMPTY_RESPONSE sur Windows 10
Certaines causes profondes de ce problème sont répertoriées ci-dessous.
- Données de navigation corrompues,
- Mauvaise connexion internet,
- Pilotes réseau incompatibles,
- Version obsolète de Windows,
- Dysfonctionnement du serveur DNS,
- Interférence antivirus.
Nous avons compilé une liste de méthodes pour corriger cette erreur Windows 10 ERR_EMPTY_RESPONSE. Les méthodes sont classées selon le niveau d'efficacité de base jusqu'au niveau avancé. Cependant, avant de suivre les étapes de dépannage mentionnées ci-dessous, il est conseillé de redémarrer votre PC et vérifiez si vous avez résolu le problème. Un simple redémarrage peut résoudre plusieurs problèmes temporaires et vous pouvez trouver des solutions à votre problème en quelques étapes simples. Néanmoins, si vous n'avez pas trouvé de solution de contournement, continuez avec ces méthodes.
Méthode 1: redémarrer le routeur
Le redémarrage du routeur réinitialisera la connectivité réseau. Peu d'utilisateurs ont signalé que toutes les modifications marquées dans les paramètres de configuration seront effectives lorsque vous redémarrez le routeur. Par conséquent, suivez les étapes mentionnées ci-dessous.
1. Trouvez le Bouton d'alimentation à l'arrière de votre routeur.
2. Appuyez une fois sur le bouton pour éteignez-le.

3. À présent, déconnecterCâble d'alimentation du routeur et attendez que l'alimentation soit entièrement évacuée des condensateurs.
4. Puis, se reconnecterlacâble d'alimentation et rallumez-le après une minute.
5. Attendez que la connexion réseau soit rétablie et essayez de vous reconnecter.
Méthode 2: réinitialiser le routeur
Avant d'essayer les instructions ci-dessous, vous devez être conscient de quelques points que la réinitialisation du routeur ramènera le routeur aux paramètres d'usine. Tous les paramètres et configurations tels que les ports transférés, les connexions sur liste noire, les informations d'identification, etc., seront effacés. Néanmoins, si vous décidez de réinitialiser le routeur, suivez les instructions décrites ci-dessous.
Note 1: Tous les paramètres et configurations tels que les ports transférés, les connexions sur liste noire, les informations d'identification, etc., seront effacés. Assurez-vous donc d'en tenir compte avant de passer aux instructions décrites ci-dessous.
Note 2: Après la réinitialisation, le routeur reviendra à ses paramètres par défaut et à son mot de passe d'authentification. Utilisez donc ses informations d'identification par défaut pour vous connecter après la réinitialisation.
1. Ouvrez le paramètres du routeur en utilisant le adresse IP de la passerelle par défaut. Ensuite, utilisez vos identifiants pour Lconnexion comme montré.

2. Notez tous les paramètres de configuration. Vous en aurez besoin après la réinitialisation du routeur car vous risquez de perdre vos informations d'identification FAI si vous utilisez un P2P protocole (protocole point à point sur Internet)
3. Maintenant, tenez le Bouton de réinitialisation sur votre routeur pendant 10 à 30 secondes.
Noter: Vous devrez peut-être utiliser des dispositifs de pointage comme un épingler, ou cure-dent pour appuyer sur le bouton RESET de certains routeurs.

4. Le routeur s'éteindra et se rallumera automatiquement. Tu peux relâcher le bouton lorsque les voyants commencent à clignoter.
5. Entrez à nouveaudétails de configuration pour le routeur sur la page Web.
A lire aussi :Correction de l'erreur d'écran bleu de Windows 10
Méthode 3: Désactiver les applications et services de démarrage
Les problèmes concernant EMPTY_RESPONSE dans Windows 10 peuvent être résolus en désactivant les applications et services de démarrage, comme indiqué ci-dessous.
1. Pour lancer le Boîte de dialogue Exécuter, appuie sur le Touches Windows + R ensemble.
2. Après être entré dans le msconfig commande, cliquez sur le d'accord bouton.

3. le Configuration du système fenêtre apparaît. Passez ensuite à la Prestations de service languette.
4. Cochez la case à côté de Cacher tous les services Microsoft, et cliquez sur Désactiver tous les bouton comme indiqué en surbrillance.

5. Maintenant, passez au Onglet Démarrage et cliquez sur le lien pour Ouvrir le gestionnaire de tâches comme illustré ci-dessous.

6. Maintenant le Gestionnaire des tâches fenêtre apparaîtra.
7. Ensuite, sélectionnez le Commencez tâches qui ne sont pas nécessaires et cliquez sur Désactiver affiché dans le coin inférieur droit.

8. Quittez le Gestionnaire des tâches et Configuration du système la fenêtre.
9. Finalement, redémarrez votre PC.
Méthode 4: Exécutez le test Ping et réinitialisez ipconfig
Prenez une minute pour analyser comment votre PC établit une connexion avec la page Web que vous souhaitez visiter. Vous pouvez analyser la perte de paquets et décider ainsi si la connexion à distance au site Web correspondant est établie ou non. Suivez ces étapes pour exécuter le test ping et réinitialiser ipconfig pour corriger ERR_EMPTY_RESPONSE Windows 10.
1. Lancez le Invite de commande en tant qu'administrateur fenêtre en tapant cmde dans la barre de recherche comme indiqué.

2. Maintenant, tapez ping google.com et frappe Entrer.
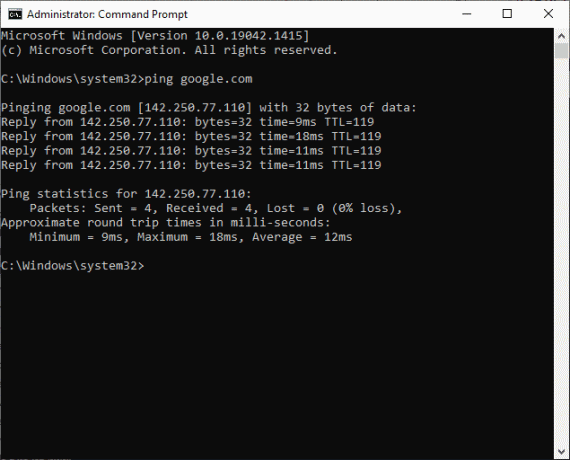
3. Attendez les résultats et notez % perte.

4. Analysez les résultats.
- 0% de perte de paquets signifie que votre PC a atteint le serveur distant avec succès, et maintenant, vous n'obtiendrez aucune erreur en y accédant.
- 100 % de perte de paquets est une mauvaise indication que votre PC n'a pas transféré un seul bit de données vers le serveur distant. Dans ce cas, le coupable est votre connexion réseau ou tout site Web correspondant.
- De 0% à 100% de perte de paquets indique une connexion Internet instable en cours d'établissement entre votre PC et le serveur distant.
5. Si vous faites face à une perte de paquets de 100 % ou à des valeurs comprises entre 0 % et 100 %, vous pouvez essayer de réinitialiser la connectivité Internet à l'aide des commandes suivantes.
ipconfig /flushdnsipconfig /registerdnsipconfig /releaseipconfig /renouvelerréinitialiser netsh winsock
6. Tapez les commandes ci-dessus une par une et appuyez sur Entrer après chaque commande.
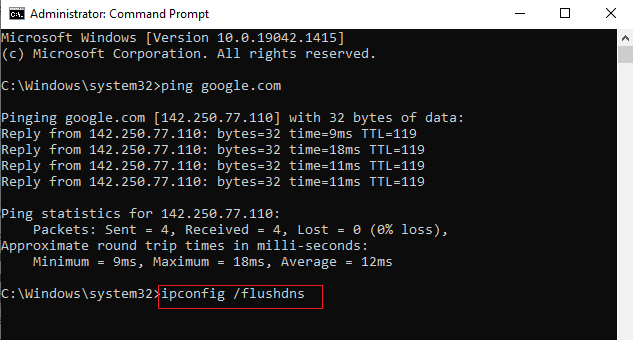
7. Enfin, attendez que les commandes soient exécutées et redémarrez votre PC Windows.
A lire aussi :Comment réparer l'erreur manquante StartupCheckLibrary.dll
Méthode 5: exécuter l'utilitaire de résolution des problèmes de carte réseau
L'exécution de l'utilitaire de résolution des problèmes de carte réseau résoudra tous les problèmes de connexion Ethernet. Cette méthode s'applique non seulement à Windows 7, mais également à Windows 7 et 8.1.
1. presse Touches Windows + I lancer simultanément Réglages.
2. Clique sur le Mise à jour et sécurité tuile, comme indiqué.

3. Aller à Dépanner menu dans le volet de gauche et localisez Rechercher et résoudre d'autres problèmes dans le volet de droite.
4. Sélectionner Adaptateur de réseau dépanneur et cliquez sur Exécutez le dépanneur bouton affiché en surbrillance.

5. Attendez que le dépanneur détecte et corrige le problème. Une fois le processus terminé, suivez instructions à l'écran et redémarragevotre ordinateur.
Méthode 6: Modifier l'adresse DNS
Plusieurs utilisateurs ont signalé que le problème ERR_EMPTY_RESPONSE de Windows 10 sera résolu en modifiant l'adresse DNS fournie par votre fournisseur de services Internet. Vous pouvez utiliser l'adresse DNS de Google pour résoudre le problème, et voici quelques instructions pour changer l'adresse DNS de votre PC.
1. appuie sur le Clé Windows, taper Panneau de commande et cliquez sur Ouvrir.

2. Régler Afficher par: > Grandes icônes et cliquez sur le Centre de réseau et partage de la liste.

3. Ensuite, cliquez sur le Changer les paramètres d'adaptation lien hypertexte présent dans le volet de gauche.

4. Faites un clic droit sur votre connexion réseau actuelle (par ex. Wifi) et sélectionnez Propriétés, tel que représenté.

5: Sous Cette connexion utilise les éléments suivants : lister, localiser et cliquer Protocole Internet Version 4 (TCP/IPv4).

6. Clique le Propriétés bouton, comme indiqué ci-dessus.
7. Ici, sélectionnez Utilisez les adresses de serveur DNS suivantes : option et entrez ce qui suit :
- Serveur DNS préféré: 8.8.8.8
- Serveur DNS alternatif: 8.8.4.4

8. Cliquer sur d'accord pour enregistrer les modifications et quitter. Vérifiez si l'erreur EMPTY_RESPONSE Windows 10 persiste ou non.
A lire aussi :Correction de l'erreur DISM 87 dans Windows 10
Méthode 7: mettre à jour ou restaurer les pilotes réseau
Si les pilotes actuels de votre système sont incompatibles ou obsolètes avec les données Google, vous serez alors confronté à EMPTY_RESPONSE Windows 10. Par conséquent, il est conseillé de mettre à jour votre appareil et vos pilotes pour corriger ou éviter cette erreur EMPTY_RESPONSE Windows 10.
Option 1: Mettre à jour le pilote
1. Taper Gestionnaire de périphériques dans le menu de recherche de Windows 10.

2. Double-cliquez sur Adaptateurs réseau pour l'agrandir.
3. Faites un clic droit sur votre pilote de réseau sans fil (par exemple. Adaptateur réseau sans fil Qualcomm Atheros QCA9377) et sélectionnez Mettre à jour le pilote, comme illustré ci-dessous.

4. Cliquez ensuite sur Rechercher automatiquement des pilotes pour télécharger et installer automatiquement le meilleur pilote disponible.

5A. Désormais, les pilotes seront mis à jour et installés vers la dernière version, s'ils ne sont pas mis à jour.
5B. S'ils sont déjà dans une étape mise à jour, le message disant Les meilleurs pilotes pour votre appareil sont déjà installés sera affiché.

6. Clique sur le Fermer bouton pour quitter la fenêtre et redémarrez votre PC.
Option 2: annuler les mises à jour des pilotes
1. Aller à Gestionnaire de périphériques > Adaptateurs réseau comme précédemment.
2. Faites un clic droit sur le Pilote Wi-Fi (par exemple. Intel (R) Dual Band Wireless-AC 3168) et sélectionnez Propriétés, tel que représenté.

3. Passez à la Onglet Pilote et sélectionnez Restauration du pilote, comme souligné.
Noter: Si l'option de Revenir en arrièrer est grisé, cela indique que votre ordinateur ne dispose pas des fichiers de pilotes préinstallés ou qu'il n'a jamais été mis à jour.

4. Fournissez votre raison pour Pourquoi reculez-vous ? dans Restauration du package de pilotes. Ensuite, cliquez sur Oui, comme illustré ci-dessous.
5. Ensuite, cliquez sur d'accord pour appliquer ce changement. Finalement, redémarrez votre PC.
Méthode 8: réinstaller les pilotes réseau
Si la mise à jour des pilotes ne vous donne pas de correctif pour ERR_EMPTY_RESPONSE Windows 10, vous pouvez désinstaller les pilotes et les réinstaller. Ensuite, suivez les étapes ci-dessous pour implémenter la même chose.
1. Lancez le Gestionnaire de périphériques en utilisant les étapes mentionnées ci-dessus.
2. Développer Adaptateurs réseau en double-cliquant dessus.
3. Maintenant, faites un clic droit sur le Adaptateur de réseau et sélectionnez Désinstaller l'appareil comme illustré ci-dessous.

4. Maintenant, une invite d'avertissement s'affichera à l'écran. Cochez la case marquée Supprimer le logiciel du pilote pour cet appareil et confirmez l'invite en cliquant sur Désinstaller.

5. Maintenant, visitez le site du fabricant (par exemple. Intel) pour télécharger le pilote manuellement.

7. Une fois téléchargé, double-cliquez sur le fichier téléchargé et suivez les instructions à l'écran pour l'installer.
A lire aussi :Correction de l'erreur d'installation de Windows Update 0x8007012a
Méthode 9: Désactiver le VPN et le serveur proxy
Si votre connexion réseau vous empêche d'accéder aux clients Google, vous pouvez essayer d'utiliser une autre connexion ou désactiver le VPN/proxy. Ensuite, suivez les étapes pour implémenter la même chose pour corriger ERR_EMPTY_RESPONSE Windows 10.
Étape I: Désactiver le VPN
1. Frappez le Clé Windows, taper Paramètres VPN dans la barre de recherche Windows et cliquez sur Ouvrir.

2. Dans le Réglages fenêtre, sélectionnez la VPN connecté (par exemple. vpn2).

3. Clique sur le Déconnecter bouton.

4. Maintenant, changez Désactivé la bascule pour ce qui suit Options VPN en dessous de Options avancées:
- Autoriser le VPN sur les réseaux mesurés
- Autoriser le VPN en itinérance

Étape II: Désactiver le serveur proxy
1. appuie sur le Touches Windows + I ouvrir simultanément Réglages.
2. Ensuite, pour l'ouvrir, cliquez sur le Réseau & Internet réglage.

3. Allez à la Procuration onglet dans le volet de gauche.

4. Désactivez le Utiliser un serveur proxy option.
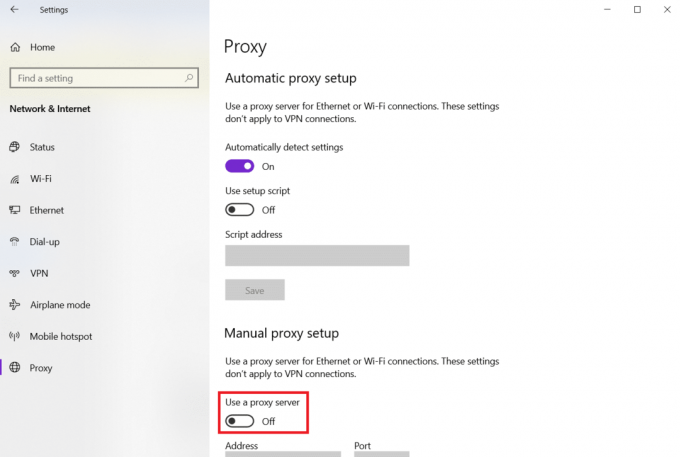
Méthode 10: Désactiver IPV6
Malgré le fait qu'IPv6 présente des avantages supplémentaires par rapport à IPv4, il y a quelques limitations. Cependant, si votre système ne s'adapte pas au protocole IPv6, vous serez confronté à une erreur EMPTY_RESPONSE dans Windows 10. Par conséquent, il est conseillé de désactiver IPv6 comme indiqué ci-dessous pour corriger ERR_EMPTY_RESPONSE Windows 10.
Noter: Ici, les étapes sont démontrées pour une connexion Wi-Fi. Si vous utilisez une connexion Ethernet, choisissez les paramètres en conséquence.
1. Faites un clic droit sur le icône de réseau dans la barre d'état système et sélectionnez Ouvrir les paramètres réseau et Internet.

2. Cliquez sur Modifier les options de l'adaptateur.

3. Maintenant, faites un clic droit sur le adaptateur réseau actif et cliquez sur Propriétés comme montré.

4. Propriétés Wi-Fi fenêtre apparaîtra. Ici, décochez la case Version 6 du protocole Internet (TCP/IPv6) option.

5. Enfin, cliquez d'accord pour enregistrer les modifications et Redémarrage votre ordinateur.
A lire aussi :Comment réparer l'accès est refusé Windows 10
Méthode 11: désactiver plusieurs adaptateurs réseau
Si vous utilisez plusieurs connexions réseau, procédez comme suit pour désactiver les connexions supplémentaires.
1. Ouvrir les paramètres réseau et Internet> Modifier les options de l'adaptateur en suivant étapes 1-2 de la méthode précédente.
2. Faites un clic droit sur le Adaptateur de réseau et sélectionnez le Désactiver option pour toutes les connexions supplémentaires à l'exception de celle que vous utilisez actuellement.
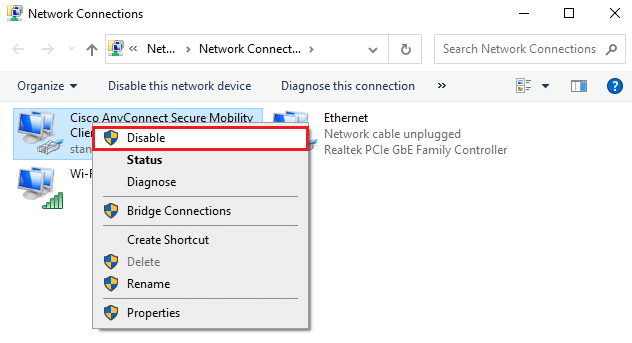
Méthode 12: Supprimer le domaine du fichier hôte (le cas échéant)
Si vous avez une entrée corrompue dans le fichier hôte, vous serez alors confronté au problème ERR_EMPTY_RESPONSE de Windows 10. Pour résoudre ce problème, supprimez la section Chrome contenant le nom de domaine du fichier hôte, comme indiqué ci-dessous.
1. presse Windows + E clés ensemble pour ouvrir Windows Explorer.
2. Maintenant, passez au Voir onglet et cochez Objets cachés case affichée en surbrillance.
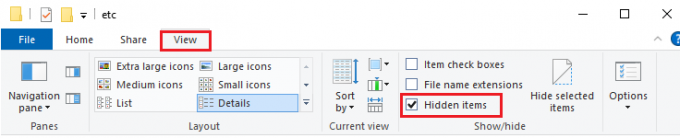
3. Maintenant, copiez et collez C:\Windows\System32\drivers\etc dans le volet de navigation, comme indiqué.
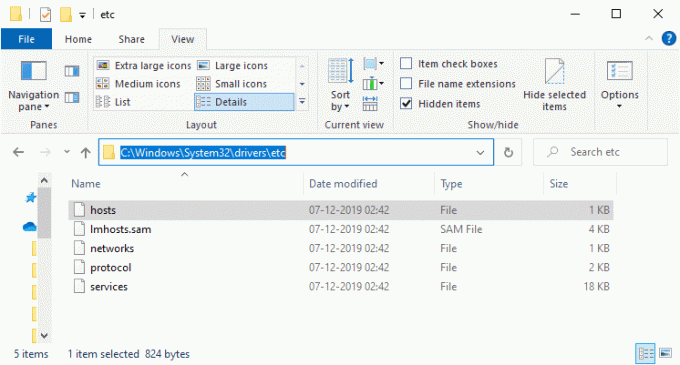
4. Faites un clic droit sur le hôtes fichier et sélectionnez le Ouvrir avec comme indiqué.
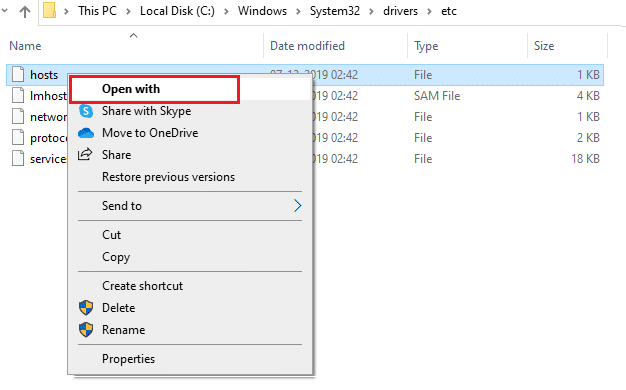
5. Ici, sélectionnez le Bloc-notes option dans la liste et cliquez sur d'accord.
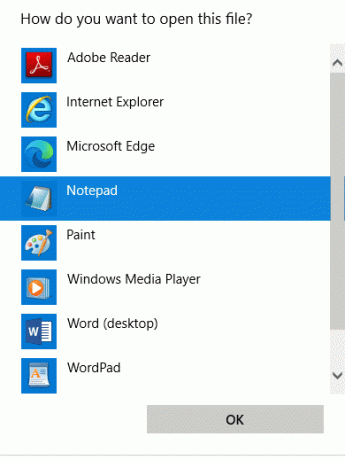
Le fichier hosts sera ouvert dans le Bloc-notes comme suit.
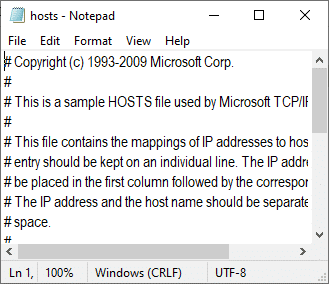
7. Cliquer sur Touches Ctrl + F pour ouvrir le Trouver la fenêtre. Ici, tapez un nom de domaine (par exemple, Wikipédia) dans le Trouver quoi onglet et cliquez sur Rechercher suivant bouton comme illustré ci-dessous.
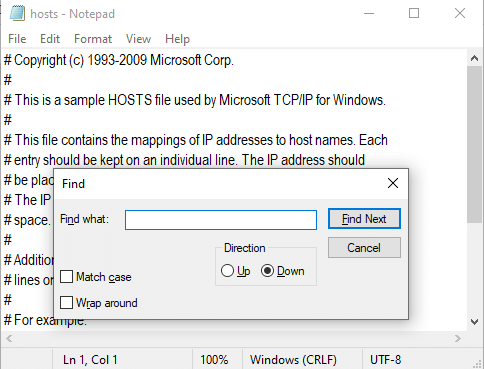
8A. Si vous n'avez pas obtenu de résultats de recherche, cela signifie qu'il y a aucun fichier de domaine corrompu sur votre PC.
8B. Si vous trouvez le #domaine section, cliquez dessus et effacer ce. Enregistrez le fichier en cliquant sur Ctrl+S clés ensemble et sortez.
Méthode 13: liste blanche d'URL ou désactivation temporaire de l'antivirus (le cas échéant)
Parfois, votre programme antivirus peut vous empêcher d'accéder à un site Web particulier en raison de problèmes de sécurité. Dans ce cas, ajoutez votre URL à la liste blanche ou désactivez temporairement le programme comme indiqué ci-dessous. Ici, Avast est pris comme exemple. Suivez les étapes en fonction de votre programme antivirus.
Noter: Ici, Avast Antivirus Gratuit est pris comme exemple. Vous pouvez suivre les étapes en fonction de votre application antivirus.
Option 1: URL du site Web sur liste blanche
Si vous ne souhaitez pas qu'Avast bloque un site Web spécifique, vous pouvez également ajouter l'URL à la liste blanche en suivant les étapes ci-dessous et corriger l'erreur ERR_EMPTY_RESPONSE Windows 10.
1. Naviguez vers le Menu de recherche, taper Avast et cliquez sur Ouvrir, comme montré.

2. Clique sur le Menu option dans le coin supérieur droit.

3. Cliquez ensuite sur Réglages dans la liste déroulante.

4. Dans le onglet général, passer à la Des exceptions onglet et cliquez sur AJOUTER UNE EXCEPTION AVANCÉE comme illustré ci-dessous.

5. Maintenant, dans la nouvelle fenêtre, cliquez sur Site Web/Domaine comme souligné ci-dessous.

6. Maintenant, collez l'URL sous le Tapez le chemin de l'url section. Cliquez ensuite sur AJOUTER UNE EXCEPTION option. Reportez-vous à la photo.

7. Si vous souhaitez supprimer l'URL de la liste blanche Avast, accédez à la Paramètres > Général > Exceptions menu et cliquez sur le Icône de la corbeille comme illustré ci-dessous.

Option 2: Désactiver temporairement l'antivirus
Si vous n'avez pas résolu le problème ERR_EMPTY_RESPONSE de Windows 10 en ajoutant une exception de l'URL dans votre programme antivirus, vous pouvez les désactiver en mettant en œuvre les étapes comme indiqué ci-dessous.
1. Accédez à l'icône Antivirus dans la barre des tâches et clic-droit dessus.

2. Maintenant, sélectionnez le Contrôle des boucliers Avast option, et vous pouvez temporairement désactiver Avast en utilisant les options ci-dessous :
- Désactiver pendant 10 minutes
- Désactiver pendant 1 heure
- Désactiver jusqu'au redémarrage de l'ordinateur
- Désactiver définitivement

3. Choisissez l'option selon votre convenance et confirmez l'invite affichée à l'écran.

4. Maintenant, revenez à la fenêtre principale. Ici, vous avez désactivé tous les boucliers d'Avast. Pour activer les paramètres, cliquez sur ALLUMER.

Vérifiez si vous avez corrigé cette erreur EMPTY_RESPONSE Windows 10.
A lire aussi :C:\windows\system32\config\systemprofile\Desktop n'est pas disponible: corrigé
Méthode 14: exécuter une analyse des logiciels malveillants
Le défenseur Windows intégré ne parvient parfois pas à reconnaître la menace lorsqu'un virus ou un logiciel malveillant utilise les fichiers système locaux de l'hôte. Peu de programmes anti-malware analysent et protègent régulièrement votre système pour surmonter les logiciels malveillants. Par conséquent, pour éviter le problème EMPTY_RESPONSE Windows 10, exécutez une analyse antivirus dans votre système et vérifiez si le problème est résolu.
1. Frapper Touches Windows + I lancer simultanément Réglages.
2. Ici, cliquez sur Mise à jour et sécurité réglages comme indiqué.

3. Aller à Sécurité Windows dans le volet de gauche.

4. Clique sur le Protection contre les virus et les menaces option dans le volet de droite.

5. Clique sur le Scan rapide bouton pour rechercher des logiciels malveillants.

6A. Une fois le scan terminé, toutes les menaces seront affichées. Cliquer sur Actions de démarrage en dessous de Menaces actuelles.

6B. S'il n'y a pas de menace dans votre appareil, l'appareil affichera le Aucune menace actuelle alerte.

Méthode 15: Mettre à jour Windows
Suivez les étapes ci-dessous pour mettre à jour votre système d'exploitation Windows afin de résoudre le problème EMPTY_RESPONSE de Windows 10 :
1. presse Touches Windows + I lancer simultanément Réglages.
2. Clique sur le Mise à jour et sécurité tuile, comme indiqué.

3. Dans le Windows Update onglet, cliquez sur Vérifier les mises à jour bouton.

4A. Si une nouvelle mise à jour est disponible, cliquez sur Installer maintenant et suivez les instructions pour mettre à jour.

4B. Sinon, si Windows est à jour, il affichera Vous êtes à jour un message.

Conseillé:
- 28 meilleurs logiciels de copie de fichiers pour Windows
- Correction du zoom audio ne fonctionnant pas sous Windows 10
- Corrigez ERR_EMPTY_RESPONSE dans Google Chrome
- Correction de l'erreur d'écran bleu Netwtw04.sys de Windows 10
Nous espérons que ce guide vous a été utile et que vous avez pu corriger ERR_EMPTY_RESPONSE sur Windows 10. Faites-nous savoir quelle méthode a le mieux fonctionné pour vous. De plus, si vous avez des questions/suggestions concernant cet article, n'hésitez pas à les déposer dans la section des commentaires.




