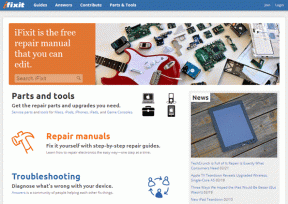Les 5 meilleures façons de désactiver les applications de démarrage sur Windows 11
Divers / / February 22, 2022
Laisser quelques applications s'exécuter automatiquement au démarrage de votre PC Windows peut être utile. Mais d'un autre côté, cela peut ralentir considérablement Windows 11 et entraîner des temps de démarrage plus longs que d'habitude, car votre PC aurait besoin de plus de temps pour exécuter ces applications. Par conséquent, vous souhaiterez peut-être désactiver certaines de ces applications que vous ne souhaitez pas démarrer automatiquement au démarrage de Windows.
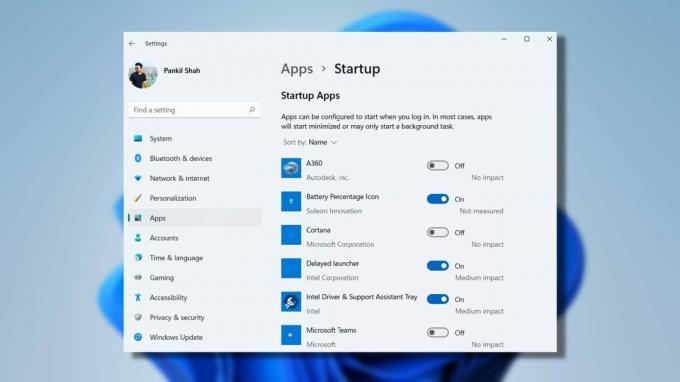
Il existe plusieurs façons de désactiver les applications de démarrage sur Windows 11. Dans cet article, nous les passerons tous en revue.
Il est important de ne pas désactiver les programmes que vous ne reconnaissez pas. Certaines applications et certains services pourraient être cruciaux pour le système d'exploitation Windows et les désactiver sans connaissance pourrait entraîner problèmes de démarrage.
1. Utiliser l'application Paramètres
Le moyen le plus simple de désactiver ou de gérer les applications de démarrage sur Windows 11 est probablement via l'application Paramètres. Voici comment procéder.
Étape 1: Ouvrez le menu Démarrer et cliquez sur l'icône d'engrenage pour lancer les paramètres sous Windows. En outre, vous pouvez appuyer sur les touches Windows + i pour ouvrir l'application Paramètres.

Étape 2: Utilisez le volet de gauche pour sélectionner l'onglet Applications et accédez à Démarrage.
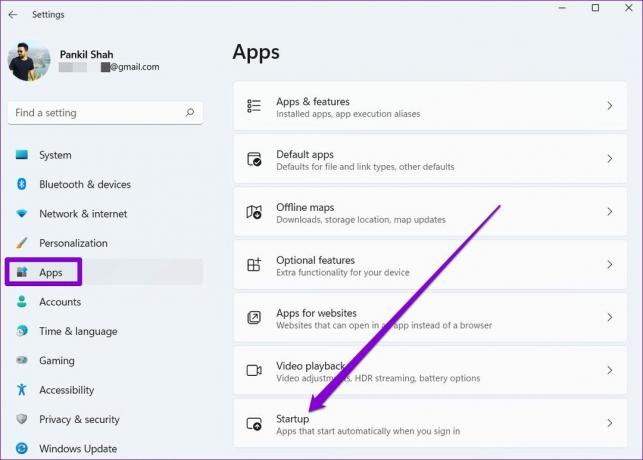
Étape 3: Désactivez le commutateur à côté d'une application pour l'empêcher de se lancer au démarrage.

Vous pouvez utiliser l'option de tri pour répertorier les applications en fonction de leur impact sur le démarrage. Windows classe les impacts de démarrage en trois types: impact faible, impact moyen et impact élevé.

Identifiez les applications ayant un impact plus élevé et désactivez-les pour améliorer les temps de démarrage sur Windows 11.
2. Utiliser le Gestionnaire des tâches
Le Gestionnaire des tâches est un utilitaire puissant sous Windows pour afficher et gérer l'utilisation de la mémoire de votre PC. Il a une section de démarrage pour activer ou désactiver les programmes de démarrage sous Windows. Voici comment.
Étape 1: Cliquez avec le bouton droit sur l'icône du menu Démarrer et sélectionnez Gestionnaire des tâches dans la liste. Vous pouvez également appuyer sur Ctrl + Maj + Échap pour lancer rapidement le gestionnaire de tâches.

Étape 2: Cliquez sur Plus de détails pour l'agrandir.
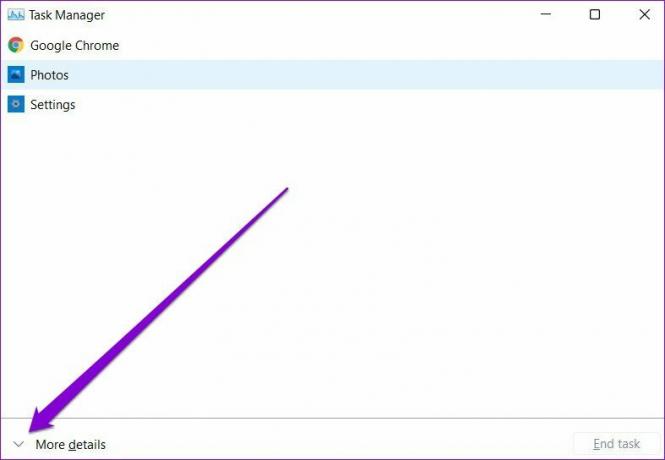
Étape 3: Ensuite, passez à l'onglet Démarrage. Ici, vous trouverez une liste d'applications avec leur statut de démarrage et leur impact.
Étape 4: Sélectionnez l'application que vous souhaitez désactiver et appuyez sur le bouton Désactiver.

Si vous ne reconnaissez pas un programme, faites un clic droit dessus et sélectionnez "Rechercher en ligne" pour en savoir plus.
3. Utiliser le dossier de démarrage
Le dossier de démarrage de Windows est un utilitaire pratique pour lancer des programmes, exécuter des scripts ou même lancez vos sites Web préférés au démarrage. Les applications peuvent parfois ajouter leurs raccourcis d'application dans le dossier de démarrage pour s'exécuter à chaque démarrage de votre PC.
Pour désactiver ces applications, vous pouvez accéder au dossier de démarrage de Windows et supprimer leurs raccourcis d'application à partir de là. Voici comment.
Étape 1: Appuyez sur la touche Windows + R pour lancer la boîte de dialogue Exécuter. Taper shell: démarrage dans la zone et appuyez sur Entrée.

Étape 2: Sélectionnez le raccourci du programme que vous n'avez pas besoin d'exécuter au démarrage et cliquez sur l'icône de la corbeille en haut pour le supprimer.

4. Modifier les paramètres de l'application
Certaines applications telles que Spotify, Telegram, etc. comportent également des paramètres intégrés pour gérer leur comportement de démarrage. Chaque application propose les paramètres dans différents menus. Vous pouvez parcourir le menu des paramètres d'une application pour localiser ses paramètres de démarrage et les désactiver à partir de là.

5. Modifier l'éditeur de registre
Windows enregistre toutes vos applications de démarrage dans l'Éditeur du Registre. Vous pouvez visiter l'Éditeur du Registre et supprimer les entrées correspondant à une application pour l'empêcher de s'exécuter au démarrage. Voici comment.
Il est important de savoir que l'Éditeur du Registre contient des fichiers importants pour le système d'exploitation Windows. Alors, suivez attentivement les étapes et faites un sauvegarde des fichiers de registre préalablement.
Étape 1: Appuyez sur la touche Windows + R pour lancer la boîte de dialogue Exécuter, tapez éditeur de registre, et appuyez sur Entrée.

Étape 2: Utilisez la barre d'adresse en haut pour accéder à la clé suivante.
Ordinateur\HKEY_LOCAL_MACHINE\SOFTWARE\Microsoft\Windows\CurrentVersion\Exécuter

Étape 3: Sur votre droite, vous trouverez les entrées des applications configurées pour s'exécuter au démarrage. Faites un clic droit sur l'entrée de l'application que vous ne souhaitez pas exécuter et sélectionnez Supprimer.

Et c'est à peu près tout. L'application ne devrait plus se lancer au démarrage.
Fixer le début
Vous pouvez utiliser l'une des méthodes ci-dessus pour empêcher les applications de s'exécuter au démarrage. Cela améliorera non seulement le temps de démarrage de votre PC, mais réduira également épuisement de la batterie sous Windows. Il existe également quelques applications tierces qui peuvent vous aider à gérer les applications de démarrage sur Windows 11. Nous vous conseillons de vous en tenir aux méthodes ci-dessus pour obtenir le résultat le plus favorable.
Dernière mise à jour le 21 février 2022
L'article ci-dessus peut contenir des liens d'affiliation qui aident à soutenir Guiding Tech. Cependant, cela n'affecte pas notre intégrité éditoriale. Le contenu reste impartial et authentique.
LE SAVIEZ-VOUS
Notion, l'application de productivité, a été fondée en 2013.

Écrit par
Pankil est un ingénieur civil de profession qui a commencé son parcours en tant qu'écrivain chez EOTO.tech. Il a récemment rejoint Guiding Tech en tant qu'écrivain indépendant pour couvrir les procédures, les explications, les guides d'achat, les trucs et astuces pour Android, iOS, Windows et Web.