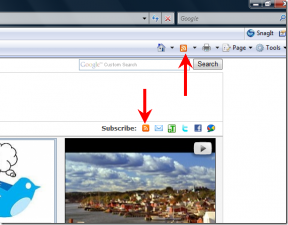Fix Windows a détecté un conflit d'adresse IP
Divers / / November 28, 2021
Si vous rencontrez l'erreur Windows a détecté un conflit d'adresse IP sur votre ordinateur, cela signifie qu'un autre appareil sur le même réseau a la même adresse IP que votre PC. Le problème principal semble être la connexion entre votre ordinateur et le routeur; en fait, vous pouvez faire face à cette erreur lorsqu'un seul appareil est connecté au réseau. L'erreur que vous recevrez indiquera ce qui suit :
Contenu
- Windows a détecté un conflit d'adresse IP
- 5 façons de réparer Windows a détecté un conflit d'adresse IP [RÉSOLU]
- Méthode 1: vider le DNS et réinitialiser TCP/IP
- Méthode 2: Redémarrez votre routeur
- Méthode 3: Désactivez puis réactivez votre carte réseau
- Méthode 4: Supprimez votre IP statique
- Méthode 5: Désactiver IPv6
Windows a détecté un conflit d'adresse IP
Un autre ordinateur sur ce réseau a la même adresse IP que cet ordinateur. Contactez votre administrateur réseau pour obtenir de l'aide pour résoudre ce problème. Plus de détails sont disponibles dans le journal des événements du système Windows.
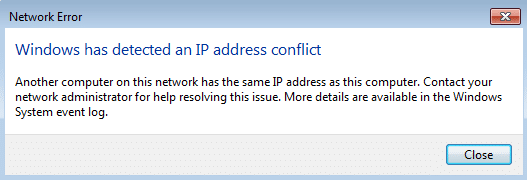
Deux ordinateurs ne devraient pas avoir la même adresse IP sur le même réseau, s'ils le font, ils ne pourront pas accéder à Internet et ils seront confrontés à l'erreur ci-dessus. Avoir la même adresse IP sur le même réseau crée un conflit, par exemple, si vous avez deux voitures du même modèle et que vous avez le même nombre de plaques, comment allez-vous les distinguer? Exactement, c'est le problème auquel notre ordinateur est confronté dans l'erreur ci-dessus.
Heureusement, il existe différentes manières de résoudre les conflits d'adresses IP Windows, donc sans perdre de temps, voyons comment résoudre ce problème avec les étapes de dépannage répertoriées ci-dessous.
5 façons de réparer Windows a détecté un conflit d'adresse IP [RÉSOLU]
Assurez-vous de créer un point de restauration juste au cas où quelque chose ne va pas.
Méthode 1: vider le DNS et réinitialiser TCP/IP
1. Faites un clic droit sur le bouton Windows et sélectionnez "Invite de commandes (administrateur).”

2. Tapez maintenant la commande suivante et appuyez sur Entrée après chacune :
ipconfig /release
ipconfig /flushdns
ipconfig /renouveler

3. Encore une fois, ouvrez l'invite de commande d'administration et tapez ce qui suit et appuyez sur Entrée après chacun :
ipconfig /flushdns. nbtstat –r. netsh int ip réinitialisation. netsh winsock réinitialiser

4. Redémarrez pour appliquer les modifications. Le vidage du DNS semble correctif Windows a détecté une erreur de conflit d'adresse IP.
Méthode 2: Redémarrez votre routeur
Si votre routeur n'est pas configuré correctement, vous ne pourrez peut-être pas accéder à Internet même si vous êtes connecté au WiFi. Vous devez appuyer sur le Bouton Actualiser/Réinitialiser sur votre routeur, ou vous pouvez ouvrir les paramètres de votre routeur localiser l'option de réinitialisation dans les paramètres.
1. Éteignez votre routeur ou modem WiFi, puis débranchez la source d'alimentation de celui-ci.
2. Attendez 10 à 20 secondes, puis reconnectez le câble d'alimentation au routeur.

3. Allumez le routeur et essayez à nouveau de connecter votre appareil.
Lire aussi :Trouvez l'adresse IP du routeur à l'aide de ce guide.
Méthode 3: Désactivez puis réactivez votre carte réseau
1. Appuyez sur la touche Windows + R puis tapez ncpa.cpl et appuyez sur Entrée.

2. Faites un clic droit sur votre adaptateur sans fil et sélectionnez Désactiver.

3. Faites à nouveau un clic droit sur le même adaptateur et cette fois choisissez Activer.

4. Redémarrez votre et essayez à nouveau de vous connecter à votre réseau sans fil et voyez si vous pouvez correctif Windows a détecté un conflit d'adresse IP.
Méthode 4: Supprimez votre IP statique
1. Ouvrez le Panneau de configuration et cliquez sur Réseau et Internet.
2. Ensuite, cliquez sur Centre de réseau et partage, puis cliquez sur Changer les paramètres d'adaptation.

3. Sélectionnez votre Wi-Fi puis double-cliquez dessus et sélectionnez Propriétés.

4. Maintenant, sélectionnez Protocole Internet version 4 (TCP/IPv4) et cliquez sur Propriétés.

5. Coche "Obtenez une adresse IP automatiquement" et « Obtenir automatiquement l'adresse du serveur DNS. »

6. Fermez tout, et vous pourrez peut-être correctif Windows a détecté une erreur de conflit d'adresse IP.
Méthode 5: Désactiver IPv6
1. Faites un clic droit sur l'icône WiFi dans la barre d'état système, puis cliquez sur "Ouvrez le Centre Réseau et partage.”

2. Maintenant cliquez sur votre connexion actuelle ouvrir Paramètres.
Noter: Si vous ne pouvez pas vous connecter à votre réseau, utilisez un câble Ethernet pour vous connecter, puis suivez cette étape.
3. Clique le Bouton Propriétés dans la fenêtre qui vient de s'ouvrir.

4. Assurez-vous de décochez Internet Protocol Version 6 (TCP/IP).

5. Cliquez sur OK, puis sur Fermer. Redémarrez votre PC pour enregistrer les modifications.
Conseillé:
- Réparer Internet Explorer ne peut pas afficher l'erreur de page Web
- Restaurer TrustedInstaller en tant que propriétaire du fichier sous Windows
- Correction des paramètres de luminosité de Windows 10 ne fonctionnant pas
- Correction du code d'erreur du Windows Store 0x8000ffff
ça y est tu as réussi Fix Windows a détecté une erreur de conflit d'adresse IP si vous avez encore des questions concernant cet article, n'hésitez pas à les poser dans la section des commentaires.