Fix Host Process for Windows Services a cessé de fonctionner
Divers / / November 28, 2021
Fix Host Process for Windows Services a cessé de fonctionner: La plupart des utilisateurs sont confrontés à ce problème où un message d'erreur s'affiche indiquant « Le processus hôte pour les services Windows a cessé de fonctionner et était fermé." Comme le message d'erreur ne contient aucune information, il n'y a donc aucune raison particulière pour laquelle cette erreur est causé. Pour obtenir plus d'informations sur cette erreur, vous devez ouvrir Afficher l'historique de fiabilité et vérifier la cause de ce problème. Si vous ne trouvez pas les informations appropriées, vous devez ouvrir Even Viewer pour accéder à la cause première de ce message d'erreur.
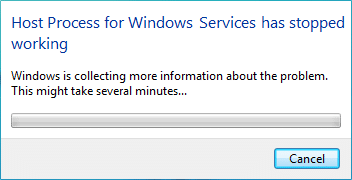
Après avoir passé beaucoup de temps à rechercher cette erreur, il semble qu'elle soit due à un conflit de programmes tiers. avec Windows, une autre explication possible serait la corruption de la mémoire ou certains services Windows importants pourraient être corrompus. La plupart des utilisateurs recevaient ce message d'erreur après la mise à jour de Windows, ce qui semble être dû au fait que les fichiers BITS (Background Intelligent Transfer Service) pourraient être corrompus. Dans tous les cas, nous devons corriger le message d'erreur, donc sans perdre de temps, voyons comment Fix Host Process for Windows Services a cessé de fonctionner erreur avec le dépannage ci-dessous pas.
Contenu
- Fix Host Process for Windows Services a cessé de fonctionner
- Méthode 1: Ouvrir l'Observateur d'événements ou l'Historique de fiabilité
- Méthode 2: effectuer un démarrage propre
- Méthode 3: Exécuter la restauration du système
- Méthode 4: Exécuter l'outil DISM
- Méthode 5: Exécutez CCleaner et Malwarebytes
- Méthode 6: Réparer les fichiers BITS corrompus
- Méthode 7: Exécutez Memtest86
Fix Host Process for Windows Services a cessé de fonctionner
Assurez-vous de créer un point de restauration juste au cas où quelque chose ne va pas.
Méthode 1: Ouvrir l'Observateur d'événements ou l'Historique de fiabilité
1.Appuyez sur la touche Windows + R puis tapez eventvwr et appuyez sur Entrée pour ouvrir Observateur d'événements.

2.Maintenant, dans le menu de gauche, double-cliquez Journaux Windows puis vérifier Journaux d'application et système.
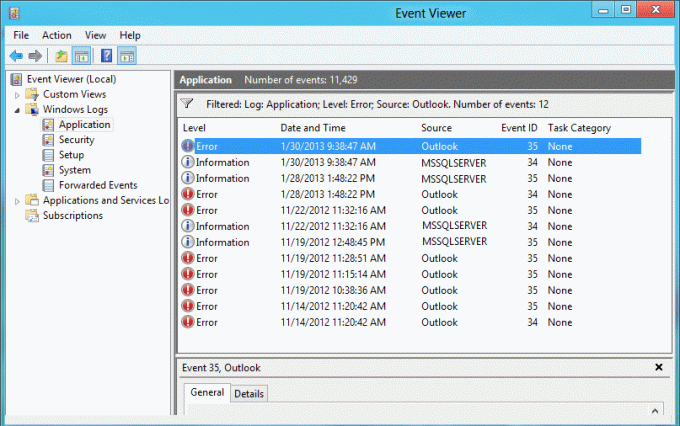
3.Recherchez les événements marqués avec X rouge à côté d'eux et assurez-vous de vérifier les détails de l'erreur qui incluent le message d'erreur "Le processus hôte pour Windows a cessé de fonctionner.“
4. Une fois que vous avez identifié le problème, nous pouvons commencer à le résoudre et le résoudre.
Si vous n'avez pas trouvé d'informations utiles sur l'erreur, vous pouvez ouvrir Historique de fiabilité pour avoir une meilleure idée de l'erreur.
1. Tapez Fiabilité dans la recherche Windows et cliquez sur Afficher l'historique de fiabilité dans le résultat de la recherche.

2.Recherchez l'événement avec un message d'erreur "Le processus hôte pour Windows a cessé de fonctionner.“
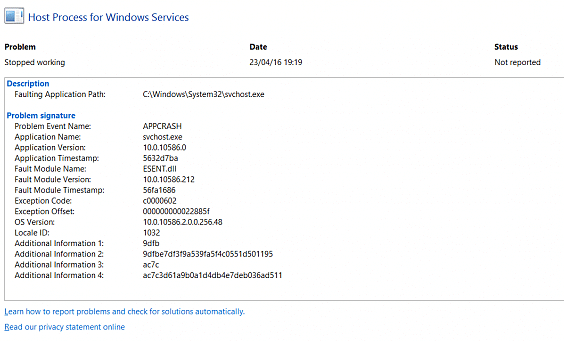
3.Notez le processus impliqué et suivez les étapes de dépannage ci-dessous pour résoudre le problème.
4.Si les services ci-dessus sont liés à un tiers, assurez-vous de désinstaller le service à partir du Panneau de configuration et voyez si vous êtes en mesure de résoudre le problème.
Méthode 2: effectuer un démarrage propre
Parfois, un logiciel tiers peut entrer en conflit avec le système et, par conséquent, le système peut ne pas s'arrêter complètement. En ordre Correction du processus hôte pour les services Windows a cessé de fonctionner, erreur, vous devez effectuer un démarrage propre dans votre PC et diagnostiquez le problème étape par étape.

Méthode 3: Exécuter la restauration du système
1. Appuyez sur la touche Windows + R et tapez "sysdm.cpl” puis appuyez sur Entrée.

2.Sélectionnez Protection du système onglet et choisissez Restauration du système.

3.Cliquez sur Suivant et choisissez le Point de restauration du système.

4. Suivez les instructions à l'écran pour terminer la restauration du système.
5.Après le redémarrage, vous pourrez peut-être Correction du processus hôte pour les services Windows a cessé de fonctionner.
Méthode 4: Exécuter l'outil DISM
N'exécutez pas SFC car il remplacera le fichier Microsoft Opencl.dll par Nvidia qui semble être à l'origine de ce problème. Si vous devez vérifier l'intégrité du système, exécutez la commande DISM Checkhealth.
1.Appuyez sur la touche Windows + X puis sélectionnez Invite de commandes (Admin).

2.Essayez ces séquences de commande sin :
Dism /En ligne /Cleanup-Image /StartComponentCleanup
Dism /En ligne /Cleanup-Image /RestoreHealth

3.Si la commande ci-dessus ne fonctionne pas, essayez ci-dessous :
Dism /Image: C:\offline /Cleanup-Image /RestoreHealth /Source: c:\test\mount\windows
Dism /Online /Cleanup-Image /RestoreHealth /Source: c:\test\mount\windows /LimitAccess
Noter: Remplacez C:\RepairSource\Windows par l'emplacement de votre source de réparation (disque d'installation ou de récupération Windows).
4. N'exécutez pas SFC/scannow afin de vérifier l'intégrité de la commande DISM d'exécution du système :
Dism /En ligne /Cleanup-Image /CheckHealth
5. Redémarrez votre PC pour enregistrer les modifications.
Méthode 5: Exécutez CCleaner et Malwarebytes
1.Télécharger et installer CCleaner & Malwarebytes.
2.Exécuter Malwarebytes et laissez-le analyser votre système à la recherche de fichiers nuisibles.
3.Si un logiciel malveillant est détecté, il le supprimera automatiquement.
4.Maintenant, exécutez CCleaner et dans la section « Nettoyeur », sous l'onglet Windows, nous vous suggérons de vérifier les sélections suivantes à nettoyer :

5.Une fois que vous vous êtes assuré que les points appropriés sont vérifiés, cliquez simplement sur Exécuter plus propre, et laissez CCleaner suivre son cours.
6.Pour nettoyer davantage votre système, sélectionnez l'onglet Registre et assurez-vous que les éléments suivants sont cochés :

7.Sélectionnez Rechercher un problème et autorisez CCleaner à analyser, puis cliquez sur Corriger les problèmes sélectionnés.
8.Lorsque CCleaner demande "Souhaitez-vous sauvegarder les modifications apportées au registre ?” sélectionnez Oui.
9.Une fois votre sauvegarde terminée, sélectionnez Résoudre tous les problèmes sélectionnés.
10.Redémarrez votre PC pour enregistrer les modifications.
Méthode 6: Réparer les fichiers BITS corrompus
1.Appuyez sur la touche Windows + R, puis tapez ce qui suit et appuyez sur Entrée :
\Programdata\Microsoft\network\downloader
2.Il vous demandera la permission alors cliquez sur Continuer.

3.Dans le dossier Downloader, supprimez tout fichier commençant par Qmgr, par exemple, Qmgr0.dat, Qmgr1.dat etc.
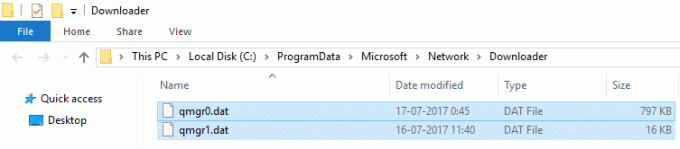
4. Après avoir réussi à supprimer les fichiers ci-dessus, exécutez immédiatement la mise à jour Windows.
5.Si vous ne parvenez pas à supprimer les fichiers ci-dessus, suivez l'article Microsoft KB sur comment réparer les fichiers BITS corrompus.
Méthode 7: Exécutez Memtest86
Noter: Avant de commencer, assurez-vous d'avoir accès à un autre ordinateur car vous devrez télécharger et graver le logiciel sur le disque ou la clé USB. Il est préférable de laisser l'ordinateur pendant la nuit lors de l'exécution de memtest car cela prendra probablement un certain temps.
1.Connectez une clé USB à votre système.
2.Télécharger et installer les fenêtres Memtest86 Installateur automatique pour clé USB.
3. Faites un clic droit sur le fichier image que vous venez de télécharger et sélectionnez "Extraire ici” option.
4.Une fois extrait, ouvrez le dossier et exécutez le Programme d'installation USB Memtest86+.
5.Choisissez votre clé USB branchée pour graver le logiciel MemTest86 (cela formatera votre clé USB).

6. Une fois le processus ci-dessus terminé, insérez la clé USB dans le PC dans lequel Le processus hôte pour les services Windows a cessé de fonctionner, erreur est présent.
7. Redémarrez votre PC et assurez-vous que le démarrage à partir du lecteur flash USB est sélectionné.
8.Memtest86 commencera à tester la corruption de la mémoire dans votre système.

9. Si vous avez réussi tous les tests, vous pouvez être sûr que votre mémoire fonctionne correctement.
10.Si certaines étapes ont échoué, alors Memtest86 trouvera une corruption de la mémoire, ce qui signifie l'erreur ci-dessus est à cause d'une mémoire mauvaise/corrompue.
11. Afin de Correction du processus hôte pour les services Windows a cessé de fonctionner, erreur, vous devrez remplacer votre RAM si des secteurs de mémoire défectueux sont détectés.
Recommandé pour vous:
- Correction des carrés noirs derrière les icônes de dossier
- Le service Fix Task Scheduler n'est pas disponible erreur
- Comment réparer Windows 10 ne s'arrêtera pas complètement
- Correction des raccourcis clavier Windows ne fonctionnant pas
ça y est tu as réussi Correction du processus hôte pour les services Windows a cessé de fonctionner, erreur mais si vous avez encore des questions concernant ce guide, n'hésitez pas à les poser dans la section des commentaires.



