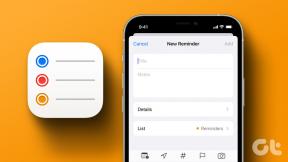Correction de l'erreur d'échec de la vérification lors de la connexion au serveur d'identification Apple
Divers / / February 27, 2022
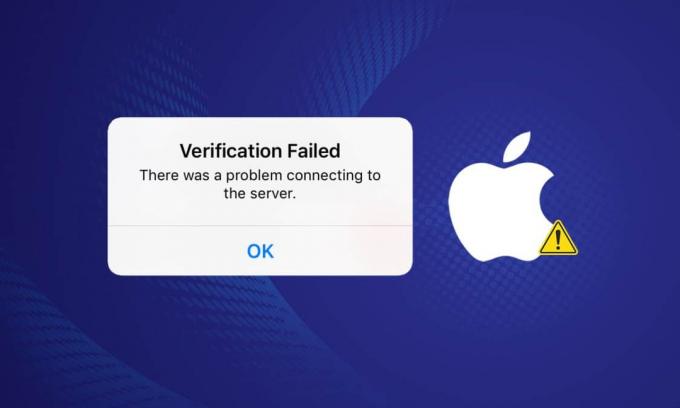
Avez-vous déjà essayé de télécharger un jeu ou d'écouter de la musique sur votre téléphone uniquement pour être accueilli par un avis d'erreur indiquant que la vérification a échoué lors de la connexion au serveur d'identification Apple? Lorsque iOS vous renvoie une erreur, il s'agit d'un événement inhabituel. La majorité d'entre eux sont simples et faciles à manipuler. L'erreur de vérification de la notification d'erreur a échoué lors de la connexion au serveur d'identification Apple est une exception à cette norme, qui a déconcerté de nombreux clients au fil des ans. Examinons quelles sont les solutions les plus efficaces.
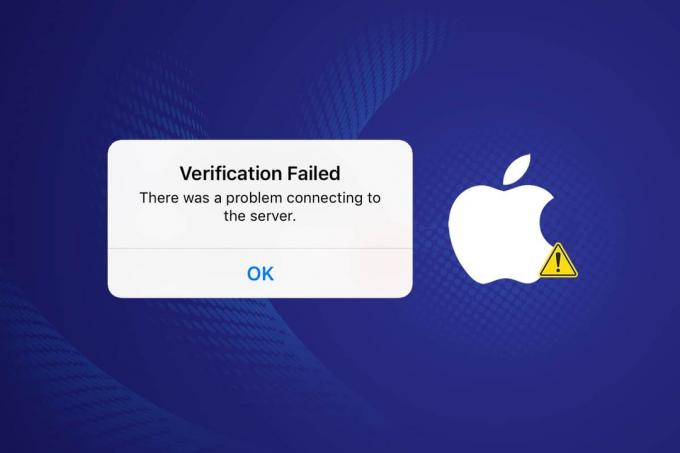
Contenu
- Comment réparer l'erreur d'échec de la vérification lors de la connexion au serveur d'identification Apple
- Pourquoi l'erreur de connexion au serveur Apple ID se produit-elle ?
- Vérification préliminaire
- Méthode 1: Forcer le redémarrage
- Méthode 2: Utiliser une connexion Wi-Fi
- Méthode 3: reconnectez-vous au Wi-Fi
- Méthode 4: désactiver le VPN
- Méthode 5: réinitialiser les paramètres réseau
- Méthode 6: Mettre à jour l'heure et la date
- Méthode 7: Déconnectez-vous d'iTunes et de l'App Store
- Méthode 8: Modifier le mot de passe de votre identifiant Apple
- Méthode 9: Utiliser le code de vérification
- Méthode 10: Effectuer la mise à jour du logiciel
- Méthode 11: contacter l'assistance Apple
Comment réparer l'erreur d'échec de la vérification lors de la connexion au serveur d'identification Apple
De nombreuses personnes rencontrent des problèmes pour se connecter à iCloud et restaurer à partir de sauvegardes après la mise à niveau vers iOS 9. Le problème n'est pas un mot de passe ou un nom d'utilisateur perdu ou erroné. Les identifiants de connexion sont également impeccables. Lorsque les utilisateurs tentent de se connecter à iCloud, ils voient cette erreur. Bien que l'erreur de vérification échouée lors de la connexion au serveur d'identifiant Apple essaie d'être explicite, il existe quelques possibilités.
- Lorsque vous tentez d'accéder à iCloud, iTunes ou à l'App Store, plusieurs utilisateurs macOS et iOS semblent rencontrer des problèmes de connexion.
- À la suite de ce problème d'échec de la vérification, l'erreur de connexion au serveur Apple ID, certains clients supposent que leur identifiant Apple ou leur mot de passe sont incorrects.
- Veuillez garder à l'esprit qu'il y a une forte probabilité que votre identifiant Apple soit en bon état de fonctionnement. Ce problème peut être causé par plusieurs facteurs, y compris un connexion défectueuse.
- Bien que le problème puisse être lié à votre identifiant Apple, cela peut également être causé par une connexion WiFi, des paramètres de date et d'heure, une interférence VPN ou une erreur du système d'exploitation. Voici toutes vos options pour y faire face.
Ne vous inquiétez pas, si vous rencontrez un problème de connexion au serveur Apple ID, cet article vous apprendra quoi faire. Si vous voyez un message d'erreur d'échec de la vérification de l'identifiant Apple, vous disposez de neuf alternatives pour le dépannage. Que la fête commence.
Pourquoi l'erreur de connexion au serveur Apple ID se produit-elle ?
Cela est arrivé à quelques propriétaires d'iPhone de temps en temps. Lorsque les utilisateurs tentent de se connecter à iTunes et à l'Apple Store à partir des paramètres de leur iPhone, ils reçoivent un avis d'erreur indiquant la vérification erreur d'échec de connexion au serveur d'identifiant Apple Cet avertissement n'est pas pratique et peut vous faire supposer que votre identifiant Apple est compromis. Cet avertissement est fréquemment vu par les lecteurs après une restauration ou une mise à jour iOS.
La plupart du temps, cette difficulté est causée par des difficultés sans rapport avec votre identifiant Apple. Voici comment vous pouvez tenter de résoudre le problème de l'échec de la vérification lors de la connexion au serveur Apple ID.
Vérification préliminaire
Si vous ne parvenez pas à vous connecter à votre identifiant Apple, la première chose à faire est de vous assurer que le problème n'est pas causé par quelque chose qui échappe complètement à votre contrôle, comme l'arrêt des serveurs Apple :
1. Visiter le Assistance Apple état du système page pour plus d'informations.

2. Vérifiez que tous les services dont vous avez besoin (tels que l'App Store et iCloud) sont verts. Si un problème récent avec un service s'est produit, Apple fournit normalement un lien cliquable où vous pouvez en savoir plus à ce sujet.
Méthode 1: Forcer le redémarrage
Si rien d'autre ne fonctionne, essayez de redémarrer votre iDevice depuis le début. Essayez les instructions ci-dessous si vous n'êtes pas familier avec la technique de redémarrage forcé :
- iPhone 6S/6S Plus, iPod Touch et iPad avec iOS 7.0 ou supérieur: Maintenez les boutons d'alimentation et d'accueil enfoncés jusqu'à ce que le logo Apple s'affiche.
- iPhone 7/7 Plus : Appuyez simultanément sur les touches de réduction du volume et d'alimentation sur un iPhone 7 ou iPhone 7 Plus et maintenez-les enfoncées. Maintenez les deux boutons enfoncés pendant au moins 10 secondes jusqu'à ce que le logo Apple apparaisse à l'écran.
- iPhone X, iPhone 8 et iPhone 8 Plus et versions ultérieures: Le bouton d'augmentation du volume est rapidement enfoncé et enfoncé. Appuyez ensuite sur Volume bas et maintenez-le enfoncé pendant quelques secondes. Appuyez sur le bouton d'alimentation et maintenez-le enfoncé jusqu'à ce que le logo Apple s'affiche à l'écran.
Vérifiez si votre appareil est revenu à la normale une fois que vous avez terminé cette étape.
Méthode 2: Utiliser une connexion Wi-Fi
Lorsque vous essayez de vous connecter à votre compte iCloud, assurez-vous que vous êtes connecté à Internet via Wi-Fi. Selon plusieurs consommateurs, le passage des données 3G/4G au Wi-Fi a résolu l'erreur d'échec de la vérification lors de la connexion à l'identifiant Apple problème de serveur. Assurez-vous que votre VPN est également désactivé.
Si vous rencontrez toujours des problèmes, accédez à votre barre de menus et activez et désactivez le WiFi. Vous pouvez également activer et désactiver l'interrupteur sur le panneau arrière pour redémarrer le routeur. Ensuite, pour voir la vitesse de votre Wi-Fi, procédez comme suit :
1. Visiter le Test de rapidité site Internet.
2. Clique le Va bouton pour voir à quelle vitesse vous pouvez aller.

3. Examinez la vitesse d'Internet. Contactez votre fournisseur d'accès Internet (FAI) si les valeurs sont bien inférieures à celles indiquées dans votre contrat.
A lire aussi :Correction de la déconnexion des AirPods de l'iPhone
Méthode 3: reconnectez-vous au Wi-Fi
Essayez cette procédure si la dernière n'a pas résolu votre problème. Oubliez votre connexion Wi-Fi pendant un moment, puis reconnectez-vous.
1. Pour vous connecter au Wi-Fi, accédez à Réglages.

2. Aller à Wifi dans le menu Paramètres.
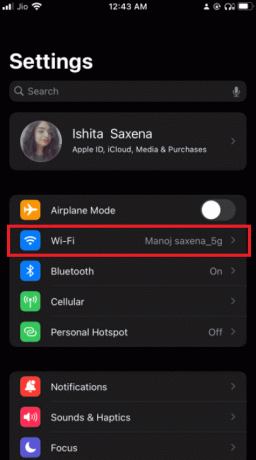
3. Appuyez sur le Info à côté de votre réseau Wi-Fi.
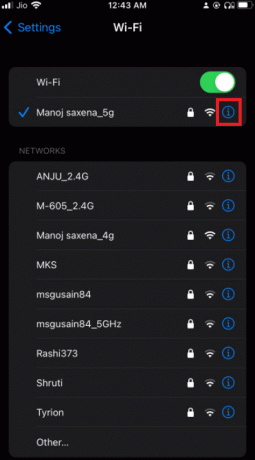
4. Appuyez sur Oubliez ce réseau.
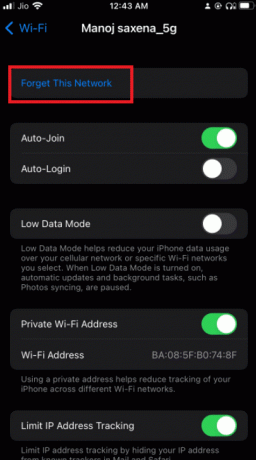
5. Lorsque vous êtes invité à confirmer votre activité, choisissez de Oublier.
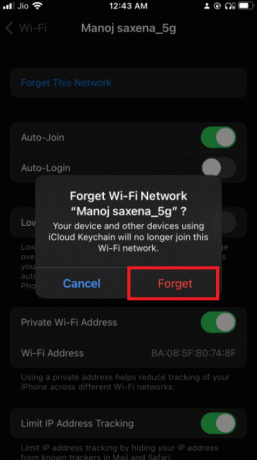
6. Transformez votre Wifi éteint, attendez quelques secondes, puis rallumez-le.
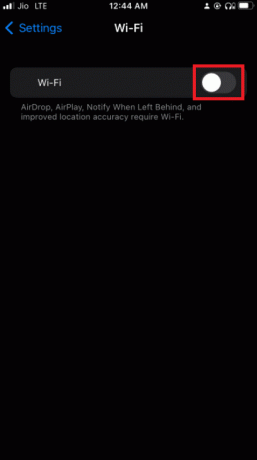
7. Lorsque Réseaux Wi-Fi apparaissent, sélectionnez le même.
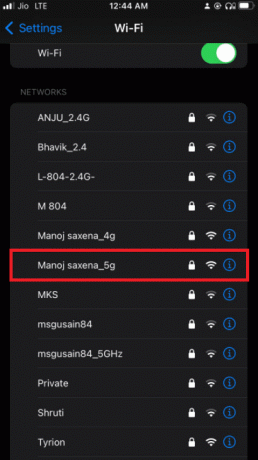
8. Connectez-vous avec votre Identifiants Wi-Fi si nécessaire.
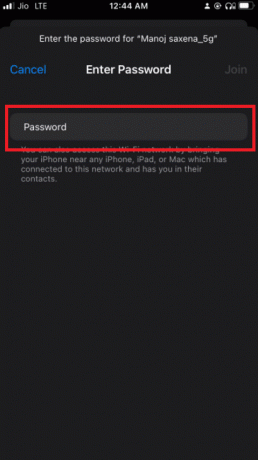
9. Retourner à iCloud et essayez de vous reconnecter après avoir suivi ces instructions.
Méthode 4: désactiver le VPN
Aujourd'hui, de plus en plus de personnes utilisent des réseaux privés virtuels (VPN) pour sécuriser leur vie privée, ce qui est une bonne chose. Cependant, lorsque vous essayez de mettre à jour les paramètres de votre identifiant Apple ou de modifier le mot de passe de votre identifiant Apple, votre VPN peut accidentellement interférer. Désactivez votre VPN et réessayez si cela se produit.
A lire aussi: Comment désactiver les pop-ups sur Safari sur iPhone
Méthode 5: réinitialiser les paramètres réseau
Si vous ne pouvez pas vous connecter à vos services Apple parce que votre smartphone ne se connecte pas à Internet, il est temps de réinitialiser les paramètres réseau. Vous devrez rejoindre n'importe quel réseau Wi-Fi que vous avez déjà rejoint après avoir effacé vos paramètres cellulaires.
Noter: Ce processus n'efface aucune donnée de la mémoire de votre téléphone. Seuls vos identifiants Wi-Fi et vos paramètres réseau seront supprimés.
1. Allez sur votre téléphone Réglages.

2. Maintenant, appuyez sur Général.
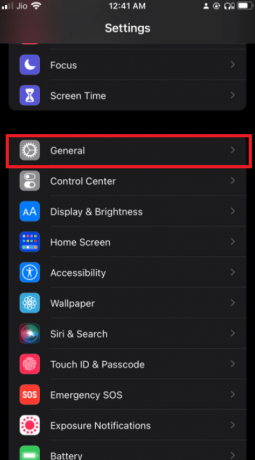
3. Sélectionner Transférer ou réinitialiser l'iPhone au bas de la page.
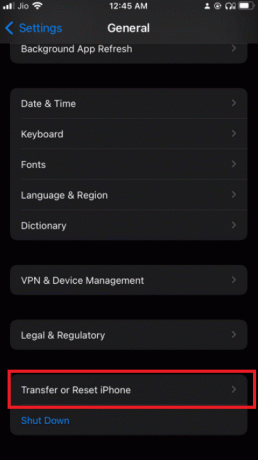
4. Robinet Réinitialiser.
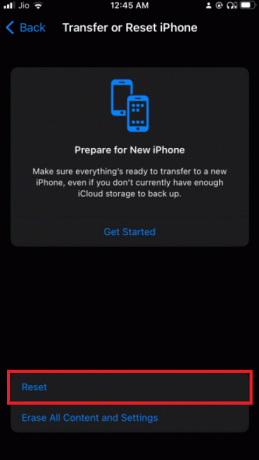
5. Robinet RéinitialiserParamètres réseau dans la boîte de dialogue contextuelle pour confirmer votre décision.
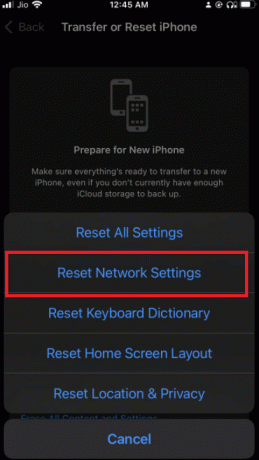
6. Si vous y êtes invité, entrez votre mot de passe.
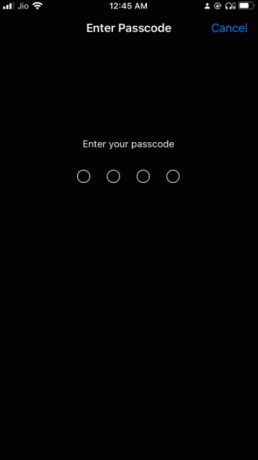
Méthode 6: Mettre à jour l'heure et la date
Ce problème peut apparaître sur votre iPhone après une mise à jour iOS dans certains cas. Ce problème se produit de temps en temps sur les anciens appareils iPhone. Les paramètres de date et d'heure du système de l'appareil ne sont pas synchronisés pour une raison quelconque. Il peut y avoir un problème si votre date et votre heure diffèrent de ce que le serveur d'identifiant Apple pense qu'elles devraient être. Dans les paramètres de votre iPhone, assurez-vous que Définir la date et l'heure automatiquement est activé pour corriger l'erreur d'échec de la vérification lors de la connexion au serveur Apple ID.
1. Pour modifier les paramètres de date et d'heure, accédez à votre téléphone Réglages.

2. Appuyez sur Général maintenant.
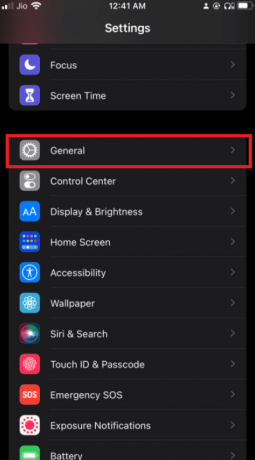
3. Appuyez sur Date et heure.
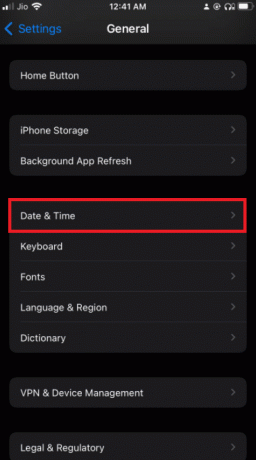
4. Allumez le téléviseur. Basculez et revérifiez que vous êtes dans le bon fuseau horaire automatiquement.
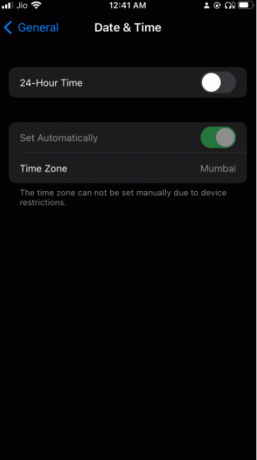
A lire aussi: Comment réparer l'iPhone 7 ou 8 ne s'éteint pas
Méthode 7: Se déconnecter d'iTunes et de l'App Store
Puisque vous voyez une erreur de connexion au serveur d'identification Apple, et nous savons déjà que les serveurs Apple sont opérationnel, vous pouvez essayer de vous déconnecter de votre identifiant Apple, puis de vous reconnecter pour voir si cela corrige tout questions.
1. Même si vous rencontrez des difficultés pour vous connecter à iCloud, ouvrez le Réglages application.

2. Tapez sur le Options de profil.

3. Balayez vers le bas et appuyez sur le Se déconnecter option.
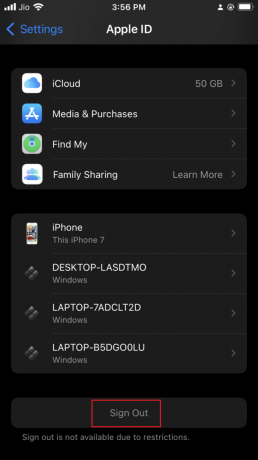
4. Entrez votre Code d'accès et déconnectez-vous de votre identifiant Apple.
5. Allez maintenant à iCloud et reconnectez-vous.
Méthode 8: Modifier le mot de passe de votre identifiant Apple
Le message indiquant qu'une erreur s'est produite lors de la connexion au serveur d'identifiant Apple peut être lié à l'authentification. Si vous n'avez pas mis à jour votre mot de passe Apple ID depuis longtemps, il se peut qu'il ne soit pas assez fort pour répondre aux exigences d'Apple. C'est peut-être ce qui cause le problème de vérification. Heureusement, vous pouvez le modifier à partir de n'importe quel appareil ayant accès à Internet. Pour réinitialiser le mot de passe de votre identifiant Apple, procédez comme suit :
1. Allez à la identifiant Apple page. Appuyez sur S'identifier.
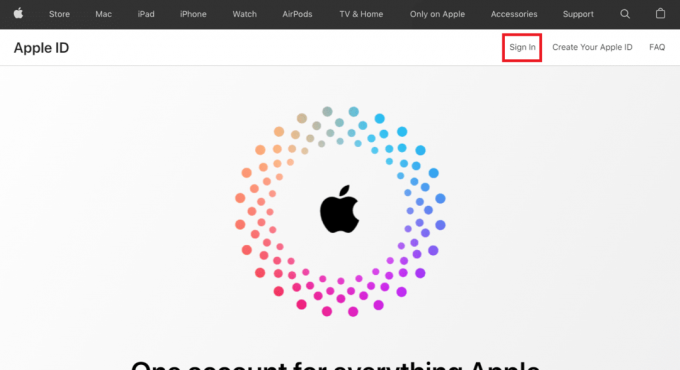
2. Connectez-vous avec votre identifiant Apple.
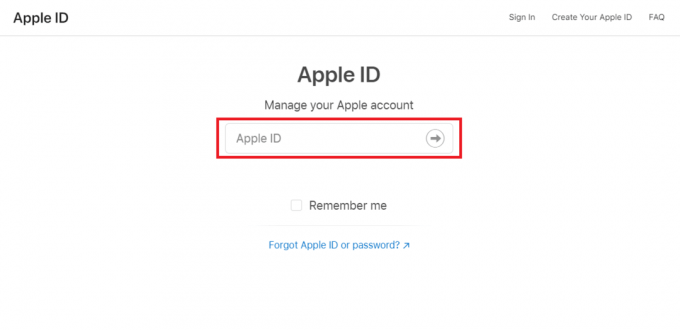
3. Appuyez sur le mot de passe.

4. Choisis un nouveau mot de passe et entrez votre Mot de passe actuel. Vous devrez saisir le nouveau mot de passe deux fois pour vous assurer qu'il est correct.
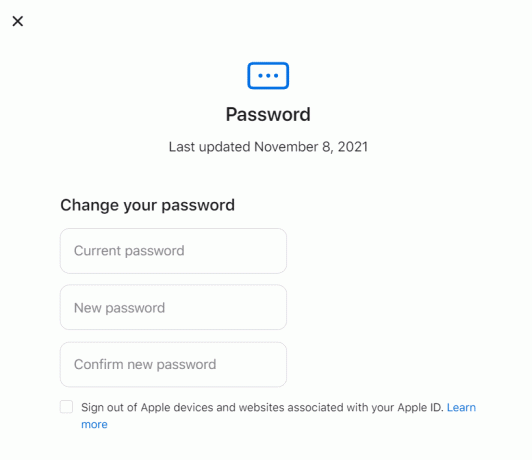
5. Vous devrez mettre à jour sur tous vos appareils une fois que la page l'accepte.
Votre compte iCloud devrait maintenant être accessible depuis n'importe quel appareil Apple.
A lire aussi: Correction de l'App Store manquant sur iPhone
Méthode 9: Utiliser le code de vérification
Il est concevable que le problème de connexion au serveur Apple ID soit dû à un problème momentané. Votre iPhone peut ne pas toujours se synchroniser correctement avec le serveur Apple. Ce problème peut être causé par l'incapacité de l'iPhone à se synchroniser correctement avec votre identifiant Apple. Par conséquent, nous utiliserons un code de vérification pour valider notre connexion dans cette phase.
1. Sur n'importe quel autre iPhone, connectez-vous avec votre identifiant Apple.
2. Aller vers Réglages.

3. Appuyez sur votre Profil.
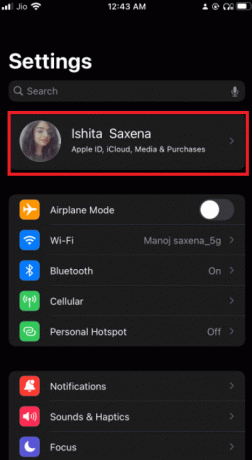
4. Ensuite, appuyez sur Mot de passe et sécurité.
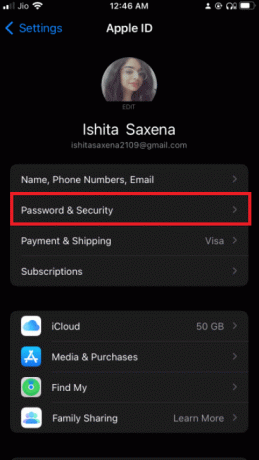
5. Appuyez ensuite sur Obtenir le code de vérification sous Mot de passe et sécurité.
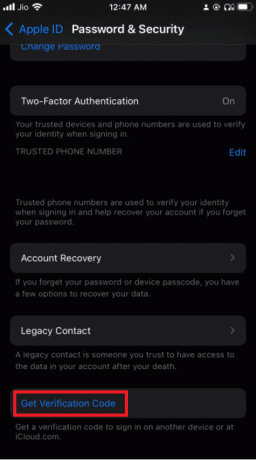
6. Pour résoudre complètement le problème, saisissez ce le code de vérification dans l'iPhone qui affiche l'erreur.
7. Enlevez également tout VPN, OpenDNS, ou Parapluie Cisco que vous avez peut-être installé sur votre appareil car ils peuvent vous interdire de vous connecter aux serveurs Apple.
Méthode 10: Effectuer la mise à jour du logiciel
Vérifiez si votre gadget est à jour. Si ce n'est pas le cas, vous pouvez simplement mettre à niveau votre logiciel iOS vers la dernière version. Voici comment effectuer une mise à jour logicielle pour corriger l'erreur d'échec de la vérification lors de la connexion au serveur Apple ID.
1. Allez à la Réglages menu.

2. Sélectionner Général.
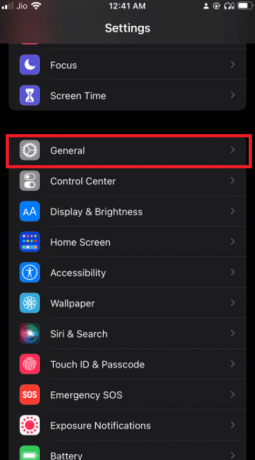
3. Sur votre iPhone, accédez à Mise à jour logicielle.
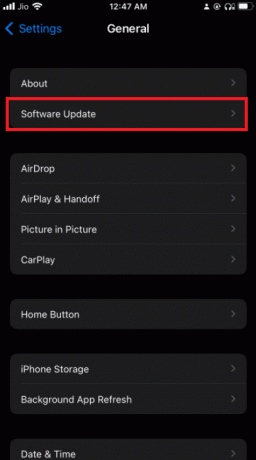
4. Si une mise à jour est disponible, installez-la en suivant les instructions à l'écran.
A lire aussi :Pourquoi mon iPhone est gelé et ne s'éteint ni ne se réinitialise
Méthode 11: contacter l'assistance Apple
Si tout le reste échoue, Support Applet est toujours là pour aider. Vous pouvez contacter un spécialiste Apple par téléphone, e-mail ou chat si vous suivez le lien d'assistance et cliquez ou appuyez sur l'appareil que vous utilisez. Vous pouvez également entrer dans un Apple Store et demander de l'aide si vous habitez assez près.
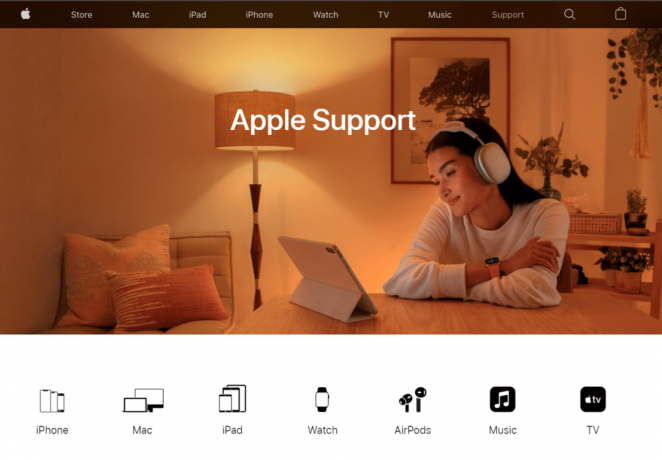
Foire aux questions (FAQ)
Q1. Pourquoi la vérification de mon identifiant Apple échoue-t-elle sans cesse ?
Réponse: Les problèmes d'échec de la vérification de l'identifiant Apple peuvent également être causés par un problème avec les paramètres d'heure et de localisation de votre téléphone. Ce problème survient lorsque la date, l'heure ou l'emplacement de votre iPhone diffère du serveur Apple. Par conséquent, vérifiez que la date et l'heure de votre appareil sont correctes.
Q2. Qu'est-ce que cela signifie s'il y a eu un problème de connexion avec le serveur?
Réponse: C'est exactement ce que cela implique. Les raisons de l'incapacité de votre ordinateur à interagir avec le serveur/ordinateur en cause sont nombreuses et difficiles à estimer sans débogage. Votre connexion Internet est peut-être en panne. Si vous êtes sur un réseau, une partie du matériel peut être cassée.
Conseillé:
- Fix Firefox est déjà en cours d'exécution
- Fix Snapchat ne chargera pas les histoires
- Comment télécharger, installer et utiliser WGET pour Windows 10
- Comment désactiver Localiser mon iPhone sans mot de passe
Nous espérons que vous trouverez ces informations utiles et que vous pourrez résoudre échec de la vérification erreur de connexion au serveur Apple ID publier. Veuillez nous faire savoir quelle méthode a le mieux fonctionné pour vous. Si vous avez des questions ou des commentaires, veuillez les laisser dans la zone de commentaires.