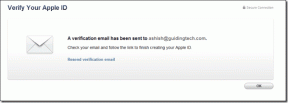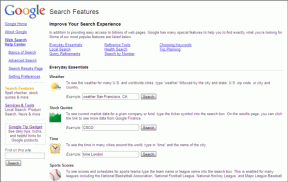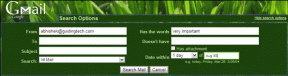Comment puis-je voir où mon identifiant Apple est utilisé ?
Divers / / March 01, 2022
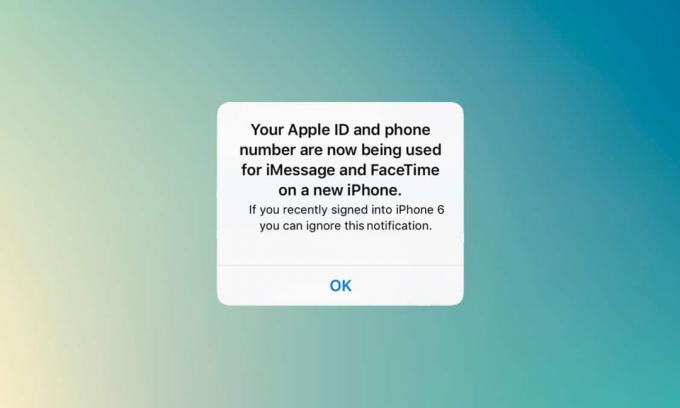
Vous pouvez utiliser votre identifiant Apple pour vous connecter à différents appareils et synchroniser le travail. Si vous n'avez pas activé iMessage ou FaceTime sur un autre appareil et reçu une notification indiquant que votre identifiant Apple et votre numéro de téléphone sont maintenant utilisés, il s'agit d'un problème. Dans ce cas, vous vous demanderiez comment puis-je voir où mon identifiant Apple est utilisé. Cet article vous aidera à obtenir une réponse et une solution à ce problème.
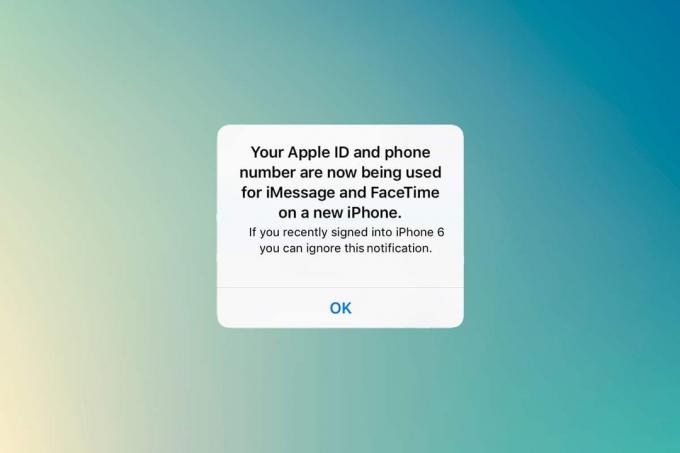
Contenu
- Comment puis-je voir où mon identifiant Apple est utilisé ?
- Raisons pour lesquelles votre identifiant Apple et votre numéro de téléphone sont maintenant utilisés
- Méthode 1: Afficher depuis l'iPhone ou l'iPad
- Méthode 2: Afficher depuis Mac
- Que doit-on faire si un appareil inconnu est connecté ?
- Comment activer l'authentification à deux facteurs
- Option I: pour iOS
- Option II: pour Mac
Comment puis-je voir où mon identifiant Apple est utilisé ?
Les appareils Apple ont facilité leurs utilisateurs avec diverses fonctionnalités. L'un d'eux utilise le même iMessage et FaceTime sur plusieurs appareils Apple.
- Tu peux envoyer et recevoir des messages, qui sera synchronisé sur tous les appareils activés.
- Tu peux configurer et activer iMessage et FaceTime sur n'importe quel appareil Apple tels que iPhone, iPad ou macOS.
- Lorsque vous le configurez sur un nouvel appareil, vous recevez immédiatement un message indiquant que votre identifiant Apple et votre numéro de téléphone sont maintenant utilisés sur un nouveau téléphone.
Comme vous avez besoin d'un code d'authentification à deux facteurs pour vous connecter, ce message apparaîtra sur l'écran de votre iPhone. Parfois, vous recevez ce message sans vous connecter à un nouvel appareil. Vous devez trouver l'appareil dans lequel l'identifiant Apple a été utilisé. Suivez les méthodes ci-dessous pour connaître les Pomme appareil.
Raisons pour lesquelles votre identifiant Apple et votre numéro de téléphone sont maintenant utilisés
- Tandis que configurer et activer iMessage ou FaceTime sur un nouvel appareil iOS ou macOS. Parfois, vous recevrez cette notification quelques jours plus tard après l'avoir activée sur un nouvel appareil.
- Lorsque vous allumer un appareil avec iMessage ou FaceTime activé après une longue période, car il n'a pas été connecté à Internet depuis longtemps.
- Déconnecté d'iMessage ou de FaceTime et reconnecté.
Mais si vous recevez cette notification alors que ce n'est pas le cas, vous devez connaître la réponse pour savoir comment puis-je voir où mon identifiant Apple est utilisé.
Vous pouvez rapidement identifier l'appareil qui utilise votre identifiant Apple à partir de n'importe quel appareil Apple.
Méthode 1: Afficher depuis l'iPhone ou l'iPad
Si vous avez reçu cette notification, vous pouvez connaître l'appareil dans lequel elle a été utilisée à partir d'un autre appareil iOS. Suivez les étapes ci-dessous.
1. Ouvrez le Réglages application sur votre iPhone ou iPad.

2. Tapez sur le profil en haut de l'écran.

3. Faites défiler vers le bas pour voir tous les appareils qui utilisent votre identifiant Apple.
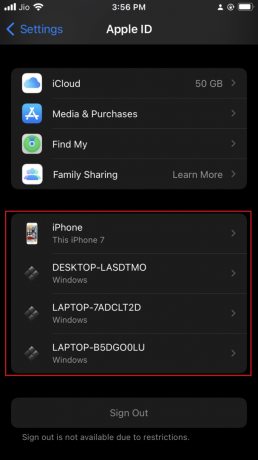
Méthode 2: Afficher depuis Mac
Vous pouvez facilement savoir comment puis-je voir où mon identifiant Apple est utilisé à partir d'un Mac. Suivez les étapes ci-dessous :
1. Clique sur le Icône pomme que vous pouvez trouver dans le coin supérieur gauche du bureau.
2. Cliquez sur Préférences de système.

3. Sélectionnez votre identifiant Apple.
4. Vous pouvez voir tous les appareils utilisant votre identifiant Apple dans la colonne de gauche.
A lire aussi :Comment désactiver les pop-ups sur Safari sur iPhone
Que doit-on faire si un appareil inconnu est connecté ?
Si vous trouvez un appareil inconnu dans la liste, sélectionnez cet appareil et déconnectez-vous de l'appareil. Plus important encore, il serait préférable de changer votre mot de passe après vous être déconnecté.
Cependant, le message contextuel lui-même indiquera le nom de l'appareil sur lequel votre identifiant Apple est utilisé. Il est toujours recommandé de nommer les appareils connectés avec des noms différents car cela vous aidera à vous identifier.
Vous pouvez également configurer une authentification à deux facteurs pour éviter une telle activité. Cela empêchera quiconque d'accéder à votre identifiant Apple même s'il connaît votre mot de passe.
Comment activer l'authentification à deux facteurs
Maintenant que vous savez comment voir où l'identifiant Apple est utilisé, vous pouvez activer l'authentification à deux facteurs pour sécuriser votre identifiant Apple.
Option I: pour iOS
Suivez les étapes ci-dessous pour activer l'authentification à deux facteurs sur iOS :
Noter: l'authentification à deux facteurs n'est pas compatible avec toutes les versions. Vous recevrez un avertissement de compatibilité pendant le processus d'installation.
1. Ouvrez le Réglages application sur votre iPhone ou iPad.
2. Tapez sur le profil en haut de l'écran.

3. Appuyez sur Mot de passe et sécurité.
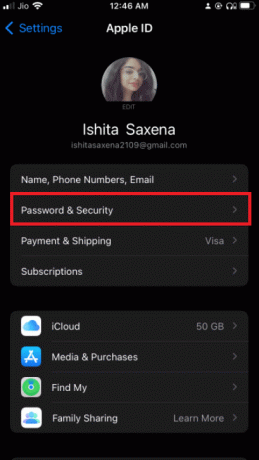
4. Appuyez sur Activer l'authentification à deux facteurs.
5. Ensuite, appuyez sur Continuez sur l'écran suivant.
Noter: Si vous recevez un avertissement de compatibilité, appuyez sur le Activer quand même option.

6. Assurez-vous que votre numéro de téléphone est correct et sélectionnez Message texte ou Appel téléphonique pour vérification.
7. Appuyez sur Suivant.
8. Maintenant, entrez le mot de passe reçu.
A lire aussi :Authentification à deux facteurs de l'identifiant Apple
Option II: pour Mac
Une fois que vous savez comment voir où l'identifiant Apple est utilisé, vous pouvez définir une authentification à deux facteurs pour votre identifiant Apple à partir de macOS. Notez également que la version macOS est OS X El Capitan ou une version ultérieure pour activer l'authentification à deux facteurs. Suivez les étapes ci-dessous pour activer l'authentification à deux facteurs sur votre Mac.
1. Clique sur le Icône pomme que vous pouvez trouver dans le coin supérieur gauche du bureau.
2. Cliquer sur Préférences de système.

3. Sélectionner identifiant Apple et allez à Mot de passe et sécurité.
4. Ensuite, cliquez sur Allumer… bouton pour Authentification à deux facteurs.

5. Sélectionner Continuez dans le menu déroulant.
6. Assurez-vous que le numéro de téléphone est correct et sélectionnez Message texte ou Appel téléphonique pour vérification.
7. Cliquer sur Continuez.
8. Maintenant, entrez le reçu Code d'accès.
Par conséquent, de cette façon, vous pouvez voir où votre identifiant Apple est utilisé.
Foire aux questions (FAQ)
Q1. Quelles sont les versions compatibles pour l'authentification à deux facteurs ?
Rép. l'authentification à deux facteurs est compatible avec iOS 9 ou version ultérieure et macOS El Capitan ou version ultérieure. Même les versions plus anciennes prennent en charge l'authentification à deux facteurs, mais cela varie lorsqu'elles reçoivent un message texte.
Q2. Comment puis-je supprimer mon numéro de téléphone de mon identifiant Apple ?
Rép. Cela peut être fait en étapes plus simples. ouvrir le Réglages application sur votre iPhone. Robinet messages, et alors Envoyer recevoir. Appuyez sur votre identifiant Apple puis Se déconnecter.
Conseillé:
- Correction de l'erreur de réinitialisation de la connexion Firefox
- Correction de l'erreur d'échec de la vérification lors de la connexion au serveur d'identification Apple
- Correction de Teamviewer ne se connectant pas dans Windows 10
- Plus de 90 codes secrets Android cachés
Nous espérons que cet article sur comment puis-je voir où mon identifiant Apple est utilisé s'est avéré utile pour éloigner les personnes indésirables de votre précieux appareil Apple. Si vous rencontrez des problèmes ou avez des suggestions ou des commentaires concernant cet article, vous pouvez nous contacter dans la section des commentaires ci-dessous.