Fixer Firefox ne répond pas
Divers / / March 01, 2022

Si vous recherchez une expérience de navigation solide, Firefox sera votre meilleur choix. Le riche thème et la prise en charge des extensions du navigateur attirent de nombreux publics à travers le monde. Pourtant, cela ne signifie pas non plus qu'il n'a pas de problèmes. Parfois, vous pouvez être confronté Firefox ne répond pas publier. Si vous rencontrez également le même problème, ne vous inquiétez pas! Tu n'es pas seul. Vous pouvez résoudre ce problème vous-même avec des méthodes de dépannage simples et efficaces en suivant les méthodes décrites dans cet article. Alors, continuez à lire pour corriger Firefox qui ne répond pas au problème de démarrage.
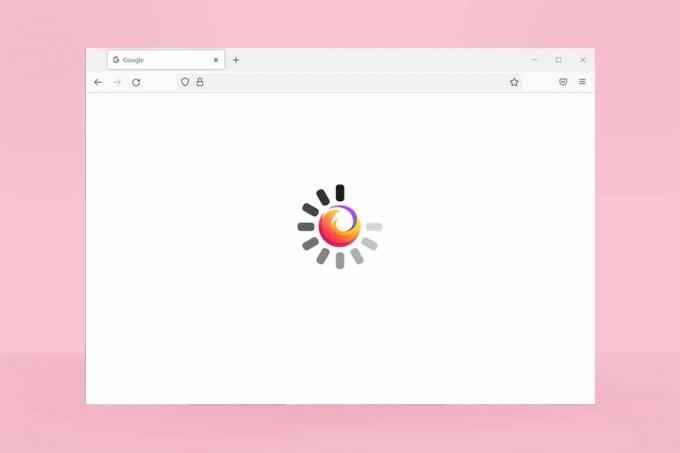
Contenu
- Comment réparer Firefox ne répond pas
- Conseils de dépannage de base
- Méthode 1: Passer au thème par défaut (le cas échéant)
- Méthode 2: Activer les droits d'accès appropriés
- Méthode 3: Supprimer le parent. Verrouiller le fichier dans le dossier de profil
- Méthode 4: exécuter une analyse des logiciels malveillants
- Méthode 5: Réparer les fichiers système
- Méthode 6: mettre à jour les pilotes de périphérique
- Méthode 7: Créer une base de données Fresh Places
- Méthode 8: supprimer les fichiers de restauration de session
- Méthode 9: désactiver le proxy
- Méthode 10: Désactiver le VPN
- Méthode 11: Désactiver temporairement l'antivirus
- Méthode 12: Réinitialiser le dossier Firefox
- Méthode 13: réinstaller Firefox
- Méthode 14: Contacter le forum d'assistance communautaire
Comment réparer Firefox ne répond pas
Voici quelques raisons qui causent ce problème. Il existe de nombreuses circonstances dans lesquelles Firefox ne répond pas au problème de démarrage. Néanmoins, quelques raisons courantes et répétées sont énumérées ci-dessous. Analysez la raison qui a causé le problème et suivez les méthodes de dépannage en conséquence.
- Mal connexion Internet.
- UNE peu de droits obligatoires (droits de création/d'accès aux fichiers) pour Firefox ne sont pas accordés sur votre PC Windows 10.
- Le dossier de profil de Firefox est fermé à clé dans votre ordinateur.
- Corrompu Firefox ou fichiers système.
- Si trop de convertisseurs gratuits (comme Word en PDF, JPEG en PNG, etc.) s'exécutent en arrière-plan en même temps.
- Mal configuré fichiers de base de données dans Firefox.
- Incompatible modules complémentaires et thèmes.
- Présence de logiciels malveillants et virus.
- le antivirus bloque Firefox.
- Firefox interfère avec autres paramètres du navigateur.
- Trop d'onglets ouvert en même temps.
Quoi qu'il en soit, vous pouvez facilement résoudre ce problème en suivant les méthodes décrites ci-dessous.
Dans cette section, vous découvrirez plusieurs méthodes de dépannage efficaces qui vous aideront à résoudre le problème évoqué. Suivez-les dans le même ordre, et comme elles sont classées des méthodes de dépannage de base aux avancées, vous pouvez obtenir des résultats parfaits même dans les deux ou trois premières méthodes elles-mêmes.
Conseils de dépannage de base
Avant d'essayer des méthodes de dépannage avancées, essayez ces méthodes de dépannage de base. Même une méthode de base résoudrait le problème rapidement et plus facilement.
- Vérifiez si votre système est connecté à un bonne connexion Internet.
- Fermez les onglets inutiles et les fenêtres Firefox s'il y a trop d'onglets.
- Redémarrez le navigateur Firefox en fermant toutes les fenêtres du navigateur. Parallèlement, vous pouvez mettre fin à tous les processus Firefox dans le gestionnaire de tâches.
- Essayez d'ouvrir Firefox en mode dépannage. Pour ce faire, appuyez longuement sur la Touche Majuscule lors du démarrage du navigateur.
Méthode 1: Passer au thème par défaut (le cas échéant)
Il y a tellement de thèmes personnalisés dans Firefox comme Thème sombre, Firefox Alpenglow, Light, Rawrrr!, That's So Fire, et beaucoup plus. Ils peuvent sembler créatifs et attrayants. Mais ils peuvent provoquer une instabilité du navigateur conduisant à ce problème. Si vous avez d'autres thèmes de navigateur que le thème système par défaut, suivez les étapes ci-dessous pour passer au thème par défaut comme indiqué ci-dessous pour résoudre le problème de Firefox qui ne répond pas.
1. appuie sur le Clé Windows. Taper Firefox et ouvrez-le.

2. Clique sur le Menu icône comme indiqué.
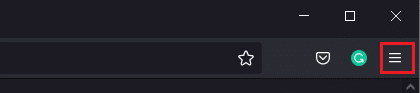
3. Ensuite, sélectionnez le Modules complémentaires et thèmes comme indiqué.
Noter: Vous pouvez également appuyer sur Touches Ctrl + Maj + A ensemble pour ouvrir le Modules complémentaires et thèmes page.
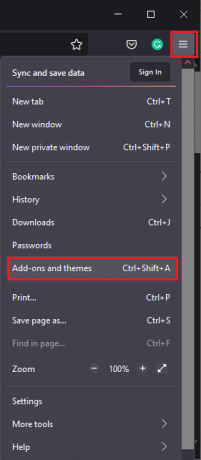
4. Ensuite, sélectionnez le Thèmes option dans le volet de gauche, puis cliquez sur l'icône Permettre bouton à côté de Thème système - automatique thème comme indiqué.

5. Redémarrage Firefox et vérifiez si Firefox ne répond pas au problème de démarrage est résolu.
Méthode 2: Activer les droits d'accès appropriés
Si le dossier de profil Firefox de votre ordinateur n'a pas accordé les droits appropriés pour accéder, écrire, copier ou transférer des fichiers, vous serez confronté au problème Firefox ne répond pas. Tout d'abord, vérifiez si les fichiers et dossiers du profil Firefox disposent des droits d'accès appropriés. Si ce n'est pas le cas, corrigez-le en suivant les instructions ci-dessous.
1. Appuyez et maintenez Touches Windows + E ensemble pour ouvrir le Explorateur de fichiers.
2. Maintenant, collez ce qui suit chemin dans la barre d'adresse.
C:\Users\USERNAME\AppData\Roaming\Mozilla\Firefox.

3. Maintenant, faites un clic droit sur le Profils dossier et sélectionnez le Propriétés comme indiqué.
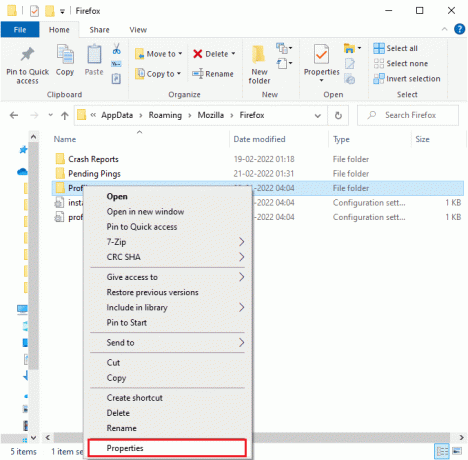
4. Dans le Propriétés des profils fenêtre, décochez la Lecture seule (s'applique uniquement aux fichiers du dossier) boîte dans le Onglet Général, comme souligné ci-dessous.
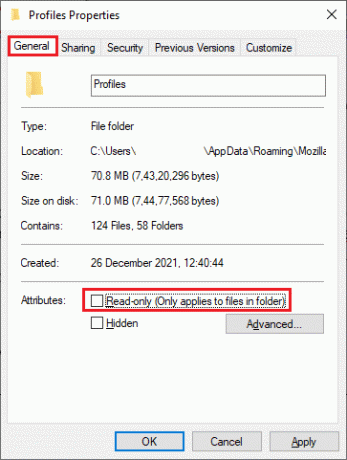
5. Cliquez enfin sur Appliquer > OK pour enregistrer les modifications et redémarrez votre ordinateur.
A lire aussi :Correction d'une erreur de serveur introuvable dans Firefox
Méthode 3: Supprimer le parent. Verrouiller le fichier dans le dossier de profil
Lorsque votre navigateur Firefox plante ou se ferme, le fichier de verrouillage de Firefox est automatiquement créé dans le dossier Profil. Ce fichier ne vous permettra pas d'utiliser correctement le navigateur Firefox, ce qui empêchera Firefox de répondre aux problèmes de démarrage. Pour résoudre le problème, supprimez le Parent. Fermer à clé fichier dans le dossier Firefox Profile comme indiqué ci-dessous.
Noter: Fermez toutes les fenêtres de Firefox avant de suivre les étapes ci-dessous.
1. Comme indiqué dans la méthode ci-dessus, ouvrez le Explorateur de fichiers et accédez à ce qui suit chemin.
C:\Users\USERNAME\AppData\Roaming\Mozilla\Firefox\Profiles.

2. Ensuite, trouvez le Parent. Fermer à clé fichier en le tapant dans le Rechercher des profils champ comme indiqué.
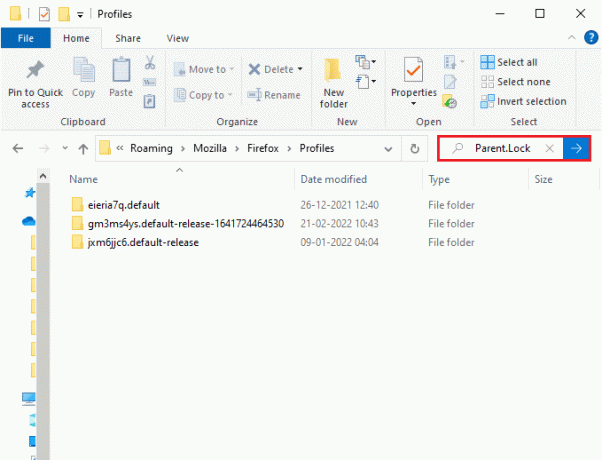
3. Ensuite, sélectionnez tous les Parent. Fermer à clé fichiers et cliquez sur le Supprimer bouton comme indiqué.

4. Maintenant, fermez le navigateur et redémarrervotre ordinateur et vérifiez si Firefox ne répond pas au problème de démarrage persiste ou non.
Méthode 4: exécuter une analyse des logiciels malveillants
Les attaques de logiciels malveillants et de virus pourraient être la raison la plus probable pour laquelle Firefox ne répond pas. Les virus pourraient interférer et modifier certains fichiers cruciaux dans le dossier Firefox, déclenchant de multiples problèmes. Implémentez les étapes ci-dessous par le programme Windows Defender pour analyser votre système.
1. Appuyez et maintenez Touches Windows + I ensemble pour ouvrir Réglages.
2. Ici, cliquez sur Mise à jour et sécurité, comme montré.

3. Ensuite, sélectionnez le Sécurité Windows option dans le volet de gauche.
4. Ensuite, sélectionnez le Protection contre les virus et les menaces option sous Zones protégées.

5. Cliquer sur Options de numérisation, comme montré.

6. Choisissez une option de numérisation selon vos préférences et cliquez sur Scanne maintenant.

7A. S'il y a des menaces, cliquez sur Actions de démarrage en dessous de Menaces actuelles.
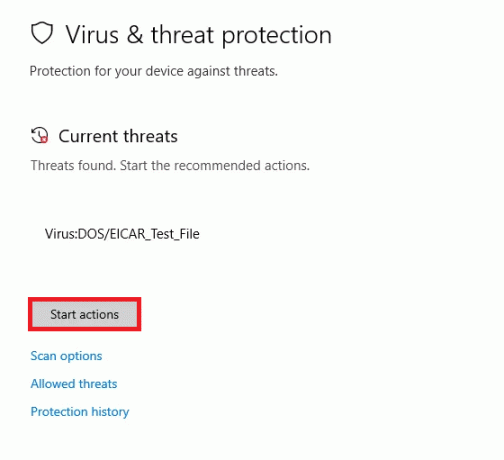
7B. Si vous n'avez aucune menace dans votre système, le système affichera le Aucune action nécessaire alerte comme indiqué ci-dessous.
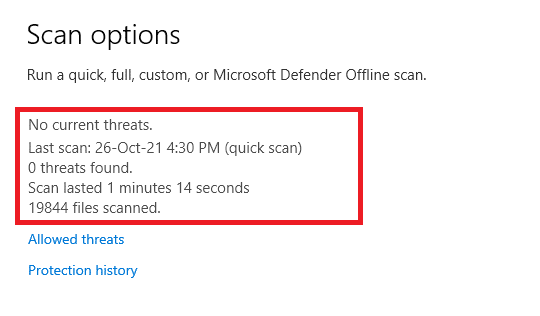
A lire aussi :Comment réparer Firefox ne charge pas les pages
Méthode 5: Réparer les fichiers système
Vous pouvez analyser et réparer automatiquement les fichiers système en exécutant Vérificateur de fichiers système. SFC est un outil intégré qui permet aux utilisateurs de supprimer des fichiers et de réparer ces erreurs. Ensuite, suivez les étapes ci-dessous pour résoudre le problème de Firefox qui ne répond pas.
1. Frappez le Clé Windows, taper Invite de commandes et cliquez sur Exécuter en tant qu'administrateur.

2. Cliquer sur Oui dans le Contrôle de compte d'utilisateur rapide.
3. Taper chkdsk C: /f /r /x commandez et frappez La touche Entrée.

Noter: Si vous êtes invité avec un message, Chkdsk ne peut pas s'exécuter… le volume est… en cours d'utilisation, puis tapez Oui et frappe Entrer.
4. Taper sfc/scannow et appuyez sur La touche Entrée pour exécuter l'analyse du vérificateur de fichiers système.
Noter: Une analyse du système sera lancée et cela prendra quelques minutes pour se terminer. Pendant ce temps, vous pouvez continuer à effectuer d'autres activités, mais veillez à ne pas fermer accidentellement la fenêtre.

5. Une fois l'analyse terminée, l'un de ces messages s'affichera :
- La protection des ressources Windows n'a trouvé aucune violation d'intégrité.
- La protection des ressources Windows n'a pas pu effectuer l'opération demandée.
- La protection des ressources Windows a trouvé des fichiers corrompus et les a réparés avec succès.
- La protection des ressources Windows a trouvé des fichiers corrompus mais n'a pas pu en réparer certains.
6. Une fois le scan terminé, redémarragevotre ordinateur.
7. Encore une fois, lancez Invite de commande en tant qu'administrateur et exécutez les commandes données l'une après l'autre :
dism.exe /Online /cleanup-image /scanhealthdism.exe /Online /cleanup-image /restorehealthdism.exe /Online /cleanup-image /startcomponentcleanup
Noter: Vous devez disposer d'une connexion Internet fonctionnelle pour exécuter correctement les commandes DISM.

Méthode 6: mettre à jour les pilotes de périphérique
Si les pilotes actuels de votre système sont incompatibles ou obsolètes avec le navigateur, vous serez confronté à cette erreur de non-réponse. Par conséquent, il est conseillé de mettre à jour votre appareil et vos pilotes pour éviter ledit problème.
1. Taper Gestionnaire de périphériques dans le Menu de recherche Windows 10 et ouvrez-le.

2. Double-cliquez sur le Prises d'écran pour l'agrandir.
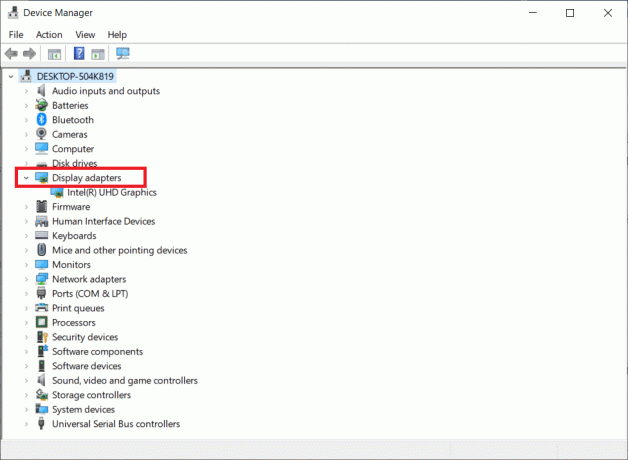
3. Maintenant, faites un clic droit sur le chauffeur et cliquez Mettre à jour le pilote.

4. Cliquez sur Rechercher automatiquement des pilotes.
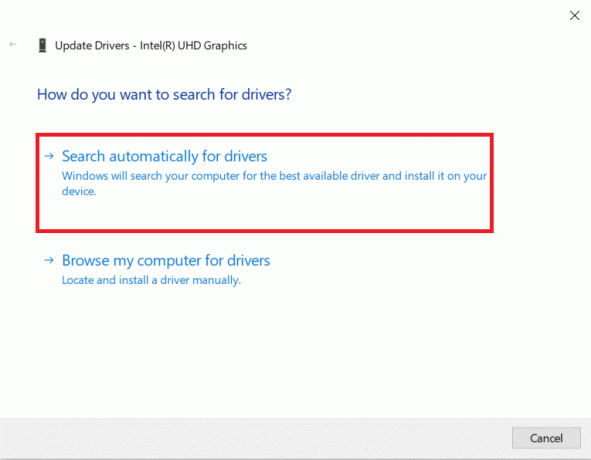
5A. Si le pilote est obsolète, les pilotes seront mis à jour vers la dernière version.
5B. S'ils sont déjà dans une étape mise à jour, l'écran affiche le message suivant, Les meilleurs pilotes pour votre appareil sont déjà installés.
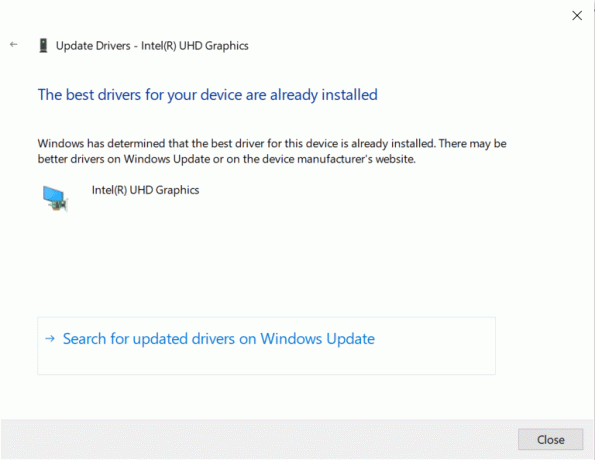
6. Cliquez sur Fermer et rdémarrerPC.
Vérifiez si Firefox ne répond pas au problème de démarrage est résolu ou non.
A lire aussi :Comment réparer Firefox ne lit pas les vidéos
Méthode 7: Créer une base de données Fresh Places
le Des endroits La base de données du navigateur Firefox contient des données sur les formulaires de remplissage automatique, les signets, les mots de passe enregistrés, les données de navigation et bien plus encore. Si ce fichier est corrompu sur votre ordinateur, vous rencontrerez ce problème plus souvent. Vous pouvez essayer de créer une nouvelle base de données Places en suivant les étapes ci-dessous.
Noter: Lorsque vous créez un nouveau Des endroits base de données, toutes les données (formulaires de remplissage automatique, signets, mots de passe enregistrés, données de navigation) stockées dans le fichier précédent seront effacées. Il est conseillé de créer une sauvegarde si nécessaire avant de suivre les étapes ci-dessous.
1. Lancer Firefox et cliquez sur le Menu bouton comme vous l'avez fait précédemment.
2. Maintenant, sélectionnez le Aider option dans la liste déroulante comme illustré.
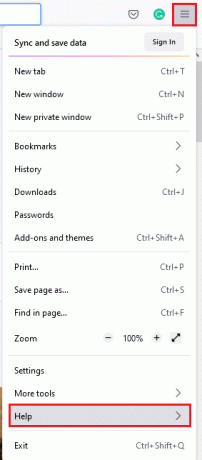
3. Ensuite, sélectionnez le Plus d'informations sur le dépannage option dans la liste comme indiqué.
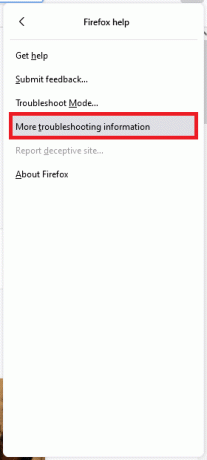
4. Ensuite, dans le Principes de base des applications tableau, faites défiler jusqu'au Dossier de profil menu dans la liste et cliquez sur le Dossier ouvert lien comme indiqué.

5. Minimiser le Gestionnaire de fichiers et fermez les onglets dans le navigateur Firefox en cliquant sur le X icône comme illustré.

6. Maintenant, lancez Gestionnaire des tâches en appuyant Ctrl + Maj + Échapclés ensemble.
7. Puis, dans le Onglet Processus de la fenêtre du Gestionnaire des tâches, faites défiler vers le bas et recherchez Tâches Firefox.
8. Maintenant, cliquez sur le Firefox tâches s'exécutant en arrière-plan.
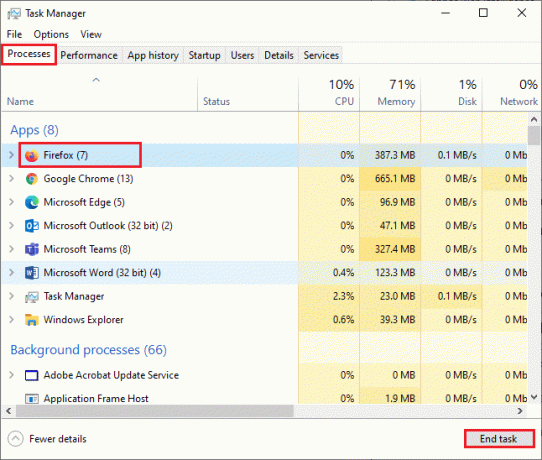
9. Enfin, cliquez sur le Tâche finale bouton comme illustré dans l'image ci-dessus.
10. Allez à la Windows Explorer fenêtre, faites défiler la liste et recherchez lieux.sqlite.
11. Ensuite, faites un clic droit sur lieux.sqlite et renommez-le en quelque chose comme places.sqlite.old.
Note 1: Si tu vois places.sqlite-journal fichier, puis renommez-le en places.sqlite-journal.old.
Note 2: Aussi, si vous voyez places.sqlite-shm ou places.sqlite-wal fichiers de la liste, supprimez-les. Généralement, ces fichiers n'apparaîtront pas dans la liste si vous avez fermé tous les processus de Firefox.

12. Enfin, relancez Firefox et vérifiez si Firefox ne répond pas au problème de démarrage est résolu ou non.
Méthode 8: supprimer les fichiers de restauration de session
Toutes les données des fenêtres ouvertes, des onglets et d'autres informations enregistrées dans Firefox sont stockées dans le Restauration de session caractéristique. Toutes ces fonctionnalités sont incroyables jusqu'à ce que plusieurs copies des fichiers soient créées, ce qui entraîne ce problème. Dans ce cas, vous devez envisager de supprimer ces fichiers de restauration de session comme indiqué ci-dessous pour résoudre le problème de Firefox qui ne répond pas.
1. Ouvrir Firefox et tapez à propos de: assistance dans la barre d'adresse pour ouvrir le Principes de base des applications table.

2. Faites défiler la liste et cliquez sur le Dossier ouvert lien à côté du Dossier de profil menu comme indiqué.

3. Fermez tous les Fenêtres et processus de Firefox comme fait dans Étapes 6 à 9 dans la méthode précédente.
4. Encore une fois, allez au Windows Explorer fenêtre et cliquez sur sessionstore.jsonlz4 fichiers (ou quelque chose de similaire). Ensuite, sélectionnez le Supprimer comme indiqué ci-dessous pour supprimer les fichiers de votre PC.
Noter: Vous pouvez voir des fichiers similaires à sessionstore.jsonlz4 uniquement si vous avez fermé tous les processus de Firefox. Ne manquez pas de quitter les fenêtres de Firefox lorsque vous implémentez ces étapes.
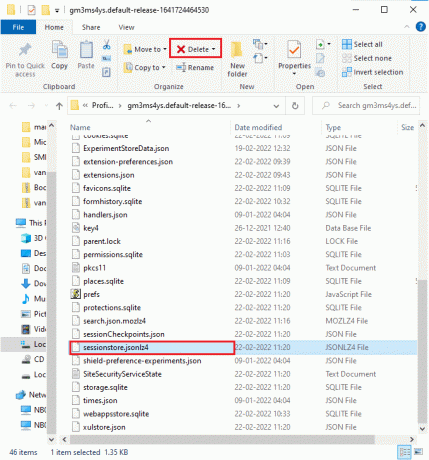
5. Enfin, relancez le navigateur et vérifiez si Firefox ne répond pas au démarrage est corrigé.
A lire aussi :Comment effacer le cache et les cookies dans Google Chrome
Méthode 9: désactiver le proxy
En utilisant Procuration les serveurs détourneront le réseau et le serveur peut prendre un certain temps pour répondre à votre demande. Cela peut déclencher le problème Firefox ne répond pas. Il existe de nombreuses méthodes pour désactiver les serveurs proxy sur votre ordinateur. Pourtant, la méthode la plus simple est expliquée ci-dessous.
1. Cliquer sur Démarrer, taper Procuration, et appuyez sur le La touche Entrée.

2. Ici, basculez DÉSACTIVÉ les paramètres suivants.
- Détecter automatiquement les paramètres
- Utiliser le script d'installation
- Utiliser un serveur proxy

3. Maintenant, lancez le Navigateur Firefox à nouveau et vérifiez si Firefox ne répond pas au problème de démarrage persiste ou non.
Noter: Sinon, essayez de connecter votre PC à un autre réseau comme Wifi ou un Point d'accès pour mobiles.
Méthode 10: Désactiver le VPN
Si vous souhaitez masquer votre adresse IP pour une raison quelconque, vous pouvez utiliser Connexions VPN. L'utilisation de clients VPN non fiables peut interférer avec le navigateur Firefox, entraînant le problème discuté. Par conséquent, dans ce cas, il vous est conseillé de désactiver votre client VPN comme indiqué ci-dessous pour résoudre le problème de Firefox qui ne répond pas.
1. Frappez le Clé Windows, taper Paramètres VPN dans la barre de recherche Windows et cliquez sur Ouvrir.

2. Dans le Réglages fenêtre, sélectionnez la VPN connecté (par exemple. vpn2).

3. Clique sur le Déconnecter bouton.

4. Maintenant, changez Désactivé la bascule pour ce qui suit Options VPN en dessous de Options avancées:
- Autoriser le VPN sur les réseaux mesurés
- Autoriser le VPN en itinérance

Enfin, vérifiez si Firefox ne répond pas au problème de démarrage est résolu.
A lire aussi :Comment réparer le problème d'écran noir de Firefox
Méthode 11: Désactiver temporairement l'antivirus
Si l'antivirus interfère avec les processus de Firefox, vous serez confronté à une page Web à réponse lente. Pour résoudre ce problème, désactivez temporairement le programme antivirus. Ce guide explique les étapes pour désactiver temporairement l'antivirus dans le programme antivirus Avast. Suivez les étapes en fonction de votre programme antivirus.
Noter: Ici, Avast Antivirus Gratuit est pris comme exemple. Vous pouvez suivre les étapes en fonction de votre application antivirus.
1. Accédez à l'icône Antivirus dans la barre des tâches et clic-droit dessus.

2. Maintenant, sélectionnez le Contrôle des boucliers Avast option, et vous pouvez temporairement désactiver Avast en utilisant les options ci-dessous :
- Désactiver pendant 10 minutes
- Désactiver pendant 1 heure
- Désactiver jusqu'au redémarrage de l'ordinateur
- Désactiver définitivement

3. Choisissez l'option selon votre convenance et confirmez l'invite affichée à l'écran.

4. Maintenant, revenez à la fenêtre principale. Ici, vous avez désactivé tous les boucliers d'Avast. Pour activer les paramètres, cliquez sur ALLUMER.

Méthode 12: Réinitialiser le dossier Firefox
Vous devez avoir trouvé une solution à ce problème en implémentant les méthodes décrites ci-dessus. Néanmoins, si vous rencontrez à nouveau le même problème, vous pouvez renommer les anciens fichiers d'installation, installer un nouveau fichier exécutable à partir de la page Web de Firefox et exécuter le programme d'installation. Cela résoudra le problème à coup sûr. Cette méthode vous sera utile si vous ne souhaitez pas désinstaller le package Firefox du navigateur, mais que vous souhaitez utiliser un nouveau fichier d'installation. Voici quelques instructions pour réinitialiser les fichiers d'installation de Firefox et résoudre le problème de Firefox qui ne répond pas.
1. Visiter le Site officiel de Firefox et téléchargez le fichier d'installation.
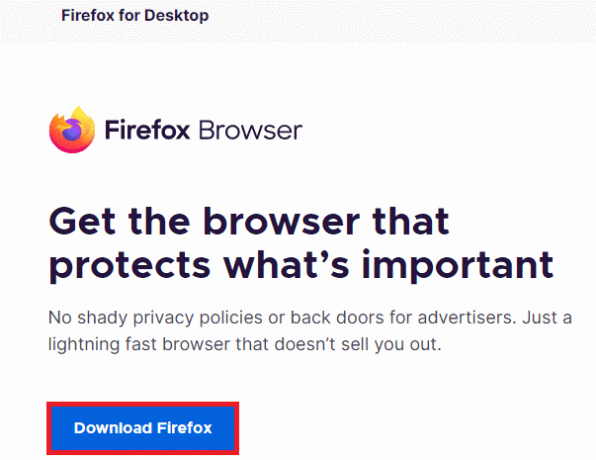
2. Maintenant, fermez tous les processus Firefox par le Gestionnaire des tâches (comme indiqué dans les méthodes précédentes) et ouvrez le Explorateur de fichiers en appuyant Touches Windows + E ensemble.
3. Naviguer vers le chemin C:\Fichiers programme.
Noter: Accédez au chemin où Mozilla Firefox est installé.
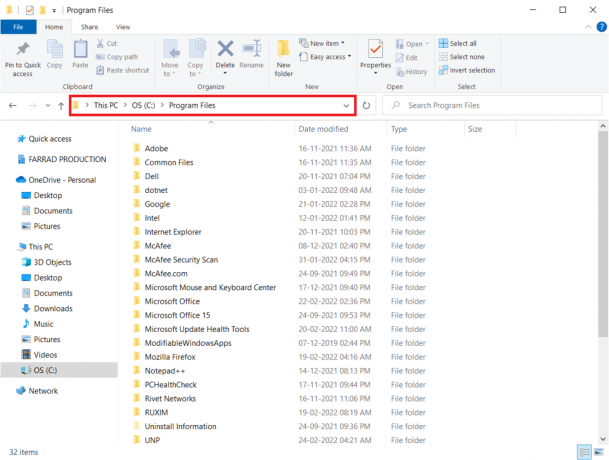
4. Maintenant, faites un clic droit sur le MozillaFirefox dossier et sélectionnez le Renommer option. Renommez le dossier en quelque chose comme Anciens fichiers.

5. Maintenant, accédez à Téléchargements et double-cliquez pour exécuter le nouveau fichier exécutable Firefox.
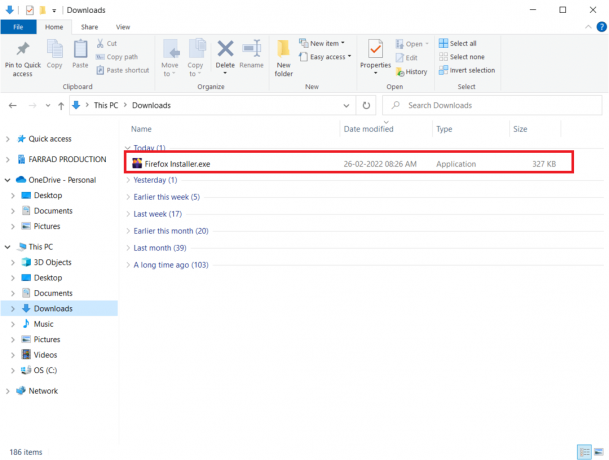
6. Cliquez sur Oui dans le Contrôle de compte d'utilisateur rapide.
7. Maintenant, cliquez Réinstaller dans l'invite suivante.
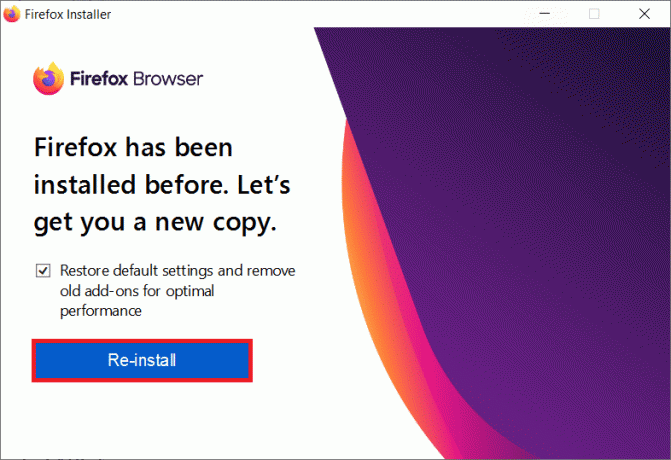
A lire aussi :Corriger l'erreur Votre connexion n'est pas sécurisée sur Firefox
Méthode 13: réinstaller Firefox
En tant qu'option nucléaire, il vous est conseillé de réinstaller Firefox si aucune des méthodes ne vous a aidé à résoudre le problème Firefox ne répond pas. Voici quelques instructions pour réinstaller le navigateur depuis votre PC.
1. appuie sur le les fenêtres touche et cliquez sur le Réglages icône.
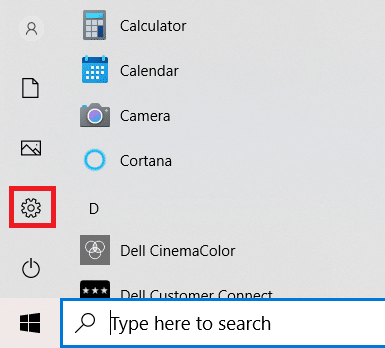
2. Cliquez sur Applications.

3. Faites défiler vers le bas et sélectionnez MozillaFirefox.

4. Cliquez sur Désinstaller.

5. Encore une fois, cliquez Désinstaller dans la fenêtre contextuelle.

6. Cliquez sur Oui dans le Contrôle de compte d'utilisateur rapide.
7. Maintenant, cliquez sur le Suivant > bouton dans le Désinstallation de Mozilla Firefoxsorcier.

8. Si vous y êtes invité, cliquez sur d'accord et fermer tous les Firefox processus.

9. Maintenant, cliquez sur Désinstaller.

10. Enfin, cliquez Finir pour fermer l'assistant.

11. Taper %localappdata% dans le Barre de recherche Windows et cliquez Ouvrir.

12. Maintenant, faites défiler vers le bas et cliquez sur le MozillaComment dossier. Ensuite, cliquez sur le Supprimer l'option en surbrillance.

13. Encore une fois, tapez %appadata% dans le Barre de recherche Windows et ouvrez-le.

14. Faites défiler vers le bas et cliquez sur le MozillaComment dossier. Ensuite, cliquez sur le Supprimer option comme précédemment.

15. Puis, redémarrer votre ordinateur.
16. Téléchargez et installez le Navigateur Firefox du site officiel.

Méthode 14: Contacter le forum d'assistance communautaire
Si vous ne parvenez pas à résoudre le problème avec l'une des méthodes ci-dessus, vous pouvez demander l'aide du Forum de soutien communautaire pour les plantages de Firefox. Connectez-vous en utilisant votre compte Firefox. Entrez les détails du problème et postez la question.

Conseillé:
- Correction de l'erreur de réinitialisation de la connexion Firefox
- Correction 0x80004002: Aucune interface de ce type prise en charge sur Windows 10
- Correction du code d'erreur Square Enix i2501
- Correction de Google Chrome non mis à jour
Nous espérons que ce guide vous a été utile et que vous avez pu corriger Firefox ne répond pas. Faites-nous savoir quelle méthode a le mieux fonctionné pour vous. Continuez à visiter notre page pour plus de trucs et astuces sympas, et laissez vos commentaires ci-dessous. Faites-nous savoir quel sujet vous souhaitez que nous explorions ensuite.



