Correction de l'erreur de niveau de fonctionnalité DX11 10.0
Divers / / March 01, 2022
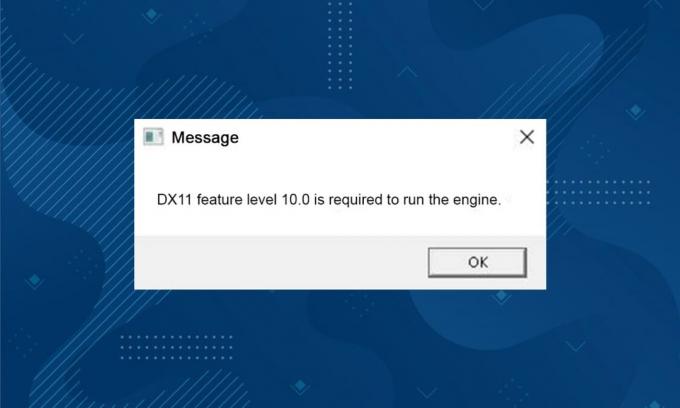
DX11, également connu sous le nom de DirectX 11, gère les plates-formes multimédias de votre PC Microsoft. Cette interface de programmation d'application fonctionne exclusivement sur la plate-forme Microsoft. Bien que DirectX 11 soit une plate-forme stable, de nombreux utilisateurs sont confrontés à plusieurs problèmes, tels que le niveau de fonctionnalité DX11 10.0 est requis pour exécuter l'erreur de moteur. Pourtant, ces erreurs peuvent être rapidement corrigées en suivant les méthodes de dépannage appropriées. Si vous êtes confronté à cette erreur DX11 de niveau de fonctionnalité 10.0, ce guide vous aidera à résoudre le problème en quelques clics. Alors, continuez à lire.
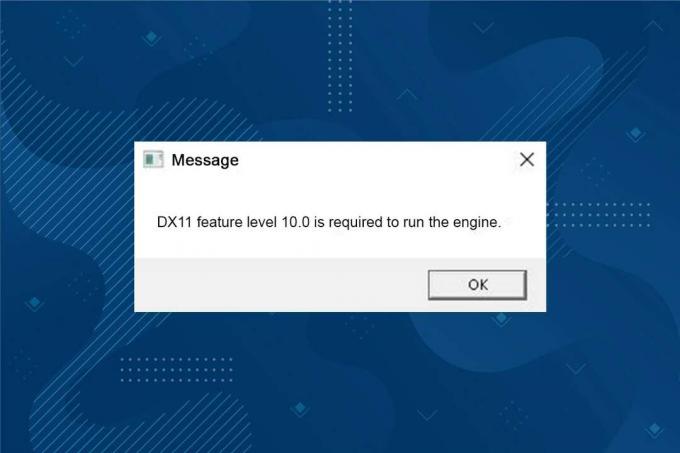
Contenu
- Comment réparer DX11 Le niveau de fonctionnalité 10.0 est requis pour exécuter l'erreur de moteur
- Qu'est-ce qui cause l'erreur DX11 Feature Level 10.0 requise pour exécuter le moteur ?
- Méthode 1: Redémarrer le PC
- Méthode 2: Terminer les applications en arrière-plan
- Méthode 3: nettoyer les fichiers temporaires
- Méthode 4: mettre à jour ou restaurer le pilote graphique
- Méthode 5: réinstaller les pilotes GPU
- Méthode 6: Mettre à jour Windows
- Méthode 7: Mettre à jour le jeu
- Méthode 8: exécuter avec un GPU dédié
- Méthode 9: réparer DirectX
- Méthode 10: Installez DirectX 12 sur votre système
Comment réparer DX11 Le niveau de fonctionnalité 10.0 est requis pour exécuter l'erreur de moteur
DirectX est un ensemble d'interfaces de programmation d'applications (API) qui gère toutes les tâches et tous les programmes liés aux jeux et aux services multimédias de la plate-forme Microsoft. Tous les programmes DirectX ont une prise en charge matérielle accélérée, ce qui signifie qu'il détermine si votre programme de jeu répond aux capacités matérielles et à ses paramètres pour offrir de meilleures performances. De nombreuses API DirectX sont des composants essentiels de votre PC pour assurer de meilleurs services de lecture vidéo. Pour être simple, DirectX améliore l'expérience multimédia des jeux, des graphiques, de l'audio et des services réseau.
Qu'est-ce qui cause l'erreur DX11 Feature Level 10.0 requise pour exécuter le moteur ?
Voici quelques raisons courantes qui provoquent cette erreur. Lisez-les attentivement et découvrez la cause profonde de votre problème pour suivre les méthodes de dépannage en conséquence.
- Si tu as pilotes obsolètes sur votre PC, DirectX sera incompatible avec la carte graphique, entraînant ainsi cette erreur.
- Si votre ordinateur n'a pas le niveau de fonctionnalité matérielle Direct3D requis par DirectX, vous serez confronté à cette erreur. Ainsi, vous ne pouvez utiliser aucune application associée à DirectX, ce qui entraîne cette erreur.
- Une système d'exploitation obsolète sera incompatible avec DirectX, et vous serez donc confronté à ladite erreur.
- Si trop ressources graphiques gourmandes s'exécutent en arrière-plan, vous serez confronté à cette erreur.
Méthode 1: Redémarrer le PC
Avant d'essayer le reste des méthodes, il est conseillé de redémarrer votre système. Dans la plupart des cas, un simple redémarrage résoudra le problème sans aucune mise en page difficile. Essayez donc de redémarrer votre système en suivant les étapes ci-dessous et vérifiez si vous rencontrez à nouveau le problème. Alternativement, vous pouvez complètement fermé le système à l'aide des options d'alimentation et rallumez-le.
1. Naviguez vers le les fenêtres Menu Utilisateur avancé en appuyant Touches Windows + X simultanément.
2. Sélectionner Arrêter ou se déconnecter.
3. Cliquez enfin sur Redémarrage.
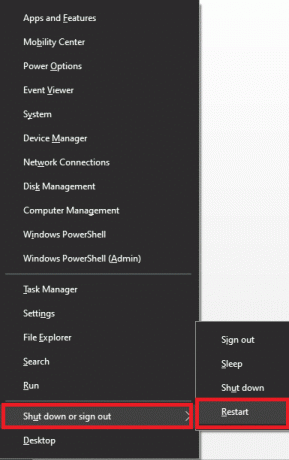
Méthode 2: Terminer les applications en arrière-plan
De nombreuses applications peuvent s'exécuter en arrière-plan. Cela augmentera le CPU et l'espace mémoire, affectant ainsi les performances du système. Suivez les étapes ci-dessous pour corriger cette erreur de niveau de fonctionnalité DX11 10.0.
1. appuie sur le Touches Ctrl + Maj + Échap ensemble pour ouvrir Gestionnaire des tâches.
2. Maintenant, recherchez et sélectionnez le tâches gourmandes en ressources CPU qui s'exécutent inutilement en arrière-plan.
3. Enfin, sélectionnez Tâche finale tel que représenté.
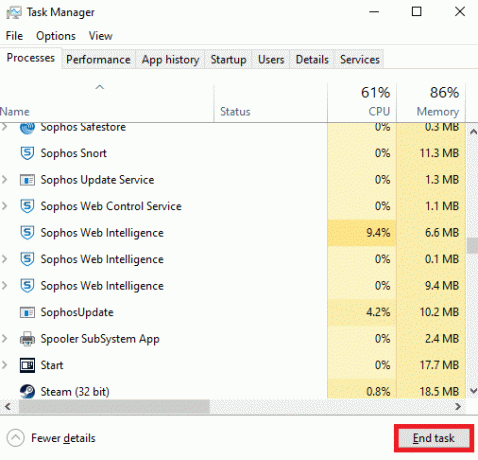
A lire aussi :Comment définir des alarmes dans Windows 10
Méthode 3: nettoyer les fichiers temporaires
Vous rencontrerez ce code d'erreur lorsque votre système contient des fichiers système ou des fichiers de registre corrompus. Vous pouvez résoudre cette erreur en effaçant les fichiers temporaires de votre système. Ensuite, suivez les instructions pour implémenter la même chose.
1. Naviguez vers le Démarrer menu et genre %temp%.
2. Maintenant, cliquez sur Ouvrir pour ouvrir les fichiers temporaires.
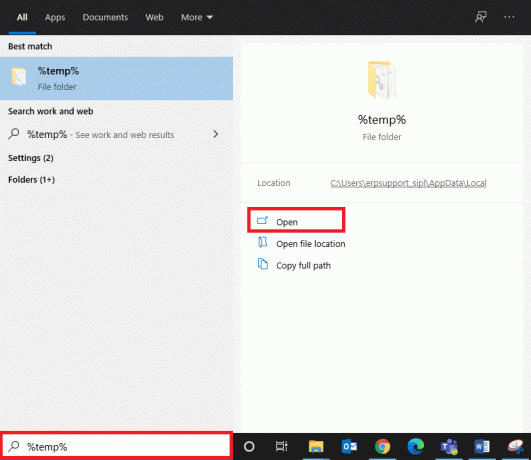
3. Maintenant, sélectionnez tous les fichiers et dossiers. Faites un clic droit et choisissez le Supprimer possibilité de supprimer tous les fichiers temporaires du système.
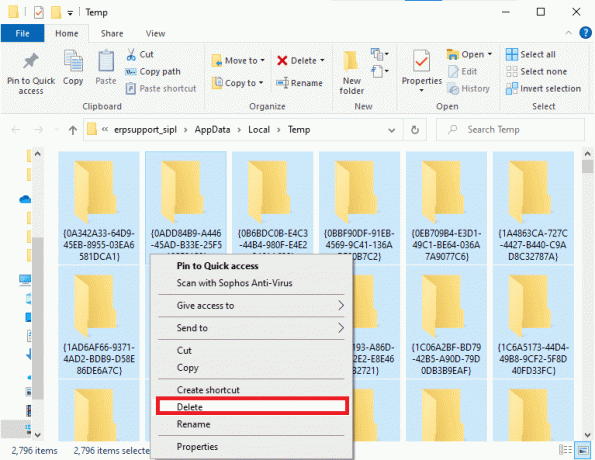
5. Enfin, redirigez vers le Corbeille et supprimez définitivement les fichiers et dossiers que vous avez supprimés maintenant.
Méthode 4: mettre à jour ou restaurer le pilote graphique
Option I: Mettre à jour les pilotes GPU
Si les pilotes actuels de votre système sont incompatibles ou obsolètes avec les fichiers du jeu, vous serez confronté au niveau de fonctionnalité DX11 10.0 requis pour exécuter l'erreur de moteur. Par conséquent, il est conseillé de mettre à jour votre appareil et vos pilotes pour éviter ledit problème.
1. Taper Gestionnaire de périphériques dans le Menu de recherche Windows 10 et ouvrez-le.

2. Double-cliquez sur le Prises d'écran sur le panneau principal pour l'agrandir.
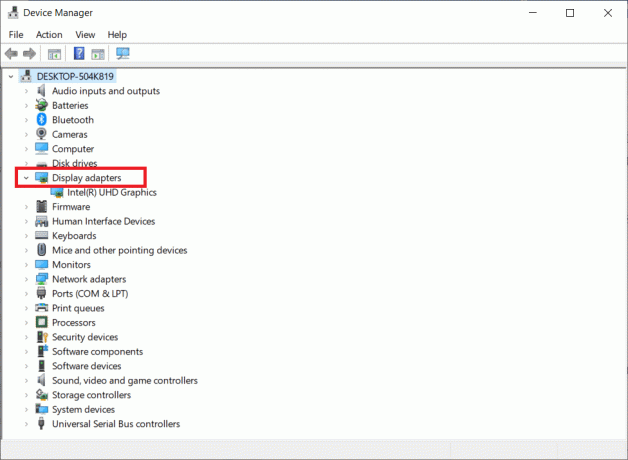
3. Maintenant, faites un clic droit sur le pilote de carte vidéo (dire Carte graphique Intel (R) HD) et cliquez Mettre à jour le pilote.
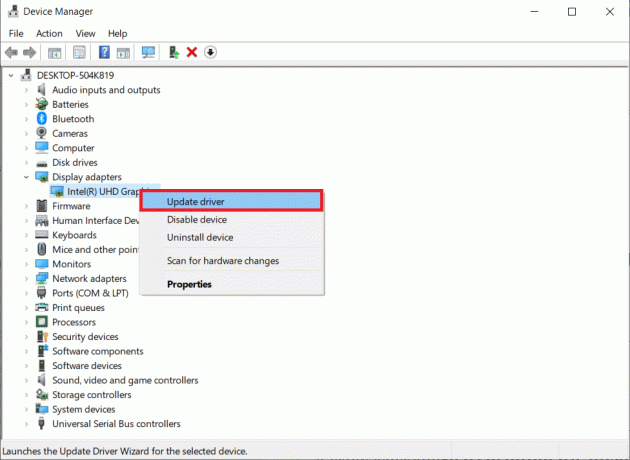
4. Maintenant, cliquez sur Rechercher automatiquement des pilotes.
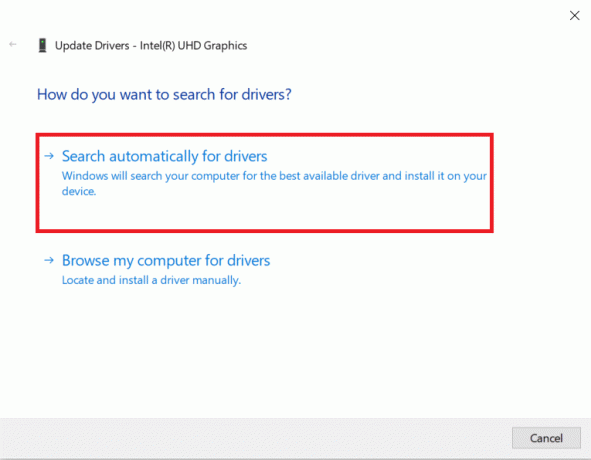
5A. Si le pilote est obsolète, il sera automatiquement mis à jour vers sa dernière version.
5B. S'ils sont déjà dans une étape mise à jour, l'écran affiche le message suivant, Les meilleurs pilotes pour votre appareil sont déjà installés.
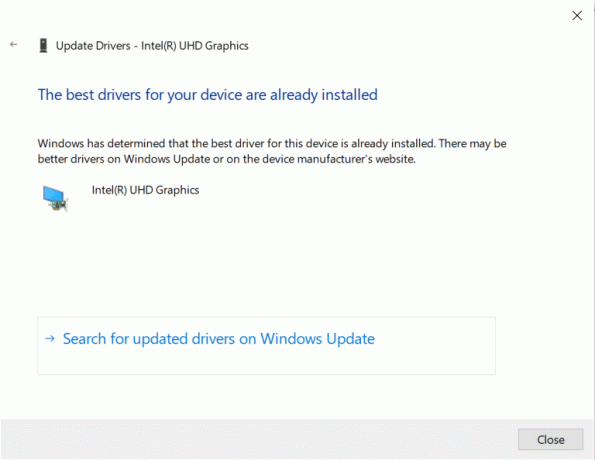
6. Cliquez sur Fermer et redémarrer le PC.
Option II: Restauration des pilotes
Si votre système fonctionnait correctement et commençait à mal fonctionner après une mise à jour, la restauration des pilotes pourrait aider. La restauration du pilote supprimera le pilote actuel installé dans le système et le remplacera par sa version précédente. Ce processus devrait éliminer tous les bogues dans les pilotes et potentiellement résoudre ledit problème.
1. Taper Gestionnaire de périphériques dans la barre de recherche Windows et ouvrez-le à partir des résultats de la recherche.
2. Double-cliquez sur le Prises d'écran dans le panneau de gauche et développez-le.
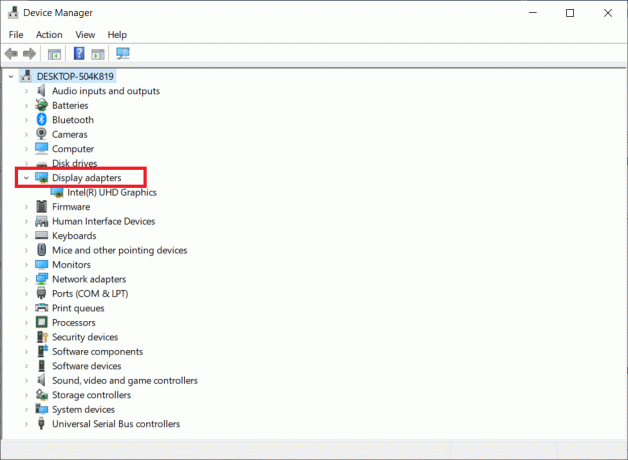
3. Faites un clic droit sur le pilote de carte graphique et cliquez sur Propriétés, tel que représenté.
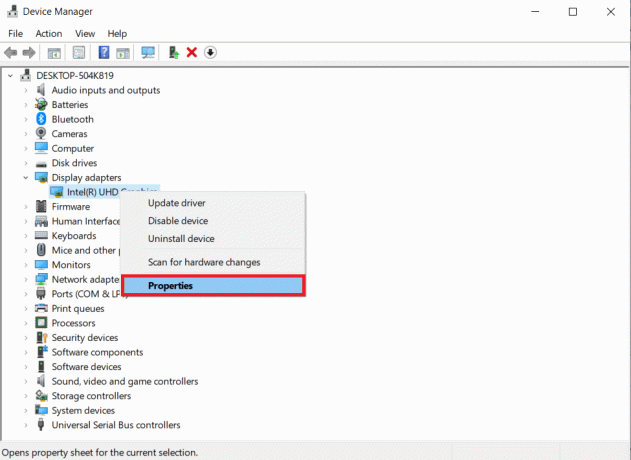
4. Passez à la Onglet Pilote et sélectionnez Restauration du pilote, comme indiqué en surbrillance.
Noter: Si l'option de restauration du pilote est grisée dans votre système, cela indique que votre système ne dispose pas des fichiers de pilote préinstallés ou que les fichiers de pilote d'origine sont manquants. Dans ce cas, essayez les méthodes alternatives décrites dans cet article.
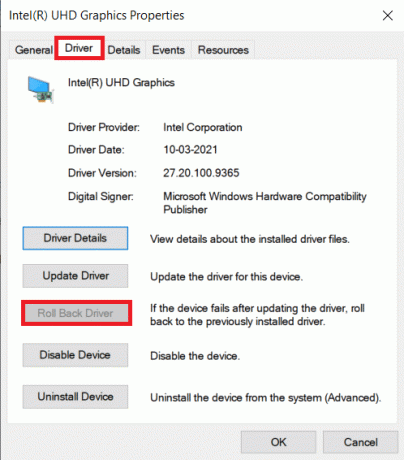
5. Cliquer sur d'accord.
6. Cliquez enfin sur Oui dans l'invite de confirmation.
7. Redémarrez votre PC pour rendre la restauration effective.
A lire aussi :Correction de l'erreur de mise à jour Windows 0x800704c7
Méthode 5: réinstaller les pilotes GPU
Si la mise à jour des pilotes ne vous donne pas de solution, vous pouvez désinstaller les pilotes GPU et les réinstaller. Ensuite, suivez les étapes ci-dessous pour implémenter la même chose.
1. Lancer Gestionnaire de périphériques et développez Prises d'écran comme mentionné ci-dessus.
2. Maintenant, faites un clic droit sur votre Pilote graphique (par exemple NVIDIA GeForce 940MX) et sélectionnez Désinstaller l'appareil.
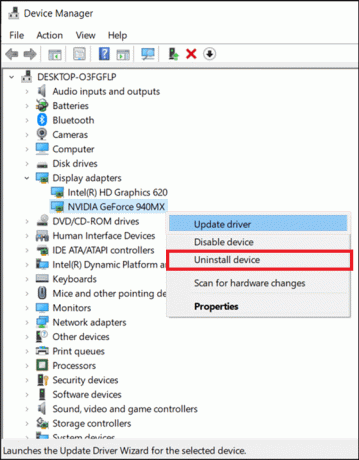
3. Maintenant, une invite d'avertissement s'affichera à l'écran. Cochez la case Supprimer le logiciel du pilote pour cet appareil et confirmez l'invite en cliquant sur Désinstaller.
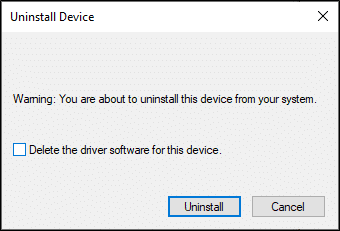
4. Téléchargez et installez le derniers pilotes graphiques sur votre appareil manuellement via le site Web du fabricant. par exemple. DMLA, Nvidia & Intel.
5. Finalement, redémarrage votre ordinateur Windows
Méthode 6: Mettre à jour Windows
Si vous n'avez pas obtenu de correctifs en mettant à jour vers un nouveau correctif, il y a peu de chances que vous ayez des bogues dans votre système. Si vous utilisez un système d'exploitation obsolète, les fichiers du système ne seront pas compatibles avec les fichiers DirectX menant au niveau de fonctionnalité DX11 10.0 requis pour exécuter l'erreur de moteur. Suivez les étapes ci-dessous.
1. presse Touches Windows + I lancer simultanément Réglages.
2. Clique sur le Mise à jour et sécurité tuile, comme indiqué.

3. Dans le Windows Update onglet, cliquez sur Vérifier les mises à jour bouton.

4A. Si une nouvelle mise à jour est disponible, cliquez sur Installer maintenant et suivez les instructions pour mettre à jour.

4B. Sinon, si Windows est à jour, il affichera Vous êtes à jour un message.

Méthode 7: Mettre à jour le jeu
Parfois, vous pouvez exécuter le jeu dans une version plus ancienne. Vérifiez les mises à jour du jeu dans le Fumer client ou Magasin de jeux épiques et téléchargez-le.
A lire aussi :Comment bloquer ou débloquer des programmes dans le pare-feu Windows Defender
Méthode 8: exécuter avec un GPU dédié
Généralement, un PC de jeu est livré avec deux graphiques: défautgraphiques embarqués carte (Intel) et un graphique dédiée carte (NVIDIA et AMD). Dans ce cas, votre PC analysera les ressources GPU à utiliser et décidera en fonction du moteur de l'application. Si vous utilisez une application qui consomme beaucoup de ressources, vous devez basculer sur une carte graphique dédiée au lieu d'une carte graphique intégrée pour éviter cette erreur.
1. Faites un clic droit sur le raccourci de l'application, où vous souhaitez utiliser une carte graphique dédiée, et sélectionnez le Exécuter avec le processeur graphique option.
2A. Si vous êtes un utilisateur NVIDIA, cliquez sur Processeur NVIDIA hautes performances dans le menu déroulant.
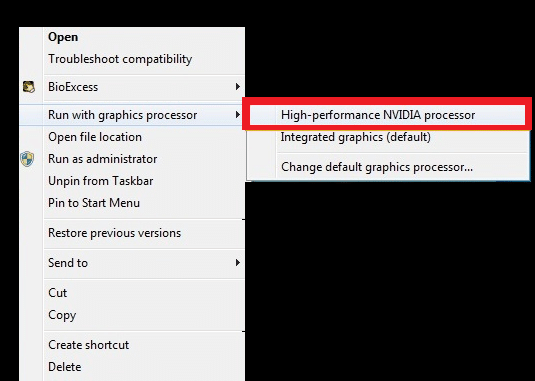
2B. Si vous êtes un utilisateur AMD, vous ne pouvez pas passer directement à un processeur dédié. Suivez les instructions ci-dessous pour ajouter les applications dans la liste.
3. Faites un clic droit sur la zone vide de votre bureau et ouvrez DMLACentre de contrôle du catalyseur.
4. Maintenant, sélectionnez le Centre de contrôle du catalyseur option de la liste.
5. Dans le volet de gauche, cliquez sur Pouvoir.
6. Enfin, cliquez sur le Option de paramètres graphiques d'application commutable sous Alimentation et sélectionnez votre GPU.
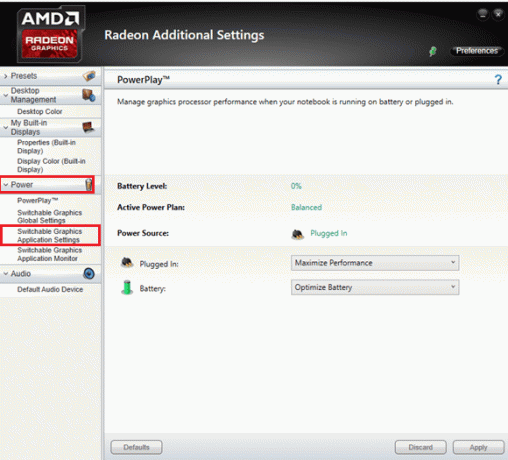
Méthode 9: réparer DirectX
Lorsque vous avez des fichiers d'installation DirectX corrompus, vous serez confronté à cette erreur DX11 de niveau de fonctionnalité 10.0. Vous ne pouvez pas désinstaller DirectX si facilement. Cependant, vous pouvez le réparer pour résoudre l'erreur en suivant les instructions ci-dessous.
1. Visiter Centre de téléchargement Microsoft et téléchargez le Programme d'installation Web d'exécution pour l'utilisateur final DirectX.
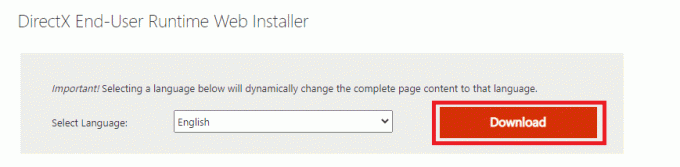
2. Maintenant, suivez les instructions à l'écran pour installer DirectX End-User Runtime Web Installer.
3. Encore une fois, allez au Page du Centre de téléchargement Microsoft Télécharger Exécutions d'utilisateur final DirectX (juin 2010).
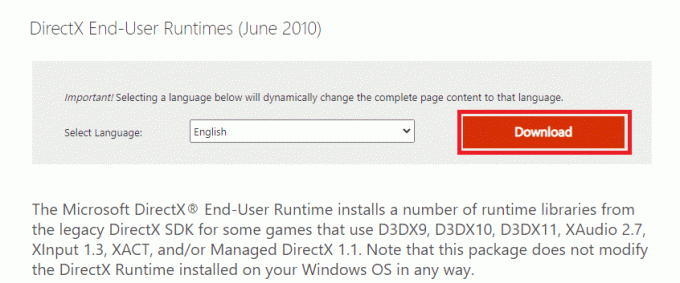
4. Maintenant, installez DirectX End-User Runtimes (juin 2010) sur votre PC avec les droits d'administrateur.
Noter: Le Microsoft DirectX® End-User Runtime installe plusieurs bibliothèques d'exécution à partir de l'ancien SDK DirectX pour certains jeux qui utilisent D3DX9, D3DX10, D3DX11, XAudio 2.7, XInput 1.3, XACT et/ou Managed DirectX 1.1. Notez que ce package ne modifie en aucun cas le Runtime DirectX installé sur votre système d'exploitation Windows. façon.
5. Finalement, redémarrage votre ordinateur. Ces utilitaires remplaceront et répareront les fichiers DirectX corrompus et corrigeront cette erreur.
A lire aussi :Comment réparer l'erreur de mise à jour Windows 80072ee2
Méthode 10: Installez DirectX 12 sur votre système
DirectX 12 est une application nécessaire pour jouer à des jeux sur votre système Windows 10. C'est ainsi que votre ordinateur communique avec les utilisateurs et leur dit quoi faire. Par conséquent, pour optimiser Windows 10 pour les jeux, installez DirectX 12 sur votre système. Suivez les étapes ci-dessous pour vérifier si votre système dispose déjà de DirectX 12 et installez-le pour corriger l'erreur de niveau de fonctionnalité DX11 10.0.
1. presse Touches Windows + R pour ouvrir le Cours boite de dialogue.
2. Taper dxdiag et puis frappe Entrer.
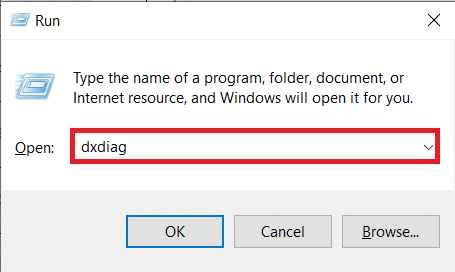
3. L'écran suivant s'affichera si votre système contient déjà la version DirectX 12.

4. Si vous n'avez pas DirectX 12 sur votre système, téléchargez-le et installez-le à partir du site officiel en suivant les instructions à l'écran.
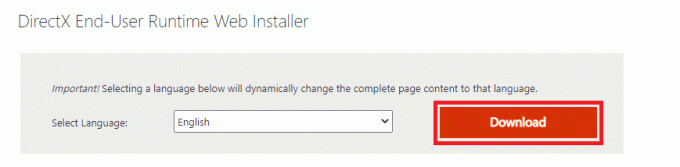
Conseillé:
- Fixer Firefox ne répond pas
- Comment télécharger Google Maps pour Windows 11
- Réparer Votre connexion a été interrompue dans Windows 10
- Comment télécharger, installer et utiliser WGET pour Windows 10
Nous espérons que ce guide vous a été utile et que vous avez pu corriger Le niveau de fonctionnalité 10.0 de DX11 est requis pour exécuter l'erreur de moteur dans Windows 10. Faites-nous savoir quelle méthode a le mieux fonctionné pour vous. De plus, si vous avez des questions/suggestions concernant cet article, n'hésitez pas à les déposer dans la section des commentaires.



