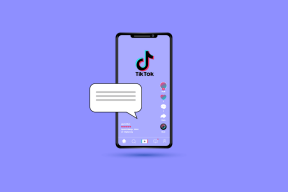Comment supprimer le fichier Autorun.inf
Divers / / November 28, 2021
Comment supprimer le fichier Autorun.inf: Le fichier autorun.inf est un fichier texte qui donne au lecteur amovible les fonctions d'exécution automatique et d'exécution automatique. Pour que ces fonctions fonctionnent, le fichier autorun.inf doit se trouver dans le répertoire racine du volume. Afin de voir réellement le fichier autorun.inf, vous devez avoir coché l'option "Afficher les fichiers et dossiers cachés" dans les options des dossiers. AutoRun lance fondamentalement automatiquement un programme associé au lecteur amovible qui pourrait guider l'utilisateur tout au long du processus d'installation ou de tout autre processus.
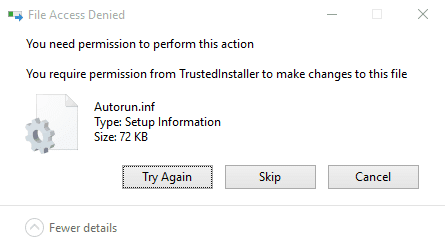
Autorun.inf a été abusé par la communauté des pirates informatiques et est toujours utilisé pour exécuter automatiquement un programme malveillant sur l'ordinateur de l'utilisateur sans en informer l'utilisateur. Si vous essayez de supprimer le fichier autorun.inf et que vous recevez le message d'erreur « Accès refusé » ou « Vous avez besoin d'une autorisation pour effectuer cette action », il y a deux possibilités: Une, le fichier est infecté par virus et le virus a verrouillé le fichier afin que vous ne puissiez pas supprimer ou modifier le fichier de quelque manière que ce soit, l'autre est que l'antivirus a verrouillé le fichier afin qu'aucun virus ou logiciel malveillant ne puisse infecter le déposer.
Peu importe lequel des cas ci-dessus vous avez si vous souhaitez supprimer le fichier autorun.inf corrompu, il y a diverses méthodes possibles disponibles et la prochaine fois que vous branchez votre appareil, le fichier autorun.inf sera automatiquement créé.
Contenu
- Comment supprimer le fichier Autorun.inf
- Méthode 1: Sauvegarder les données et formater le disque
- Méthode 2: s'approprier le fichier
- Méthode 3: supprimer le fichier autorun.inf à l'aide de l'invite de commande
- Méthode 4: Supprimer le fichier Autorun.inf en mode sans échec
- Méthode 5: Exécutez CCleaner et Malwarebytes
Comment supprimer le fichier Autorun.inf
Assurez-vous de créer un point de restauration juste au cas où quelque chose ne va pas.
Méthode 1: Sauvegarder les données et formater le disque
Le moyen le plus simple de supprimer autorun.inf consiste à copier toutes les données sur votre disque dur, puis à formater le lecteur contenant le fichier autorun.inf.

Méthode 2: s'approprier le fichier
1.Appuyez sur la touche Windows + X puis sélectionnez Invite de commandes (Admin).

2. Tapez la commande suivante dans le cmd et appuyez sur Entrée :
Remarque: remplacez simplement la lettre du lecteur G: avec le vôtre.
takeown /f G:\autorun.inf
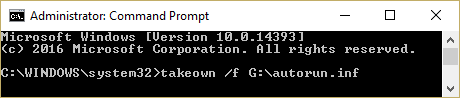
3.Une fois que vous en avez pris possession via la commande ci-dessus, accédez à votre lecteur amovible.
4. en permanence supprimer le fichier AutoRun.inf du lecteur amovible.
Méthode 3: supprimer le fichier autorun.inf à l'aide de l'invite de commande
1.Appuyez sur la touche Windows + X puis sélectionnez Invite de commandes (Admin).
2. Tapez la commande suivante dans le cmd et appuyez sur Entrée :
CD G :
attrib -r -h -s autorun.inf
del autorun.inf
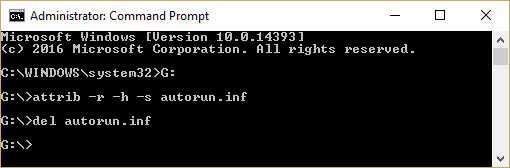
3.Si vous obtenez erreur d'accès refusé lors de l'exécution de la commande ci-dessus, vous devez vous approprier le fichier.
4. Exécutez cette commande dans cmd: takeown /f G:\autorun.inf
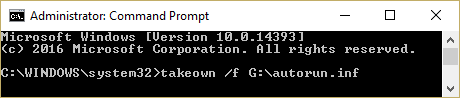
5.Ensuite, exécutez à nouveau la commande ci-dessus et voyez si vous pouvez l'exécuter.
6.Si vous obtenez toujours l'erreur d'accès refusé, cliquez avec le bouton droit sur Fichier Autorun.inf et sélectionnez Propriétés.
7. Basculer vers Onglet Sécurité et cliquez Avancée.

8.Maintenant, cliquez Modifier sous Propriétaire.
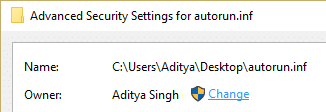
9.Tapez Toutes les personnes sous Entrez le nom de l'objet pour sélectionner le champ puis cliquez sur Vérifiez les noms.
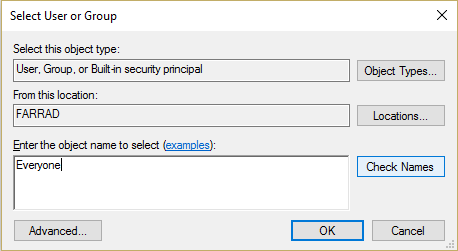
10.Cliquez sur Appliquer, puis sur OK.
11.Encore une fois, allez à Paramètres de sécurité avancés puis cliquez sur Ajouter.

12.Cliquez sur Sélectionnez un principal puis tapez Toutes les personnes et cliquez sur Vérifier les noms.
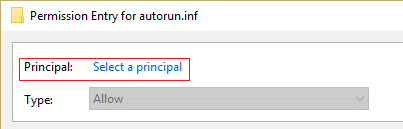
13.Cliquez sur OK et sous autorisation de base, sélectionnez Controle total puis cliquez sur OK.

14.Ensuite, cliquez sur Appliquer suivi de OK.
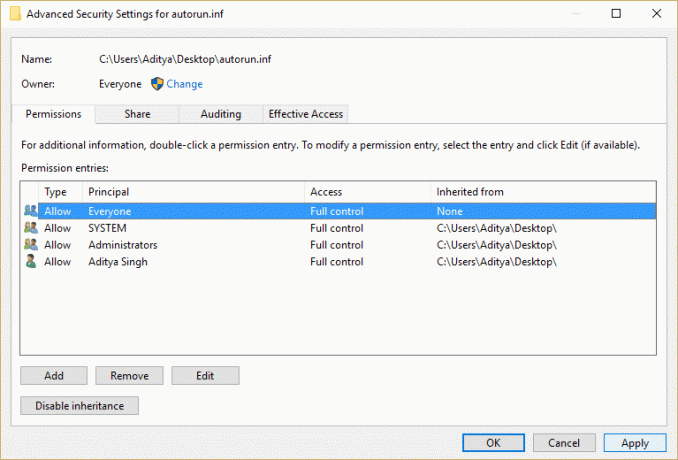
15. Maintenant, essayez à nouveau d'exécuter la commande ci-dessus qui donnait une erreur d'accès refusé.
Méthode 4: Supprimer le fichier Autorun.inf en mode sans échec
1.Appuyez sur la touche Windows + R puis tapez msconfig et appuyez sur Entrée pour ouvrir la configuration du système.

2.Passez à onglet de démarrage et coche Option de démarrage sans échec.

3.Cliquez sur Appliquer puis sur OK.
4. Redémarrez votre PC et le système démarrera Mode sans échec automatiquement.
5.Prenez la permission si vous en avez besoin en suivant la méthode ci-dessus.
6.Ensuite, ouvrez cmd et tapez la commande suivante :
CD G :
attrib -r -h -s autorun.inf
del autorun.inf
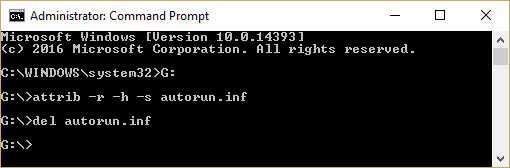
4. Redémarrez votre PC normalement.
Méthode 5: Exécutez CCleaner et Malwarebytes
1.Télécharger et installer CCleaner & Malwarebytes.
2.Exécuter Malwarebytes et laissez-le analyser votre système à la recherche de fichiers nuisibles.
3.Si un logiciel malveillant est détecté, il le supprimera automatiquement.
4.Maintenant, exécutez CCleaner et dans la section « Nettoyeur », sous l'onglet Windows, nous vous suggérons de vérifier les sélections suivantes à nettoyer :

5.Une fois que vous vous êtes assuré que les points appropriés sont vérifiés, cliquez simplement sur Exécuter plus propre, et laissez CCleaner suivre son cours.
6.Pour nettoyer davantage votre système, sélectionnez l'onglet Registre et assurez-vous que les éléments suivants sont cochés :

7.Sélectionnez Rechercher un problème et autorisez CCleaner à analyser, puis cliquez sur Corriger les problèmes sélectionnés.
8.Lorsque CCleaner demande "Souhaitez-vous sauvegarder les modifications apportées au registre ?” sélectionnez Oui.
9.Une fois votre sauvegarde terminée, sélectionnez Résoudre tous les problèmes sélectionnés.
10.Redémarrez votre PC pour enregistrer les modifications.
Recommandé pour vous:
- Fix Impossible de maximiser les programmes à partir de la barre des tâches
- Correction de la restauration du système ne s'est pas terminée avec succès
- L'explorateur de fichiers ne met pas en surbrillance les fichiers ou dossiers sélectionnés
- 5 façons d'activer l'aperçu des vignettes dans Windows 10
Ça y est vous avez appris avec succès Comment supprimer le fichier Autorun.inf si vous avez encore des questions concernant ce guide, n'hésitez pas à les poser dans les commentaires