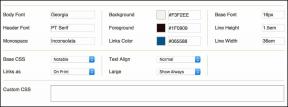Correction de l'erreur DPC_WATCHDOG_VIOLATION 0x00000133
Divers / / November 28, 2021
Si vous utilisez Windows 10, il est probable que vous soyez confronté à l'erreur DPC_WATCHDOG_VIOLATION qui est une erreur d'écran bleu de la mort (BSOD). Cette erreur a un code d'arrêt 0x00000133 et vous devez redémarrer votre PC pour y accéder. Le problème principal est que cette erreur se produit fréquemment et que le PC collecte des informations avant de redémarrer. Bref, lorsque cette erreur se produira, vous perdrez tout votre travail qui n'est pas enregistré sur votre PC.

Pourquoi l'erreur DPC_WATCHDOG_VIOLATION 0x00000133 se produit-elle ?
Eh bien, la raison principale semble être le pilote iastor.sys qui n'est pas compatible avec Windows 10. Mais cela ne se limite pas à cela car il peut y avoir d'autres raisons telles que:
- Pilotes incompatibles, corrompus ou obsolètes
- Fichiers système corrompus
- Matériel incompatible
- Mémoire corrompue
En outre, les programmes tiers semblent parfois provoquer le problème ci-dessus car ils deviennent incompatibles avec la nouvelle version de Windows 10. Ce serait donc une bonne idée de désinstaller un tel programme et de nettoyer votre PC pour les programmes et fichiers inutilisés. Quoi qu'il en soit, sans perdre de temps, voyons comment corriger l'erreur DPC_WATCHDOG_VIOLATION 0x00000133 avec le guide de dépannage ci-dessous.
Contenu
- Correction de l'erreur DPC_WATCHDOG_VIOLATION 0x00000133
- Méthode 1: remplacez le pilote problématique par le pilote Microsoft storahci.sys
- Méthode 2: Exécuter le vérificateur de fichiers système (SFC) et vérifier le disque (CHKDSK)
- Méthode 3: exécuter DISM (service et gestion des images de déploiement)
- Méthode 4: Exécuter le vérificateur de pilote
Correction de l'erreur DPC_WATCHDOG_VIOLATION 0x00000133
Assurez-vous de créer un point de restauration juste au cas où quelque chose ne va pas.
Méthode 1: remplacez le pilote problématique par le pilote Microsoft storahci.sys
1. Appuyez sur la touche Windows + R puis tapez devmgmt.msc et appuyez sur Entrée pour ouvrir le Gestionnaire de périphériques.

2. Développer Contrôleurs IDE ATA/ATAPI et sélectionnez le contrôleur avec SATA AHCI nom dedans.
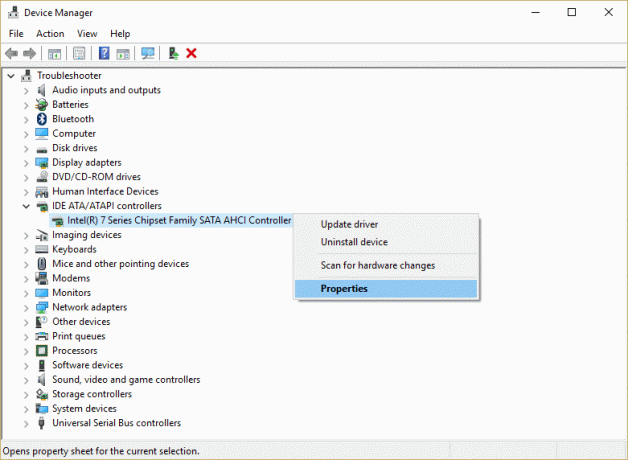
3. Maintenant, vérifiez que vous sélectionnez le bon contrôleur, faites un clic droit dessus et sélectionnez Propriétés. Passez à l'onglet Pilote et cliquez sur Détails du pilote.
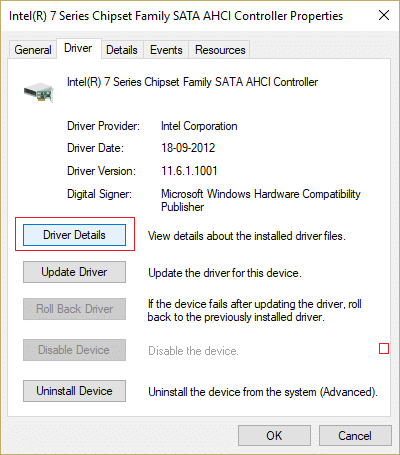
4. Vérifier que iaStorA.sys est un pilote répertorié, puis cliquez sur OK.
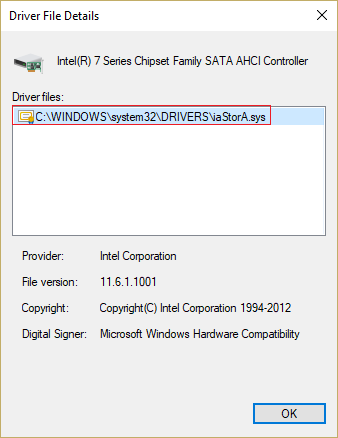
5. Cliquez sur Mettre à jour le pilote sous le SATA AHCI Fenêtre de propriétés.
6. Sélectionner Parcourir mon ordinateur pour le logiciel pilote.

7. Cliquez maintenant “Permettez-moi de choisir parmi une liste de pilotes de périphériques sur mon ordinateur.“

8. Sélectionner Contrôleur SATA AHCI standard dans la liste et cliquez sur Suivant.
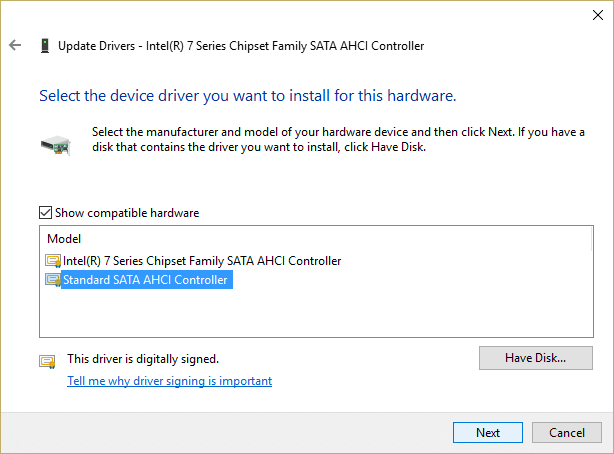
9. Redémarrez votre PC pour enregistrer les modifications.
Méthode 2: Exécuter le vérificateur de fichiers système (SFC) et vérifier le disque (CHKDSK)
1. Appuyez sur la touche Windows + X puis cliquez sur Invite de commandes (Admin).

2. Tapez maintenant ce qui suit dans la cmd et appuyez sur Entrée :
Sfc/scannow. sfc /scannow /offbootdir=c:\ /offwindir=c:\windows

3. Attendez la fin du processus ci-dessus et une fois terminé, redémarrez votre PC.
4. Ensuite, exécutez CHKDSK pour corriger les erreurs du système de fichiers.
5. Laissez le processus ci-dessus se terminer et redémarrez à nouveau votre PC pour enregistrer les modifications.
Méthode 3: exécuter DISM (service et gestion des images de déploiement)
1. Appuyez sur la touche Windows + X et cliquez sur Invite de commandes (Admin).

2. Tapez ce qui suit et appuyez sur Entrée :
DISM /En ligne /Cleanup-Image /RestoreHealth

3. Laissez la commande DISM s'exécuter et attendez qu'elle se termine.
4. Si la commande ci-dessus ne fonctionne pas, essayez ce qui suit :
Dism /Image: C:\offline /Cleanup-Image /RestoreHealth /Source: c:\test\mount\windows. Dism /Online /Cleanup-Image /RestoreHealth /Source: c:\test\mount\windows /LimitAccess
Noter: Remplacez C:\RepairSource\Windows par votre source de réparation (disque d'installation ou de récupération Windows).
5. Redémarrez votre PC pour enregistrer les modifications.
Méthode 4: Exécuter le vérificateur de pilote
Cette méthode n'est utile que si vous pouvez vous connecter à votre Windows normalement pas en mode sans échec. Ensuite, assurez-vous de créer un point de restauration système.

Courir Vérificateur de pilote en ordre Correction de l'erreur DPC_WATCHDOG_VIOLATION 0x00000133. Cela éliminerait tout problème de pilote conflictuel en raison duquel cette erreur peut se produire.
Conseillé:
- Correction du code d'erreur de mise à jour Windows 0x80072efe
- Correction des paramètres d'affichage des dossiers non enregistrés dans Windows 10
- Comment réparer le code d'erreur 0x803F8001 du Windows Store
- Fix Il y a eu un problème lors de la réinitialisation de l'erreur de votre PC
ça y est tu as réussi Correction de l'erreur DPC_WATCHDOG_VIOLATION 0x00000133 mais si vous avez encore des questions concernant cet article, n'hésitez pas à les poser dans la section des commentaires.