Comment vider et réinitialiser le cache DNS dans Windows 10
Divers / / November 28, 2021
Vous rencontrez des problèmes lorsque vous surfez sur Internet? Le site Web que vous essayez d'atteindre ne s'ouvre pas? Si vous ne parvenez pas à accéder au site Web, la raison de ce problème peut être due au serveur DNS et à son cache de résolution.
DNS ou Système de noms de domaines est votre meilleur ami lorsque vous êtes en ligne. Il convertit le nom de domaine du site Web que vous avez visité en adresses IP afin que la machine puisse le comprendre. Supposons que vous ayez visité un site Web et que vous ayez utilisé son nom de domaine pour ce faire. Le navigateur vous redirigera vers un serveur DNS et il stockera l'adresse IP du site Web que vous visitez. Localement, à l'intérieur de votre appareil, il y a un enregistrement de toutes les adresses IP, c'est-à-dire les sites Web que vous avez visités. Chaque fois que vous essayez d'accéder à nouveau au site Web, cela vous aidera à rassembler toutes les informations plus rapidement qu'auparavant.
Toutes les adresses IP sont présentes sous forme de cache dans
Cache du résolveur DNS. Parfois, lorsque vous essayez d'accéder au site, au lieu d'obtenir des résultats plus rapides, vous n'obtenez aucun résultat. Par conséquent, vous devez vider le cache du résolveur DNS réinitialisé pour obtenir la sortie positive. Il existe des raisons courantes qui provoquent l'échec du cache DNS au fil du temps. Le site Web peut avoir changé son adresse IP et puisque vos dossiers ont les anciens dossiers. Et par conséquent, vous pouvez avoir l'ancienne adresse IP, ce qui cause des problèmes lorsque vous essayez d'établir une connexion.Une autre raison est le stockage de mauvais résultats sous forme de cache. Parfois, ces résultats sont enregistrés en raison de Usurpation DNS et l'empoisonnement, aboutissant à des connexions en ligne instables. Peut-être que le site va bien et que le problème vient du cache DNS de votre appareil. Le cache DNS peut être corrompu ou obsolète et vous ne pourrez peut-être pas accéder au site. Si cela s'est produit, vous devrez peut-être vider et réinitialiser votre cache de résolution DNS pour de meilleurs résultats.
Tout comme le cache du résolveur DNS, deux autres caches sont présents sur votre appareil, que vous pouvez vider et réinitialiser si nécessaire. Voici les Cache mémoire et cache des vignettes. Le cache mémoire comprend un cache de données de la mémoire de votre système. Le cache des vignettes contient les vignettes des images et des vidéos sur votre appareil, il inclut également les vignettes des fichiers supprimés. Vider le cache mémoire libère de la mémoire système. Tout en vidant le cache des vignettes, vous pouvez libérer de l'espace sur vos disques durs.

Contenu
- Comment vider et réinitialiser le cache DNS dans Windows 10
- Méthode 1: utilisez la boîte de dialogue Exécuter
- Méthode 2: Utilisation de l'invite de commande
- Méthode 3: Utilisation de Windows Powershell
- Que faire si le cache DNS n'est pas effacé ou vidé ?
Comment vider et réinitialiser le cache DNS dans Windows 10
Il existe trois méthodes applicables pour vider le cache de votre résolveur DNS dans Windows 10. Ces méthodes résoudront vos problèmes Internet et vous aideront avec une connexion stable et fonctionnelle.
Méthode 1: utilisez la boîte de dialogue Exécuter
1. Ouvrez le Courir boîte de dialogue à l'aide de la touche de raccourci Clé Windows + R.
2. Taper ipconfig /flushdns dans la boîte et appuyez sur le d'accord bouton ou le Entrer boîte.
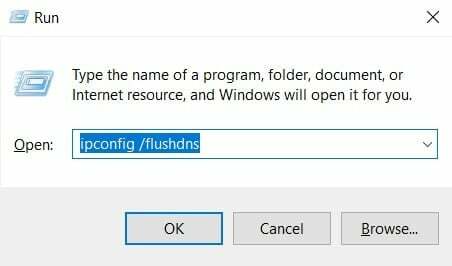
3. UNE boîte de commande apparaîtra à l'écran pendant un moment et confirmera que le cache DNS sera effacé avec succès.

Méthode 2: Utilisation de l'invite de commande
Si vous n'utilisez pas de compte administrateur pour vous connecter à Windows, assurez-vous d'avoir accès à un ou vous créez un nouveau compte administratif car vous aurez besoin des droits d'administrateur pour effacer le DNS cache. Sinon, la ligne de commande affichera Erreur système 5 et votre demande sera refusée.
À l'aide de l'invite de commande, vous pouvez exécuter diverses autres fonctions liées au cache DNS et à votre adresse IP. Ceux-ci incluent l'affichage du cache DNS actuel, l'enregistrement de votre cache DNS sur les fichiers hôtes, la libération des paramètres d'adresse IP actuels et également la demande et la réinitialisation de l'adresse IP. Vous pouvez également activer ou désactiver le cache DNS avec une seule ligne de code.
1. Tapez cmd dans la barre de recherche Windows puis cliquez sur "Exécuter en tant qu'administrateur" pour ouvrir l'invite de commande élevée. N'oubliez pas d'exécuter la ligne de commande en tant qu'administrateur pour que ces commandes fonctionnent.

2. Une fois que l'écran de commande apparaît, entrez la commande ipconfig /flushdns et frapper le Entrer clé. Une fois que vous avez appuyé sur Entrée, vous verrez une fenêtre de confirmation apparaître, confirmant la réussite du vidage du cache DNS.

3. Une fois cela fait, vérifiez si le cache DNS est vidé ou non. Entrez la commande ipconfig / displaydns et frapper le Entrer clé. S'il reste des entrées DNS, elles s'afficheront à l'écran. Vous pouvez également utiliser cette commande à tout moment pour vérifier les entrées DNS.

4. Si vous souhaitez désactiver le cache DNS, tapez la commande cache DNS d'arrêt net dans la ligne de commande et appuyez sur la touche Entrée.
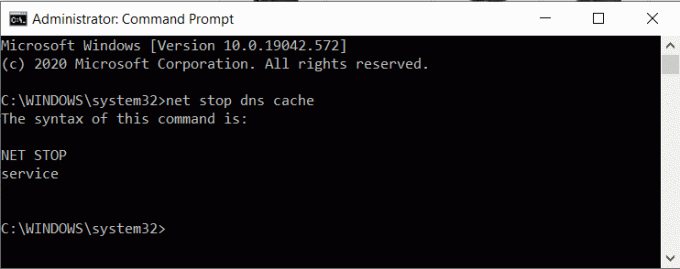
5. Ensuite, si vous souhaitez activer le cache DNS, tapez la commande démarrage net dnscachedans l'invite de commande et appuyez sur le Entrer clé.
Noter: Si vous désactivez le cache DNS et oubliez de le réactiver, il démarrera automatiquement après le redémarrage de votre système.
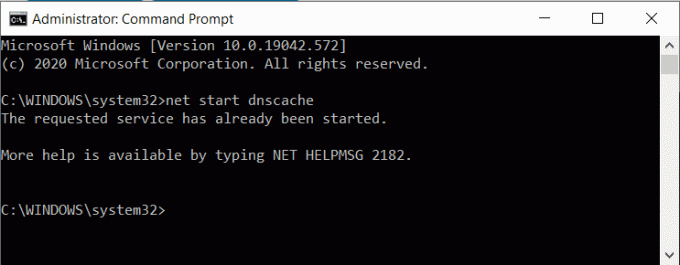
Vous pouvez utiliser ipconfig /registerdns pour enregistrer le cache DNS présent sur votre fichier Hosts. Un autre est ipconfig /renouveler qui se réinitialisera et demandera une nouvelle adresse IP. Pour libérer les paramètres d'adresse IP actuels, utilisez ipconfig /release.
Méthode 3: Utilisation de Windows Powershell
Windows Powershell est la ligne de commande la plus puissante présente sur le système d'exploitation Windows. Vous pouvez faire beaucoup plus avec PowerShell qu'avec l'invite de commande. Un autre avantage de Windows Powershell est que vous pouvez effacer le cache DNS côté client alors que vous ne pouvez effacer le cache DNS local que dans l'invite de commande.
1. Ouvert Windows Powershell à l'aide de la boîte de dialogue Exécuter ou du Recherche Windows bar.

2. Si vous souhaitez effacer le cache côté client, entrez la commande Effacer-DnsClientCache dans Powershell et appuyez sur le Entrer bouton.

3. Si vous souhaitez effacer uniquement le cache DNS sur votre bureau, entrez Effacer-DnsServerCache et frapper le Entrer clé.
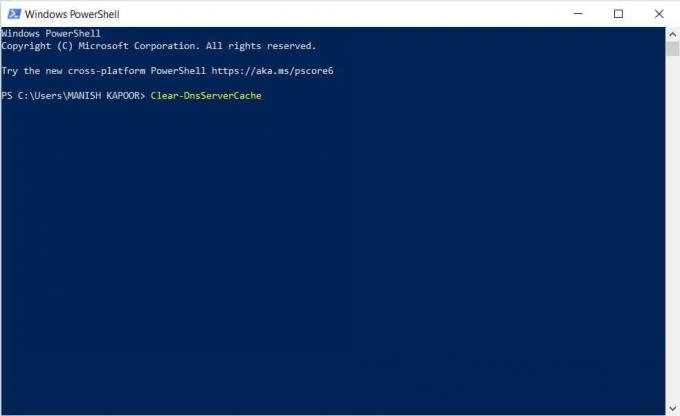
Que faire si le cache DNS n'est pas effacé ou vidé ?
Parfois, vous ne pourrez peut-être pas effacer ou réinitialiser le cache DNS à l'aide de l'invite de commande, cela peut arriver parce que le cache DNS est désactivé. Vous devez donc d'abord l'activer avant de vider à nouveau le cache.
1. Ouvrez le Courir boîte de dialogue et entrez services.msc et appuyez sur Entrée.

2. Rechercher Service client DNS dans la liste et faites un clic droit dessus et sélectionnez Propriétés.

4. Dans le Propriétés fenêtre, passez à la Général languette.
5. Met le Type de démarrage possibilité de Automatique, puis cliquez sur d'accord pour confirmer les modifications.
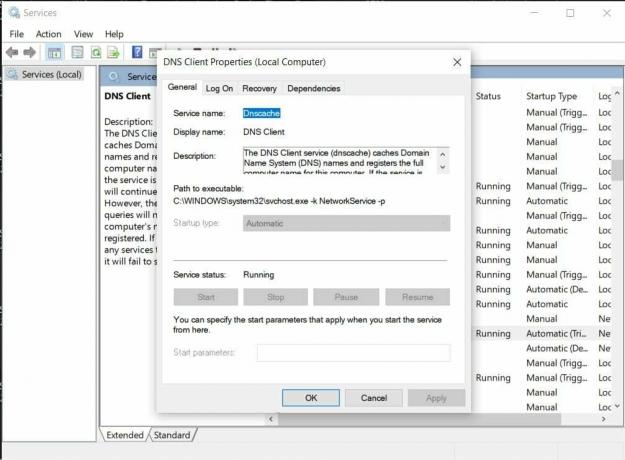
Maintenant, essayez de vider le cache DNS et vous verrez que la commande s'exécute avec succès. De même, si vous souhaitez désactiver le cache DNS pour une raison quelconque, modifiez le type de démarrage en Désactiver.
Conseillé:
- Effacer rapidement tout le cache dans Windows 10 [Le guide ultime]
- 10 meilleurs serveurs DNS publics en 2021: comparaison et examen
- 3 façons de modifier les paramètres DNS sur Windows 10
Nous espérons que cet article vous a été utile et que vous avez pu vider et réinitialiser le cache DNS dans Windows 10. Si vous avez encore des questions, n'hésitez pas à les poser dans la section commentaires.



