Comment réparer l'erreur Google Chrome 403
Divers / / March 03, 2022

Il est un fait qu'un site de chargement très lent peut entraîner un mauvais facteur de classement. Oui c'est vrai. Vous n'avez peut-être pas la patience de gérer les pages Web à chargement lent et c'est la raison pour laquelle vous êtes ici! Lorsque vous essayez d'accéder à une page Web dans votre navigateur, il peut parfois vous être interdit d'y accéder. Cela peut se produire lorsque l'accès à ces pages Web vous est refusé (en raison de droits d'autorisation) ou lorsque vous essayez d'accéder à des pages Web vides. Si vous voulez savoir comment corriger l'erreur 403 sur Google Chrome, vous êtes au bon endroit! Nous apportons un guide parfait qui vous aidera à comprendre comment corriger l'erreur interdite 403 sur Google Chrome.

Contenu
- Comment réparer l'erreur Google Chrome 403
- Qu'est-ce qui cause l'erreur interdite 403 ?
- Étapes de dépannage de base
- Méthode 1: synchroniser la date et l'heure
- Méthode 2: Utiliser la navigation privée
- Méthode 3: supprimer le cache et les cookies
- Méthode 4: Désactiver les extensions (le cas échéant)
- Méthode 5: exécuter une analyse des logiciels malveillants
- Méthode 6: Mettre à jour Windows
- Méthode 7: Mettre à jour Chrome
- Méthode 8: Trouver les logiciels nuisibles
- Méthode 9: Modifier les paramètres LAN
- Méthode 10: désactiver le VPN et le proxy
- Méthode 11: Utiliser l'adresse DNS de Google
- Méthode 12: URL de la liste blanche dans l'antivirus et le pare-feu
- Méthode 13: Contacter le fournisseur de services Internet
Comment réparer l'erreur Google Chrome 403
L'erreur 403 Forbidden est un code d'état HTTP qui indique qu'il vous est interdit d'accéder au site. Lorsque les propriétaires de sites ont défini les droits d'autorisation appropriés pour les pages Web et si vous ne les avez pas, vous pouvez faire face à la même chose. D'autre part, si le propriétaire du site n'a pas correctement défini les autorisations, vous serez confronté à la même erreur. Vous pouvez rencontrer l'erreur dans d'autres formats comme
- 403 Interdit
- HTTP 403 Interdit
- Erreur HTTP 403 - Interdit
- Erreur HTTP 403.14 - Interdit
- Erreur 403
- Interdit: vous n'êtes pas autorisé à accéder à [répertoire] sur ce serveur
- Erreur 403 - Interdit
Dans la plupart des cas, vous ne pouvez rien faire de votre côté pour résoudre le problème. Pourtant, s'il s'agit d'un problème temporaire, voici quelques éléments qui vous aideront à savoir comment corriger l'erreur 403.
Qu'est-ce qui cause l'erreur interdite 403 ?
Si vous avez des droits d'accès mal configurés côté client, vous pouvez probablement résoudre le problème par vous-même. Des autorisations appropriées de lecture, d'écriture et d'exécution du fichier ou du dossier résultant des propriétés du dossier/fichier peuvent être à l'origine du problème. En dehors de ces facteurs, il existe peu d'autres sources d'erreur 403 Forbidden. Ils sont listés ci-dessous.
- Contenu privé nécessitant des autorisations adéquates.
- Contenu réservé à l'utilisateur.
- Accéder à des pages Web géographiquement restreintes.
- Présence de logiciels malveillants/virus.
- L'adresse IP n'est pas valide ou bloquée.
- Erreurs de frappe d'URL.
- Erreurs de connectivité Internet.
- Cache corrompu, extensions incompatibles ou modules complémentaires dans le navigateur.
Maintenant, passez à la section suivante pour savoir comment corriger l'erreur interdite 403 sur Google Chrome.
Étapes de dépannage de base
Suivez ces étapes de dépannage de base pour corriger ladite erreur.
- Recharger les pages Web: Le principal correctif à toute erreur courante liée au navigateur consiste à recharger les pages Web pour résoudre les problèmes internes. Vous pouvez recharger directement des pages Web dans Chrome en appuyant sur le bouton de rechargement ou en appuyant simplement sur les touches Ctrl + R dans la page Web correspondante.
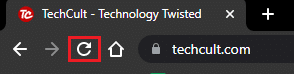
- Assurez-vous que l'URL est correcte: Assurez-vous que l'URL est parfaite sans fautes de frappe. Vérifiez les extensions .html ou .com et si elles sont fiables ou non. Notez qu'une URL normale se terminera par .com, .html, .org, .in, .php, etc., alors qu'une URL de répertoire aura un suffixe "/".
- Essayez un autre appareil: Vérifiez si le problème vient de votre appareil ou du site Web. Connectez-vous à un autre appareil et essayez d'accéder à la même page Web. Si vous rencontrez la même erreur 403 sur un autre appareil, il se peut qu'il y ait un problème avec le site Web. D'autre part, si vous n'avez pas rencontré le problème sur un autre appareil, le problème vient de votre PC.
- Redémarrez le routeur: Si vous utilisez une connexion Wi-Fi plutôt qu'Ethernet, il y a peu de chances que des problèmes de configuration dans le routeur puissent entraîner le problème.
Noter: Pour réinitialiser la connectivité réseau, veuillez redémarrer votre routeur comme indiqué ci-dessous.
1. Trouvez le ALLUMÉ ÉTEINT bouton à l'arrière de votre routeur. Appuyez une fois sur le bouton pour éteindre votre routeur.
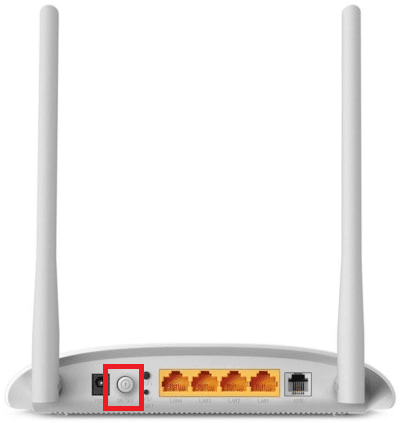
2. Déconnectez le câble d'alimentation et attendez que l'alimentation soit entièrement évacuée des condensateurs. Maintenant, votre routeur est complètement vidé de son alimentation.
3. Attendez une minute avant de rétablir l'alimentation et attendez que la connexion réseau soit rétablie.
- Vérifiez si vous êtes déconnecté: Si vous essayez d'accéder à la page Web à partir de l'historique de navigation, vous avez peut-être été déconnecté de la page Web/de l'application maintenant. Vérifiez donc si vous êtes connecté, puis assurez-vous de ne plus rencontrer l'erreur.
- Réessayez plus tard: La patience compte. Redémarrez votre PC et essayez d'accéder au site Web après un certain temps. Vérifiez si vous rencontrez à nouveau le problème.
Si vous n'avez trouvé aucun correctif en mettant en œuvre les méthodes de dépannage de base indiquées ci-dessus, il est temps d'essayer des options de dépannage avancées pour savoir comment corriger les erreurs 403. Voici quelques méthodes simples et efficaces classées par ordre chronologique qui vous aideront à comprendre comment corriger l'erreur 403. Suivez-les dans le même ordre pour obtenir des résultats parfaits.
Méthode 1: synchroniser la date et l'heure
Chaque fois que vous essayez d'accéder à des pages Web dans Google Chrome, le serveur vérifie si le date et l'heure de votre PC correspondent à la date et à l'heure du serveur situé dans cet emplacement géographique particulier. Cette fonctionnalité peut sembler inaperçue pour de nombreux utilisateurs, mais elle est principalement destinée à éviter le vol ou l'utilisation abusive des données. Vous pouvez également obtenir une erreur Google 403 lorsque vous avez des paramètres de date et d'heure incorrects dans Windows 10 PC. Assurez-vous que la date et l'heure de votre ordinateur sont correctes en suivant les étapes ci-dessous.
1. Taper Paramètres de date et d'heure dans le les fenêtresbarre de recherche
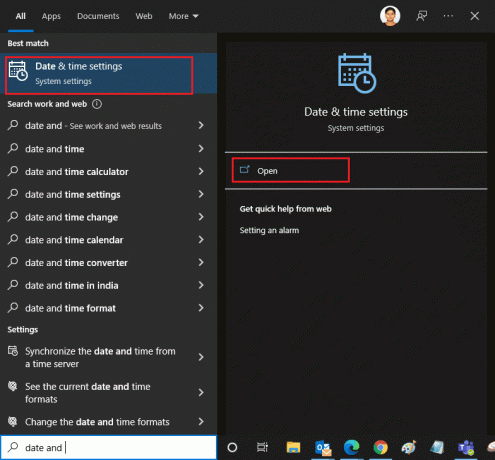
2. Vérifiez et sélectionnez le Fuseau horaire dans la liste déroulante et assurez-vous qu'il s'agit de votre région géographique actuelle.
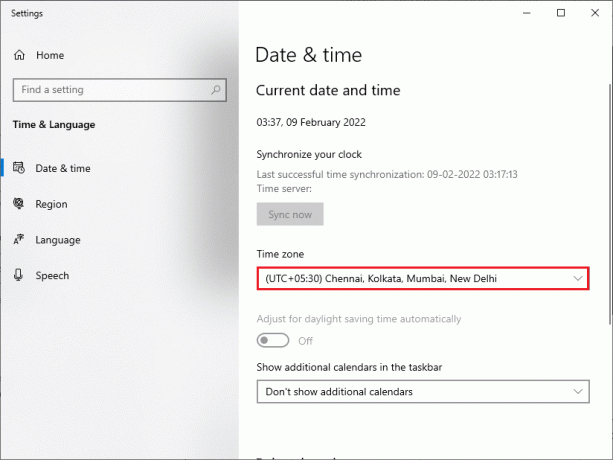
3. Ensuite, assurez-vous que l'heure et la date correspondent à Heure et date universelles.
S'il y a une variation, corrigez-la et vérifiez si vous avez résolu le problème.
Méthode 2: Utiliser la navigation privée
Si vous rencontrez une erreur Forbidden 403 pour des raisons de sécurité et de confidentialité, vous pouvez essayer le mode Incognito. Ici, votre historique de recherche ou vos pages récentes ne seront ni surveillés ni enregistrés, ce qui masque tous les cookies corrompus et le cache responsable de l'erreur 403 de Google. Suivez les étapes ci-dessous pour ouvrir la page Web en mode privé.
1. Ouvrir Google Chrome.
2. Clique sur le icône à trois points dans le coin supérieur droit.
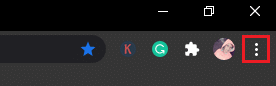
3. Sélectionnez le Nouvelle fenêtre incognito option ou appuyez et maintenez Touches Ctrl + Maj + N dans le chrome pour le lancer.
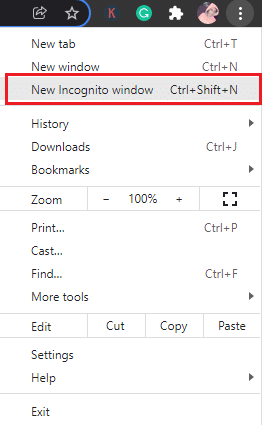
A lire aussi :Correction de Chrome ne se connectant pas à Internet
Méthode 3: supprimer le cache et les cookies
Le cache et les cookies de votre navigateur stockent vos données de navigation. S'il y a des données suspectes stockées localement, ou si les données sont corrompues ou incompatibles, vous pouvez faire face à l'erreur 403 Google. Par conséquent, effacez les données de navigation, le cache et les cookies collectés pour résoudre le problème.
1. Ouvrir Chrome navigateur.
Noter: Vous pouvez naviguer directement sur la page pour supprimer l'historique de navigation dans Chrome en tapant chrome://settings/clearBrowserData dans la barre de recherche.
2. Clique sur le icône à trois points dans le coin supérieur droit.
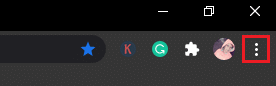
3. Clique sur le Plus d'outils option comme illustré ci-dessous.
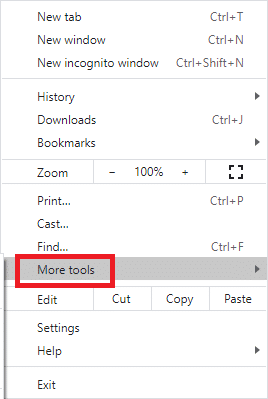
4. Cliquer sur Effacer les données de navigation…
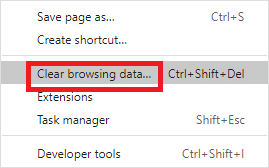
5. Ici, sélectionnez la plage de temps pour l'action à accomplir. Par exemple, si vous souhaitez supprimer toutes les données, sélectionnez Tout le temps et cliquez sur Effacer les données.
Noter: Assurez-vous que les cases Cookies et autres données de site et Images et fichiers en cache sont cochées avant d'effacer les données du navigateur.
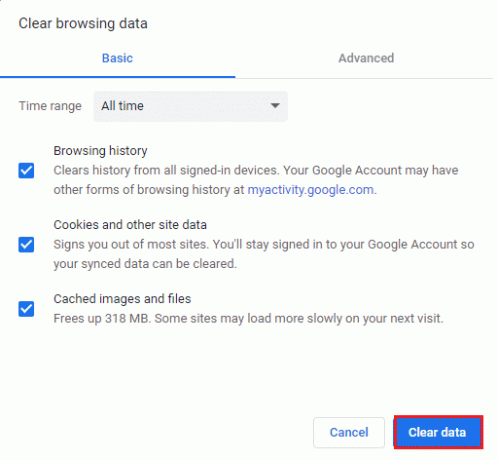
Maintenant, vérifiez si vous avez résolu le problème.
Méthode 4: Désactiver les extensions (le cas échéant)
Vous pouvez profiter d'un large éventail d'extensions et de modules complémentaires tiers dans Chrome en les ajoutant à votre navigateur. S'ils sont téléchargés à partir d'une source fiable, vous n'aurez aucun problème à les gérer. Cependant, si des extensions ou des modules complémentaires interfèrent avec les fonctionnalités de Chrome, vous devez tous les désactiver temporairement pour corriger les erreurs. Voici comment procéder.
1. Lancez le Navigateur GoogleChrome.
Noter: Pour ignorer les étapes permettant d'accéder à la page des extensions, saisissez chrome://extensions/ dans la barre de recherche et appuyez sur Entrer.
2. Clique sur le icône à trois points dans le coin supérieur droit.
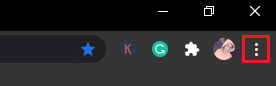
3. Sélectionnez le Plus d'outils option.

4. Cliquer sur Rallonges.
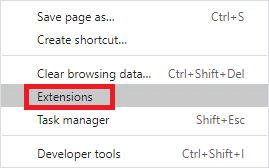
5. Finalement, éteindre l'extension que vous souhaitez désactiver. Si vous n'avez rencontré aucune erreur après avoir désactivé une extension particulière, cliquez sur le Retirer possibilité de le supprimer de votre navigateur.
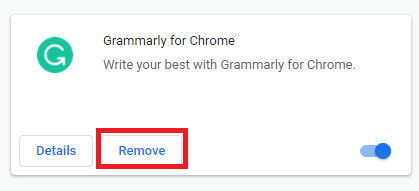
A lire aussi: Correction de l'erreur Chrome ERR_CONNECTION_TIMED_OUT
Méthode 5: exécuter une analyse des logiciels malveillants
L'erreur Forbidden 403 peut se produire en raison d'attaques de logiciels malveillants sur votre PC. Les bogues qui se sont introduits dans le PC peuvent infecter et corrompre les fichiers de programme essentiels conduisant à l'erreur discutée. Pour éviter les conflits, utilisez Logiciel antivirus qui pourrait surveiller votre PC ou analyser l'ensemble du PC comme indiqué ci-dessous.
1. appuie sur le Touches Windows + R ensemble pour ouvrir Windows Réglages.
2. Cliquer sur Mise à jour et sécurité

3. Cliquer sur Sécurité Windows et sélectionnez le Protection contre les virus et les menaces.
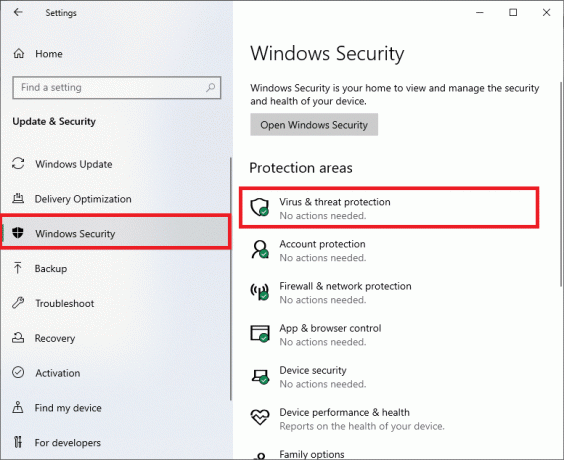
4. Cliquer sur Options de numérisation .
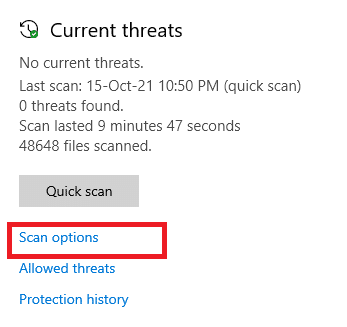
5. Choisissez une option de numérisation selon vos préférences et cliquez sur Scanne maintenant.
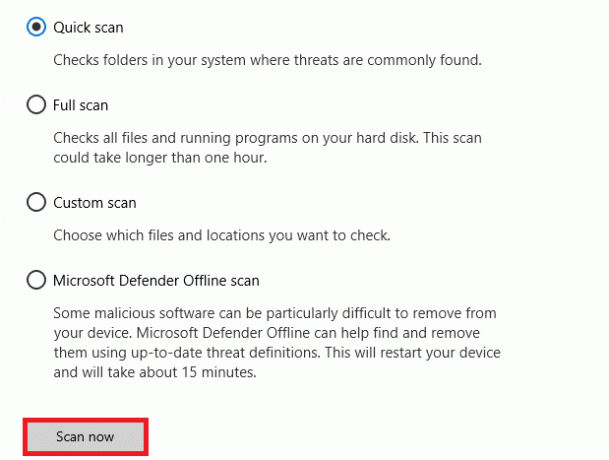
6A. Toutes les menaces seront enrôlées ici. Cliquer sur Actions de démarrage en dessous de Menaces actuelles.
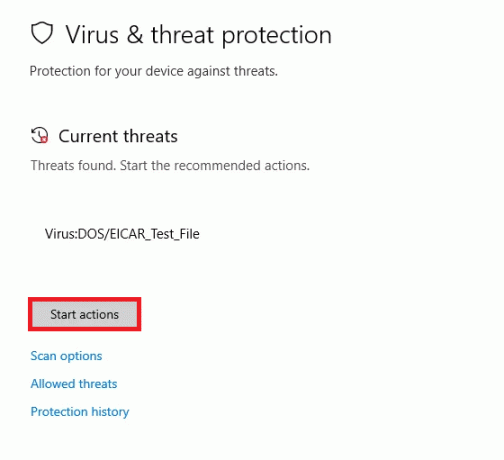
6B. Si vous n'avez aucune menace dans votre système, le système affichera Aucune menace actuelle.
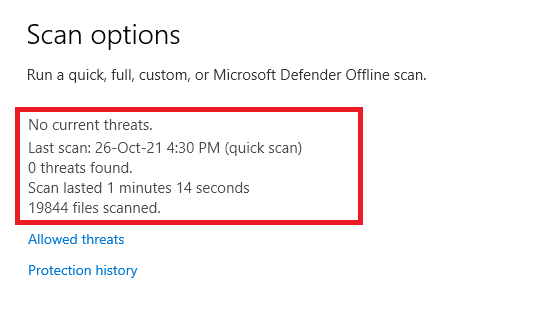
Windows Defender supprimera tous les virus et programmes malveillants une fois le processus d'analyse terminé.
Méthode 6: Mettre à jour Windows
Microsoft essaie d'améliorer toutes ses versions de Windows pour apporter un navigateur sans aucune erreur. Vous pouvez corriger les bogues et mettre à jour les problèmes de votre ordinateur Windows 10 en le mettant à jour. Suivez les étapes ci-dessous pour mettre à jour votre PC Windows.
1. presse Touches Windows + I lancer simultanément Réglages.
2. Clique sur le Mise à jour et sécurité tuile, comme indiqué.

3. Dans le Windows Update onglet, cliquez sur Vérifier les mises à jour bouton.

4A. Si une nouvelle mise à jour est disponible, cliquez sur Installer maintenant et suivez les instructions pour mettre à jour.

4B. Sinon, si Windows est à jour, il affichera Vous êtes à jour un message.

A lire aussi :Correction de l'erreur Google Chrome Il est mort, Jim !
Méthode 7: Mettre à jour Chrome
Les navigateurs obsolètes peuvent ne pas prendre en charge les versions improvisées des pages Web, ce qui entraîne l'erreur interdite 403. Pour corriger les bogues et les problèmes, mettez à jour Google Chrome comme indiqué ci-dessous.
1. Lancez le Google Chrome navigateur.
2. Clique sur le icône à trois points étendre les paramètres menu.
3. Ensuite, sélectionnez Aide >À propos de Google Chrome comme illustré ci-dessous.

4. Permettre Google Chrome pour rechercher des mises à jour. L'écran affichera Vérification des mises à jour message, comme indiqué.

5A. Si des mises à jour sont disponibles, cliquez sur le Mettre à jour bouton.
5B. Si Chrome est déjà mis à jour, Google Chrome est à jour s'affichera.

6. Finalement, Relancer le navigateur avec sa dernière version et vérifiez si vous avez corrigé l'erreur Forbidden 403.
A lire aussi :Comment réparer l'erreur d'échec de la recherche DHCP dans le Chromebook
Méthode 8: Trouver les logiciels nuisibles
Si votre ordinateur contient des programmes incompatibles et ses fichiers qui interfèrent avec une page Web spécifique, vous pouvez être confronté à l'erreur 403 Forbidden. Vous pouvez les supprimer en suivant ces étapes.
1. Lancer Google Chrome et cliquez sur icône à trois points > Réglages comme indiqué en surbrillance.

2. Ici, cliquez sur le Avancée paramètre dans le volet de gauche et sélectionnez Réinitialiser et nettoyer option.

3. Maintenant, sélectionnez le Nettoyer l'ordinateur option comme illustré ci-dessous.

4. Ici, cliquez sur le Trouver bouton pour permettre à Chrome de trouver des logiciels nuisibles sur ton ordinateur.

5. Attendez pour que le processus soit terminé et retirer les programmes nuisibles détectés par Google Chrome.
Méthode 9: Modifier les paramètres LAN
Plusieurs problèmes de connectivité réseau peuvent entraîner une erreur Google interdite 404, et vous pouvez les résoudre en réinitialisant les paramètres du réseau local comme indiqué ci-dessous.
1. Ouvrir Panneau de commande en le tapant dans le les fenêtres barre de recherche.
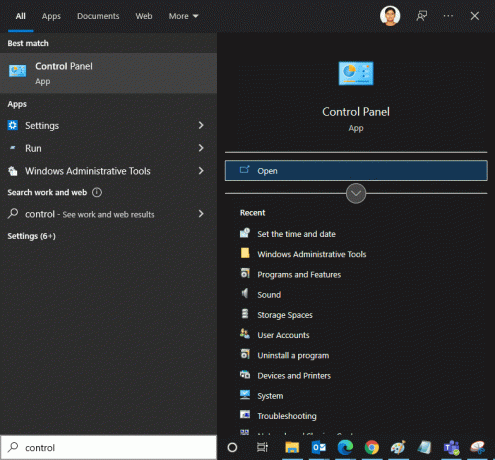
2. Maintenant, réglez le Vu par possibilité de Catégorie et sélectionnez le Réseau et Internet lien.
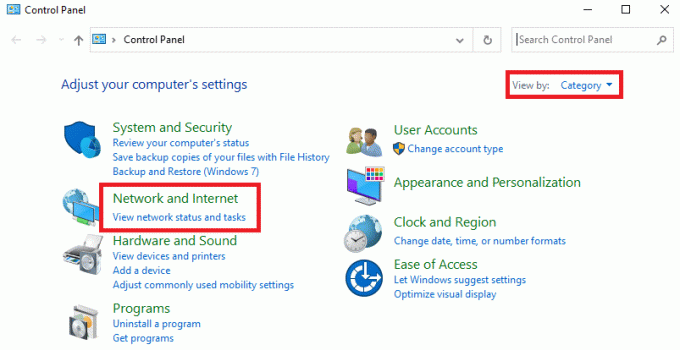
3. Cliquer sur options Internet.
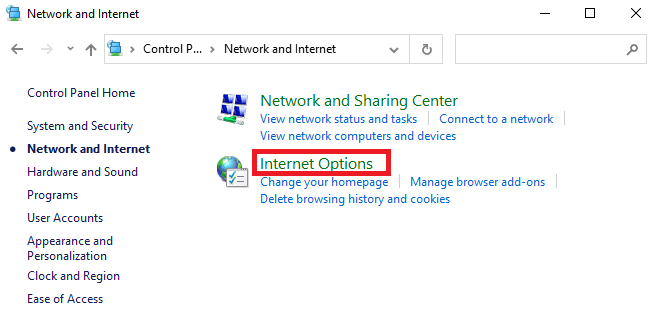
4. Dans la fenêtre Propriétés Internet, passez à la Connexions onglet et sélectionnez Paramètres lan.
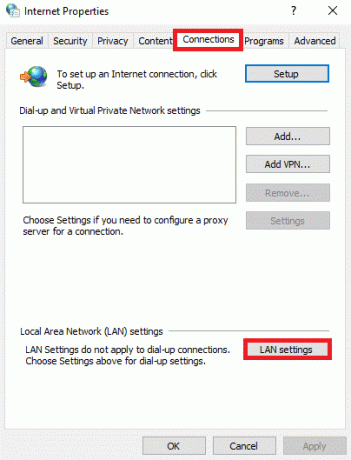
5. Cochez la case Détecter automatiquement les paramètres et assurer Utilisez un serveur proxy pour votre réseau local la case n'est pas cochée (sauf si vous en avez besoin).
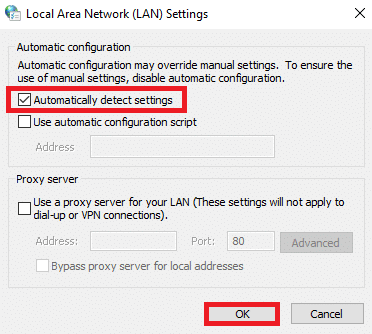
6. Cliquez enfin sur d'accord pour enregistrer les modifications et vérifier si vous êtes en mesure de corriger l'erreur interdite 403 sur Google Chrome.
A lire aussi :Fix NET:: ERR_CONNECTION_REFUSED dans Chrome
Méthode 10: désactiver le VPN et le proxy
Si votre connexion réseau vous empêche d'accéder aux clients Google, vous pouvez essayer d'utiliser une autre connexion ou désactiver le VPN/proxy. Ensuite, suivez les étapes pour implémenter la même chose pour corriger l'erreur interdite 403 dans Google Chrome.
1. Sortir de Google Chrome et assurez-vous de fermer toutes les applications liées à Chrome à partir du Gestionnaire des tâches.
2. Frappez le les fenêtres bouton et tapez Procuration.
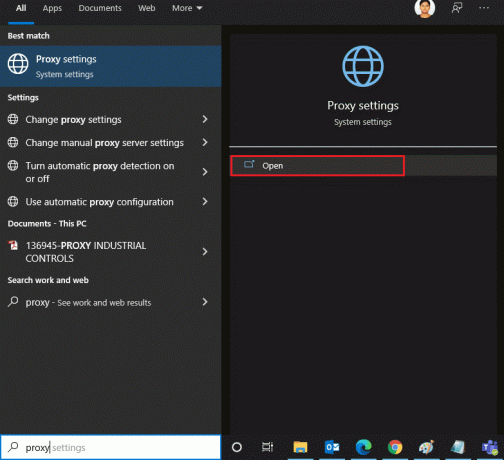
3. Ouvrir Paramètres du proxy à partir des résultats de la recherche.
4. Ici, désactivez les paramètres suivants.
- Détecter automatiquement les paramètres
- Utiliser le script d'installation
- Utiliser un serveur proxy
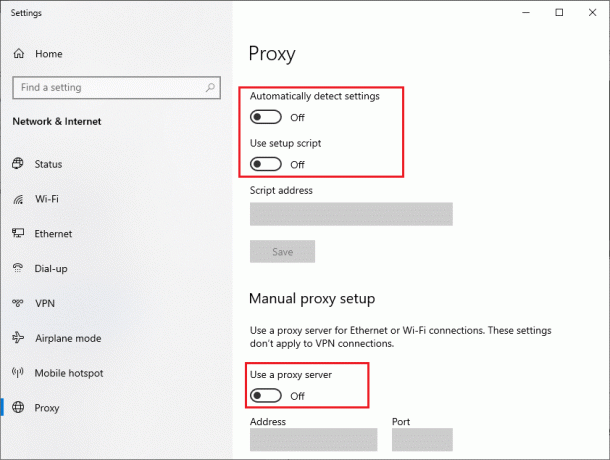
5. Maintenant, lancez à nouveau Google Chrome et essayez si vous pouvez visiter des pages Web.
6. Sinon, utilisez un client VPN et vérifiez si votre problème est résolu. Sinon, essayez de connecter votre PC à un autre réseau comme Wifi ou un Point d'accès pour mobiles.
Méthode 11: Utiliser l'adresse DNS de Google
Plusieurs utilisateurs ont signalé que l'erreur Forbidden 403 sera corrigée en modifiant l'adresse DNS fournie par votre fournisseur de services Internet. Vous pouvez utiliser l'adresse DNS de Google pour corriger l'erreur interdite 403 sur Google Chrome et voici quelques instructions pour modifier l'adresse DNS de votre PC.
1. Lancez le Cours boîte de dialogue en appuyant sur Touches Windows + R ensemble.
2. Maintenant, tapez ncpa.cpl et frappe La touche Entrée.
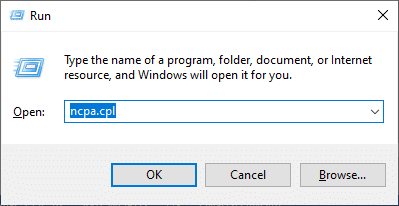
3. Faites un clic droit sur votre actif Adaptateur de réseau (par exemple. Wifi) et sélectionnez Propriétés.

4. Maintenant, la fenêtre Propriétés Wi-Fi apparaîtra. Cliquer sur Version 4 du protocole Internet (TCP/IPv4) et cliquez sur Propriétés.
Noter: Vous pouvez également double-cliquer sur Internet Protocol Version 4(TCP/IPv4) pour ouvrir le Propriétés la fenêtre.
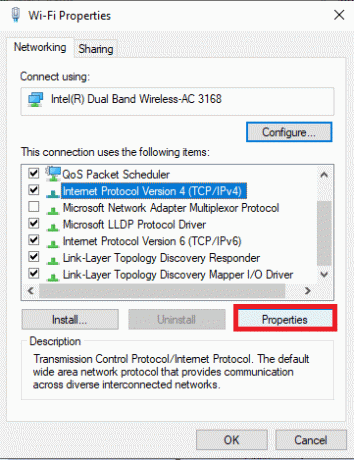
5. Sélectionnez l'icône Utilisez les adresses de serveur DNS suivantes. Ensuite, entrez les valeurs mentionnées ci-dessous dans le champ de Serveur DNS préféré et Serveur DNS alternatif.
8.8.8.8
8.8.4.4

6. Sélectionner Valider les paramètres à la sortie et cliquez sur d'accord.
7. Fermez la fenêtre et cette méthode corrigera l'erreur interdite 403.
A lire aussi :Comment passer en plein écran dans Google Chrome
Méthode 12: URL de la liste blanche dans l'antivirus et le pare-feu
Si votre PC est exempt de menaces après une analyse de logiciels malveillants et si votre système d'exploitation est à jour, vous rencontrez toujours l'erreur Interdit dans Chrome, il y a des chances que la suite de super-sécurité vous empêche d'accéder à tout contenu spécifique URL. Voici quelques instructions pour ajouter des URL à la liste blanche dans le programme antivirus.
Option I: URL de la liste blanche
Noter: Ici, Avast Antivirus est pris comme exemple. Suivez les étapes en fonction de votre programme antivirus.
1. Allez dans le menu de recherche, tapez Avast et cliquez sur le Menu option dans le coin supérieur droit.

2. Cliquer sur Réglages.
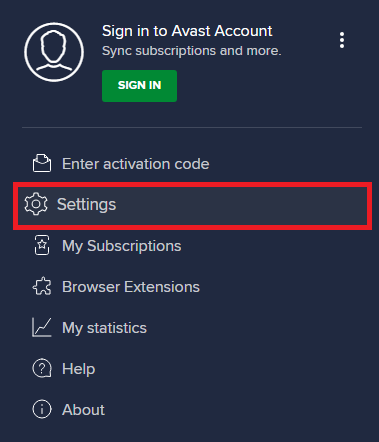
3. Dans le onglet général, passer à la Des exceptions onglet et cliquez sur AJOUTER UNE EXCEPTION AVANCÉE sous le Des exceptions champ.
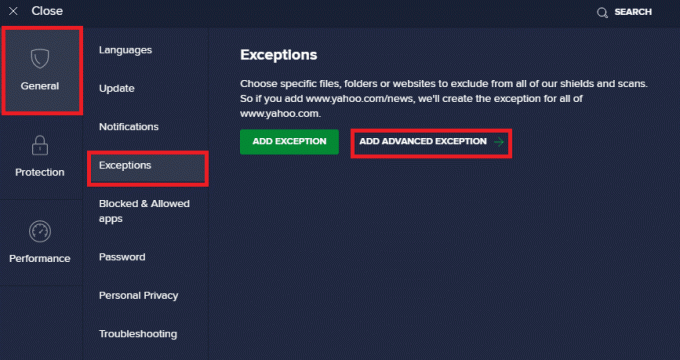
4. Dans la nouvelle fenêtre, cliquez sur Site Web/Domaine
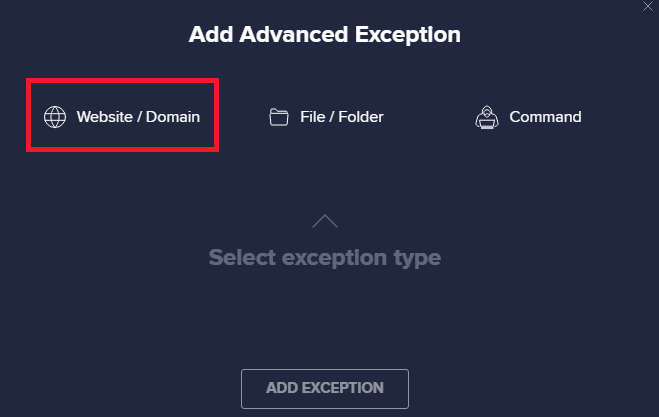
5. Maintenant, tapez l'URL dans le Tapez le chemin de l'url. Cliquez ensuite sur AJOUTER UNE EXCEPTION option.
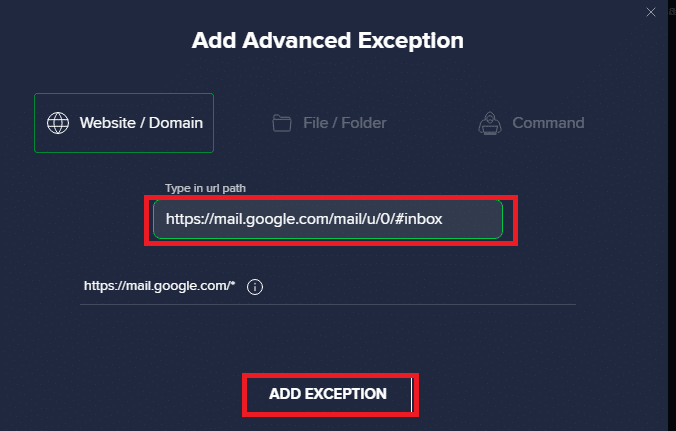
6. Si vous souhaitez supprimer l'URL de la liste blanche Avast, accédez à Paramètres > Général > Exceptions et cliquez sur le Poubelle icône.
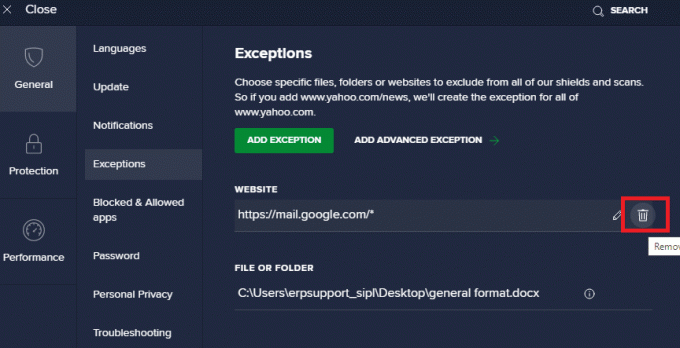
Option II: URL de la liste blanche dans le pare-feu Windows Defender
1. appuie sur le Clé Windows et tapez Pare-feu Windows Defender.
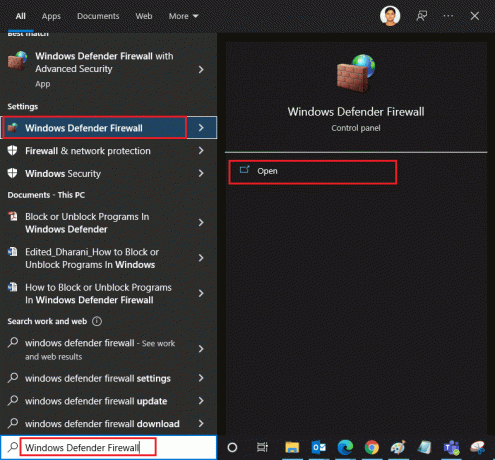
2. Dans la fenêtre contextuelle, cliquez sur Autoriser une application ou une fonctionnalité via le pare-feu Windows Defender.
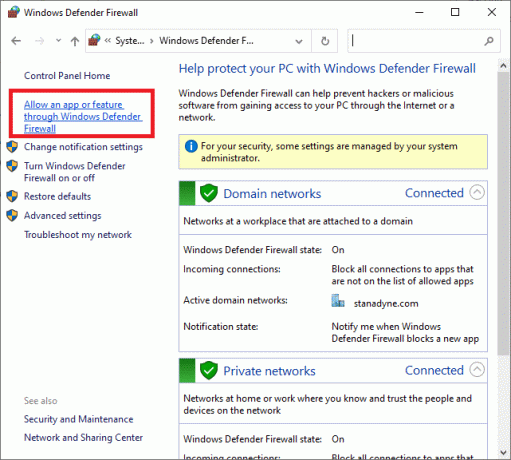
3. Cliquer sur Modifier les paramètres. Enfin, vérifiez Chrome pour autoriser le passage du pare-feu.
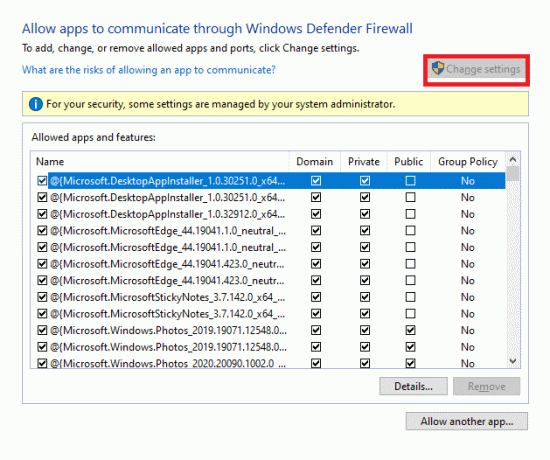
4. Vous pouvez utiliser Autoriser une autre application… pour parcourir votre programme si l'application ou le programme souhaité n'existe pas dans la liste.
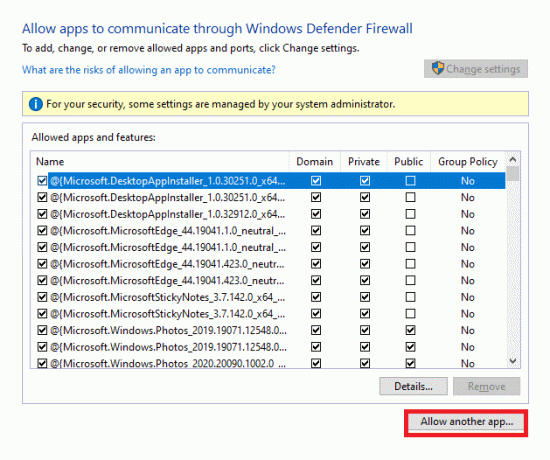
5. Enfin, cliquez d'accord pour enregistrer les modifications.
Méthode 13: Contacter le fournisseur de services Internet
Si cela ne fonctionne pas, essayez de réinitialiser Chrome ou réinstallez-le si nécessaire et vérifiez si vous rencontrez à nouveau l'erreur. Néanmoins, si vous n'avez trouvé aucun correctif pour l'erreur 403 Forbidden dans Google Chrome, il est préférable de contacter votre fournisseur d'accès Internet (FAI) ou les propriétaires de sites Web pour demander de l'aide.
Conseillé:
- Comment supprimer un profil Netflix
- Correction du réseau Microsoft Edge ERR MODIFIÉ dans Windows 10
- Comment actualiser automatiquement Google Chrome
- 16 Meilleure extension de blocage des publicités pour Chrome
Nous espérons que ce guide vous a été utile et que vous avez appris comment réparer l'erreur 403r dans Google Chrome. Faites-nous savoir quelle méthode a le mieux fonctionné pour vous. De plus, si vous avez des questions/suggestions concernant cet article, n'hésitez pas à les déposer dans la section des commentaires.



