Les 3 meilleures façons de faire un collage sur iPhone
Divers / / March 03, 2022
Au lieu de brouiller le flux des médias sociaux avec plusieurs photos d'un voyage récent, vous pouvez créer un magnifique collage sur votre iPhone et le partager avec vos amis et votre famille. Même si le L'application Photos sur iPhone est livrée avec des fonctions d'édition capables, il n'y a aucun moyen de créer un collage dessus. Vous pouvez utiliser les applications ci-dessous et créer gratuitement un collage sur votre iPhone.
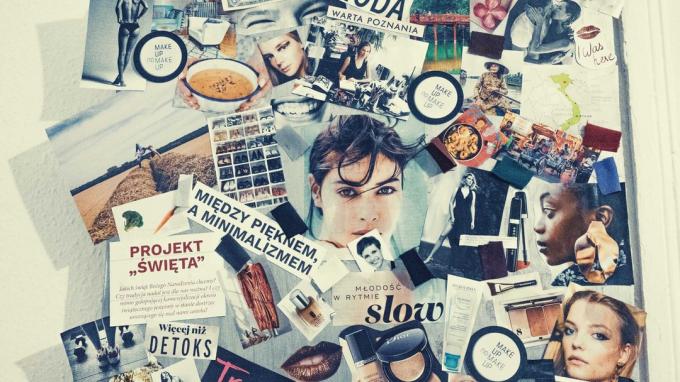
1. Google Photos
Google Photos est facilement téléchargeable depuis l'App Store sur iPhone. L'application est livrée avec la possibilité de créer un collage. Suivez les étapes ci-dessous et créez un collage à l'aide de Google Photos sur iPhone.
Étape 1: Téléchargez l'application Google Photos depuis l'App Store.
Télécharger Google Photos pour iPhone
Étape 2: Ouvrez l'application Google Photos.
Étape 3: Allez dans le menu Bibliothèque.
Étape 4: Sélectionnez Utilitaires en haut.

Étape 5 : Faites défiler vers le bas et trouvez créer une nouvelle section. Appuyez sur Collage.
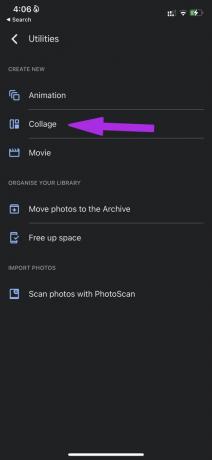
Étape 6 : Google Photos ouvrira une galerie de photos et vous demandera de sélectionner un minimum de deux ou un maximum de neuf images dans la liste.
Étape 7 : Sélectionnez des images et appuyez sur l'option Créer en haut.
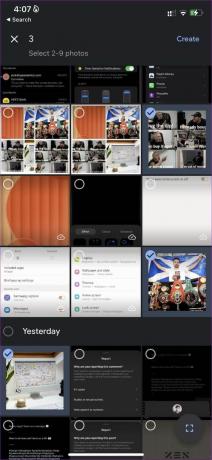
Google Photos créera un collage dans le menu suivant. Vous pouvez maintenant modifier le collage avec les outils d'édition de photos intégrés, mettre l'image en favori pour un accès facile et même la partager directement avec d'autres.
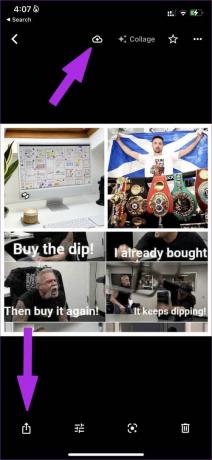
Si vous aimez la sortie finale, appuyez sur l'icône de sauvegarde en haut et Photos téléchargera le collage créé sur le service Google Photos. Vous pouvez désormais accéder au collage sur Google Photos Android et sur le Web.
2. Toile
La prochaine application sur la liste est Canva. C'est l'un des meilleures applications pour créer des conceptions graphiques sur iPhone. Si vous trouvez les collages de Google Photos un peu ennuyeux, vous pouvez utiliser Canva et surprendre tout le monde avec de magnifiques modèles de collage dans l'application. Laisse nous te montrer comment.
Étape 1: Installez l'application Canva depuis l'App Store en utilisant le lien ci-dessous.
Télécharger Canva pour iPhone
Étape 2: Ouvrez Canva et inscrivez-vous au service.
Étape 3: Une fois que vous avez créé un compte avec succès, connectez-vous avec les détails du compte et ouvrez l'accueil Canva.
Étape 4: Dans le menu supérieur, faites défiler horizontalement et appuyez sur Plus.

Étape 5 : Dans le menu Essayer quelque chose de nouveau, sélectionnez Photo Collage.
Étape 6 : Canva vous présentera une liste de modèles de collage dédiés.

Vous pouvez également créer un collage à partir de rien. Nous vous conseillons d'aller avec des modèles pour gagner du temps. De plus, ces modèles sont conçus par des professionnels. Vous tomberez sûrement sur quelque chose que vous aimez.
La plupart des modèles de collage dans Canva sont gratuits, tandis que certains nécessitent un abonnement Canva Pro.
Étape 7 : Dans le menu d'édition de Canva, sélectionnez une image sur le modèle et appuyez sur le bouton Remplacer pour ajouter une image à partir de l'application iPhone Photos.

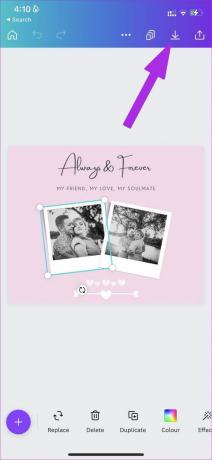
Étape 8 : Remplacez toutes les images par vos images préférées. Vous pouvez modifier le texte, changer les couleurs d'arrière-plan, appliquer des effets et appuyer sur le bouton Enregistrer en haut une fois que vous êtes satisfait du résultat final.
Canva enregistrera l'image dans l'application Photos sur iPhone. Votre collage créé est maintenant prêt à être partagé.
3. Adobe Creative Cloud Express
Adobe a récemment publié son alternative Canva – Application Creative Cloud Express sur mobile et Web. Le logiciel fait partie de l'abonnement Creative Cloud d'Adobe. Voici comment vous pouvez utiliser Adobe CC Express sur iPhone pour créer des collages.
Étape 1: Téléchargez l'application CC Express sur iPhone en utilisant le lien ci-dessous.
Télécharger CC Express sur iPhone
Étape 2: Connectez-vous avec les détails de votre compte Adobe.
Étape 3: Depuis l'accueil de CC Express, sélectionnez l'option Collages en haut.
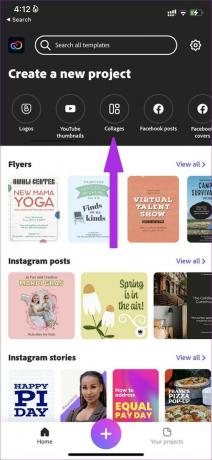
Étape 4: Sélectionnez un modèle intégré ou partez de zéro.
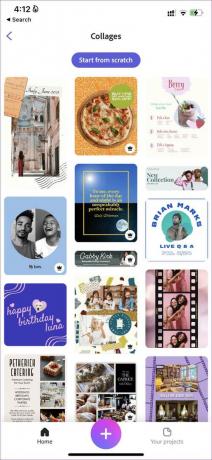

Étape 5 : Une fois que vous avez identifié un modèle, appuyez sur l'option Remixer ce modèle en bas.
Étape 6 : Dans le menu d'édition de CC Express, appuyez sur Ajouter et placez des photos à partir du stockage de l'iPhone.


Une fois que vous êtes satisfait de l'image finale, appuyez sur l'icône Partager en haut et sélectionnez Enregistrer l'image.

Montrez votre créativité sur iPhone
Canva est livré avec les meilleurs modèles pour créer des collages accrocheurs sur iPhone. Nous vous déconseillons d'essayer des applications tierces dédiées pour créer un collage, en particulier celles remplies de publicités. Certaines applications sommaires peuvent vous inciter à payer des abonnements coûteux.
Quelle application allez-vous choisir pour faire un collage sur votre iPhone? Partagez votre préférence dans les commentaires ci-dessous.
Dernière mise à jour le 25 février 2022
L'article ci-dessus peut contenir des liens d'affiliation qui aident à soutenir Guiding Tech. Cependant, cela n'affecte pas notre intégrité éditoriale. Le contenu reste impartial et authentique.

Écrit par
Parth travaillait auparavant chez EOTO.tech pour couvrir l'actualité technologique. Il est actuellement indépendant chez Guiding Tech, écrivant sur la comparaison d'applications, des didacticiels, des trucs et astuces sur les logiciels et plongeant profondément dans les plateformes iOS, Android, macOS et Windows.



