Correction Nous n'avons pas pu mettre à jour la partition réservée au système [RÉSOLU]
Divers / / November 28, 2021
Correction Nous n'avons pas pu mettre à jour la partition réservée au système: Lorsque vous essayez de mettre à jour ou de mettre à niveau votre PC vers une version plus récente de Windows, vous verrez probablement cette erreur. La principale cause de cette erreur est due à un espace disponible insuffisant sur la partition réservée au système EFI sur votre disque dur. La partition système EFI (ESP) est une partition sur votre disque dur ou SSD qui est utilisée par Windows adhérant à l'interface de micrologiciel extensible unifiée (UEFI). Lorsqu'un ordinateur est démarré, le micrologiciel UEFI charge le système d'exploitation installé sur ESP et divers autres utilitaires.
Windows 10 n'a pas pu être installé
Nous n'avons pas pu mettre à jour la partition réservée au système

Maintenant, la façon la plus simple de résoudre ce problème est d'augmenter la taille de la partition réservée au système EFI et c'est exactement ce que nous allons enseigner dans cet article.
Contenu
- Nous n'avons pas pu mettre à jour la partition réservée au système [RÉSOLU]
- Méthode 1: Utilisation de l'assistant de partition MiniTool
- Méthode 2: utiliser l'invite de commande
- a) Si vous avez une partition GPT
- b) Si vous avez une partition MBR
Nous n'avons pas pu mettre à jour la partition réservée au système [RÉSOLU]
Assurez-vous de créer un point de restauration juste au cas où quelque chose ne va pas.
Méthode 1: Utilisation de l'assistant de partition MiniTool
1.Télécharger et installer Assistant de partition MiniTool.
2. Ensuite, sélectionnez la partition réservée au système et choisissez la fonction "Étendre la partition.“

3. Maintenant, choisissez une partition à partir de laquelle vous souhaitez allouer de l'espace à la partition réservée au système dans la liste déroulante Prendre de l'espace libre de. Ensuite, faites glisser le curseur pour décider de la quantité d'espace libre que vous souhaitez allouer, puis cliquez sur OK.
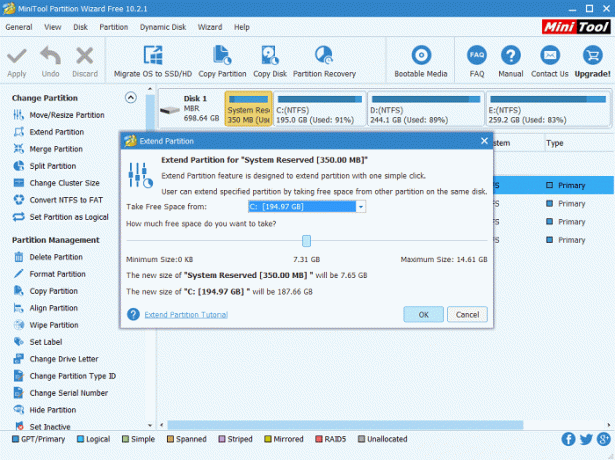
4.Depuis l'interface principale, nous pouvons voir que la partition réservée au système devient 7,31 Go à partir de 350 Mo d'origine (c'est juste une démo, vous devrait seulement augmenter la taille de la partition réservée au système jusqu'à un maximum de 1 Go), veuillez donc cliquer sur le bouton « Appliquer » pour appliquer changements. Cela doit résoudre Nous n'avons pas pu mettre à jour la partition réservée au système, mais si vous ne souhaitez pas utiliser l'application tierce, suivez la méthode suivante afin de résoudre le problème à l'aide de l'invite de commande.
Méthode 2: utiliser l'invite de commande
Avant de continuer, déterminez d'abord si vous avez une partition GTP ou MBR :
1.Appuyez sur la touche Windows +R puis tapez "diskmgmt.msc" et appuyez sur Entrée.

2.Cliquez avec le bouton droit sur votre disque (par exemple Disque 0) et sélectionnez les propriétés.
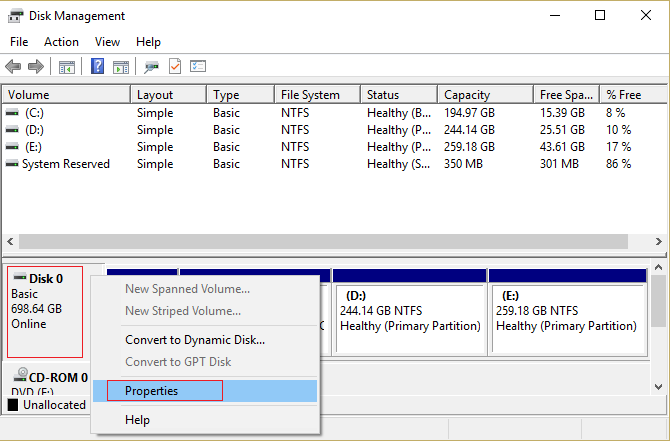
3. Maintenant, sélectionnez l'onglet Volumes et vérifiez sous Style de partition. Il doit s'agir d'un Master Boot Record (MBR) ou d'une table de partition GUID (GPT).
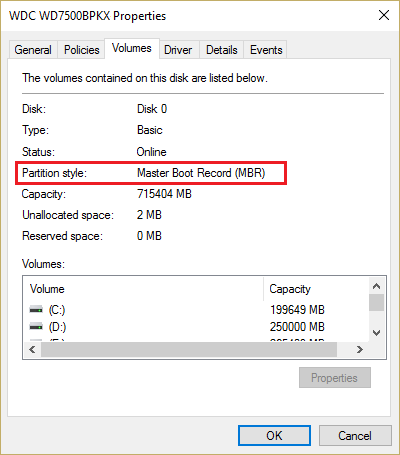
4. Ensuite, sélectionnez la méthode ci-dessous en fonction de votre style de partition.
a) Si vous avez une partition GPT
1.Appuyez sur la touche Windows + X puis sélectionnez Invite de commandes (Admin).

2. Tapez la commande suivante dans le cmd et appuyez sur Entrée : mountvol y: /s
Cela ajoutera la lettre de lecteur Y: afin d'accéder à la partition système.

3. Tapez à nouveau taskkill /im explorer.exe /f et appuyez sur Entrée. Tapez ensuite explorer.exe et appuyez sur Entrée pour redémarrer l'explorateur en mode administrateur.
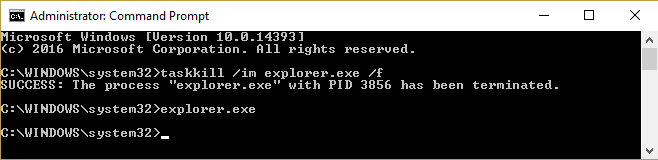
4. Appuyez sur la touche Windows + E pour ouvrir l'explorateur de fichiers, puis tapez Y:\EFI\Microsoft\Boot\ dans la barre d'adresse.

5.Ensuite, sélectionnez le tous les autres dossiers de langue sauf l'anglais et les supprimer définitivement.
Par exemple, en-US signifie anglais américain; de-DE signifie allemand.
6.Supprimez également les fichiers de polices inutilisés à Y:\EFI\Microsoft\Boot\Fonts.
7. Redémarrez votre PC pour enregistrer les modifications. Si vous avez une partition GPT, les étapes ci-dessus seront certainement Correction Nous n'avons pas pu mettre à jour la partition réservée au système mais si vous avez une partition MBR, suivez la méthode suivante.
b) Si vous avez une partition MBR
Noter: Assurez-vous d'avoir avec vous une clé USB (formatée en NTFS) avec au moins 250 Mo d'espace libre.
1.Appuyez sur la touche Windows + R puis tapez diskmgmt.msc et appuyez sur Entrée.
2.Sélectionnez le Partition de récupération et faites un clic droit dessus puis sélectionnez Changez les lettres et les chemins de lecteur.

3.Choisissez Ajouter et entrer O pour la lettre de lecteur et cliquez sur OK
4. Appuyez sur Touche Windows + X puis sélectionnez Invite de commandes (Admin).
5.Tapez ce qui suit dans cmd :
Y :
prendre /d y /r /f . (Assurez-vous de mettre un espace après le "f" et d'inclure également le point)
qui suis je (Cela vous donnera le nom d'utilisateur à utiliser dans la prochaine commande)
icacls. /grant
attrib -s -r -h Y:\Recovery\WindowsRE\winre.wim
(Ne fermez pas encore le cmd)
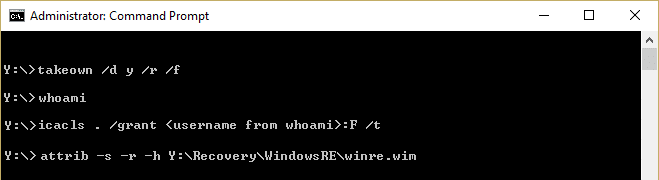
6. Ensuite, ouvrez l'explorateur de fichiers et notez la lettre de lecteur du lecteur externe que vous utilisez (dans notre cas
c'est F :).
7.Tapez la commande suivante dans cmd et appuyez sur Entrée après chacune :
mkdir F:\Recovery\WindowsRE. xcopy Y:\Recovery\WindowsRE\winre.wim F:\Recovery\WindowsRE\winre.wim /h. C:\Windows\System32\Reagentc /SetREImage /Path F:\Recovery\WindowsRE /Target C:\Windows. del Y:\Recovery\WindowsRE\winre.wim /F
8.Retour à Gestion de disque alors cliquez sur le menu Action et sélectionnez Rafraîchir.
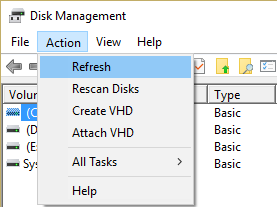
9.Vérifiez si la taille de la partition réservée au système a augmenté, si tel est le cas, passez à l'étape suivante.
10.Maintenant, une fois que tout est fait, nous devons déplacer le wim vers la partition de récupération et re-map l'emplacement.
11.Tapez la commande suivante et appuyez sur Entrée :
xcopy F:\Recovery\WindowsRE\winre.wim Y:\Recovery\WindowsRE\winre.wim /h. C:\Windows\System32\Reagentc /SetREImage /Chemin Y:\Recovery\WindowsRE /Target C:\Windows
12.Encore une fois, sélectionnez la fenêtre Gestion des disques et cliquez avec le bouton droit sur la partition de récupération, puis sélectionnez Modifier la lettre de lecteur et les chemins. Sélectionnez Y: et choisissez Supprimer.
Recommandé pour vous:
- Le package du mode développeur de correctifs n'a pas réussi à installer le code d'erreur 0x80004005
- Comment réparer l'erreur 0x8500201d que nous ne pouvons pas synchroniser maintenant
- Correction de l'erreur 0x80073cf9 du magasin Windows 10
- L'explorateur Windows a cessé de fonctionner [RÉSOLU]
ça y est tu as réussi Correction Nous n'avons pas pu mettre à jour la partition réservée au système mais si vous avez encore des questions concernant ce guide, n'hésitez pas à les poser dans la section des commentaires.
![Correction Nous n'avons pas pu mettre à jour la partition réservée au système [RÉSOLU]](/uploads/acceptor/source/69/a2e9bb1969514e868d156e4f6e558a8d__1_.png)


