Correction de la luminosité de Windows 10 ne fonctionnant pas
Divers / / March 04, 2022
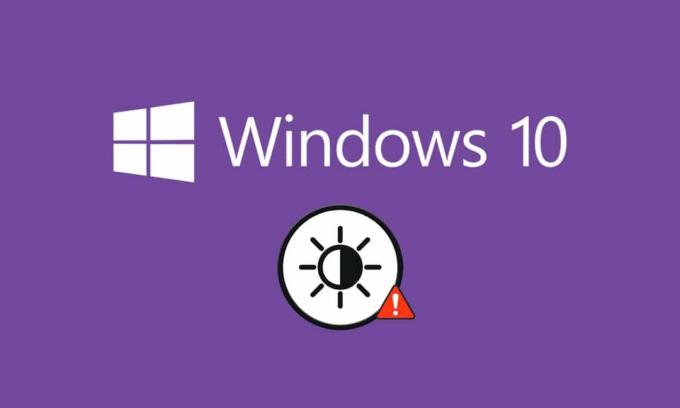
Le niveau de luminosité correct de votre ordinateur est un élément essentiel de votre PC, en particulier lorsque vous jouez à des jeux, regardez des films et travaillez. La luminosité de votre PC est responsable du réglage de l'éclairage de l'ordinateur en fonction de la luminosité de l'environnement. Pourtant, peu d'utilisateurs signalent un problème courant, la luminosité de Windows 10 ne fonctionne pas après la mise à niveau de votre PC ou après sa mise à jour. D'autres utilisateurs ont signalé que le contrôle de la luminosité est toujours réglé sur un niveau maximum même après l'avoir ajusté. Si vous ne pouvez pas modifier la luminosité de Windows 10, les performances de votre PC peuvent être affectées car une forte luminosité réduira les performances de la batterie. Cependant, plusieurs méthodes de dépannage corrigent la luminosité de Windows 10 qui ne fonctionne pas. Lisez et suivez ce guide pour résoudre le problème.
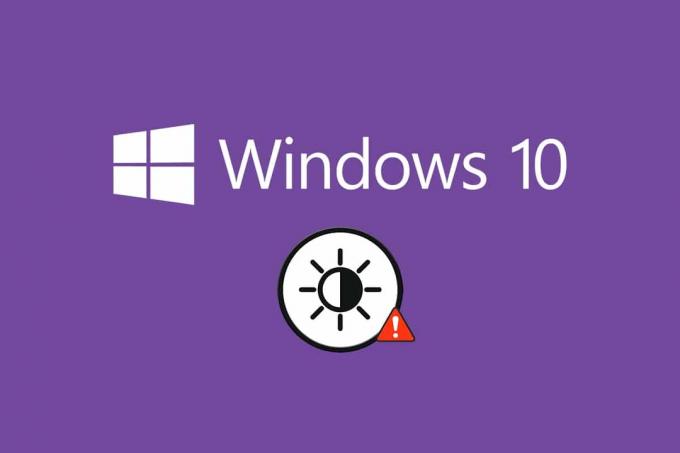
Contenu
- Comment réparer la luminosité de Windows 10 ne fonctionne pas
- Méthode 1: Exécutez l'utilitaire de résolution des problèmes de Windows
- Méthode 2: mettre à jour ou réinstaller les pilotes de carte graphique
- Méthode 3: Utilisation de Microsoft Basic Display Adapter
- Méthode 4: ajuster les paramètres d'option d'alimentation
- Méthode 5: réactiver le moniteur Plug and Play (pour les moniteurs PnP)
- Méthode 6: modifier les paramètres de l'éditeur de registre
Comment réparer la luminosité de Windows 10 ne fonctionne pas
Si vous ne pouvez pas modifier la luminosité de Windows 10 sur votre PC, ordinateur portable ou moniteur, cela peut être dû à plusieurs raisons. Ils peuvent être liés au logiciel ou au matériel, et il est nécessaire de distinguer la cause première pour y remédier. Dans la plupart des cas, vous pouvez résoudre le problème par vous-même et, dans certains cas, vous devez demander l'aide d'un professionnel pour la réparation ou le remplacement. Par conséquent, il vaut la peine d'analyser la racine cause du problème avant de prendre des mesures avancées.
- S'il y a un problème avec votre affichage Lorsque votre ordinateur a subi des dommages physiques, des facteurs de vieillissement, etc., vous pouvez rencontrer des problèmes pour régler le contrôle de la luminosité.
- Si votre logiciel est dépassé ou la les pilotes graphiques ne sont pas mis à jour, vous ne pouvez pas modifier la luminosité de Windows 10. Mettez à jour votre appareil et vos pilotes pour résoudre le problème.
- Si vous utilisez les commandes du clavier pour contrôler la luminosité, problèmes de clavier peut empêcher la luminosité de Windows 10 de fonctionner.
Dans cette section, nous avons compilé une liste de méthodes pour résoudre le problème de luminosité de Windows 10 qui ne fonctionne pas. Les méthodes sont organisées en fonction de la gravité du problème et de l'efficacité de leurs tactiques de dépannage. Suivez-les dans le même ordre pour obtenir les meilleurs résultats.
Méthode 1: Exécutez l'utilitaire de résolution des problèmes de Windows
L'exécution de l'utilitaire de résolution des problèmes d'alimentation résoudra tous les problèmes de votre PC, et cette méthode s'applique non seulement à Windows 10 mais également à Windows 7 et 8.
1. presse Touches Windows + R simultanément pour ouvrir le Cours boite de dialogue.
2. Taper ms-settings: dépannage et frappe La touche Entrée.

Noter: Pour les versions de Windows antérieures à OS 10, tapez la commande control.exe /nom Microsoft. Dépannage au lieu de ms-settings: dépannage et frappe Entrer.
3. Cliquez sur Dépanneurs supplémentaires.

4. Sélectionner Pouvoir et Exécutez le dépanneur.

5. Attendez que le processus soit terminé et si un problème est détecté dans votre système, cliquez sur Appliquer ce correctif et suivez les instructions données dans les invites successives.
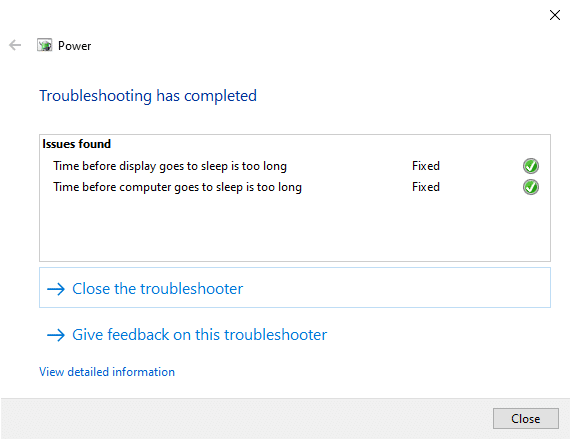
6. Finalement, redémarrez votre PC.
Noter: Si vous n'avez trouvé aucun correctif avec cette méthode de dépannage, suivez les étapes de dépannage supplémentaires.
1. presse Windows + Rclés ensemble pour lancer le Cours boite de dialogue.
2. Taper msdt.exe -id DeviceDiagnostic et frappe La touche Entrée.

2. Cliquer sur Suivant.
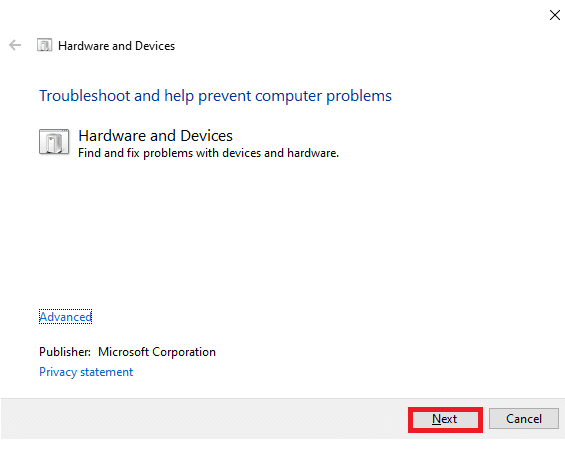
3. Parfois, si votre appareil n'est pas configuré avec les derniers pilotes, vous recevrez l'invite suivante. Vous pouvez terminer l'installation des pilotes et des mises à jour si vous le souhaitez. Suivez les instructions à l'écran, puis Redémarrage votre appareil.
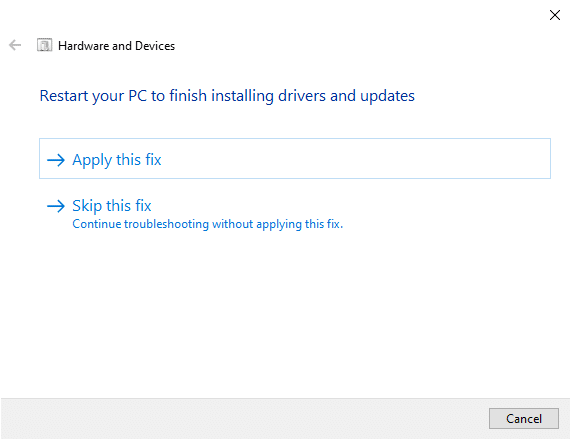
Le processus de dépannage résoudra souvent le problème de luminosité de Windows 10 qui ne fonctionne pas.
4A. Ce processus vous permet de savoir s'il peut identifier et résoudre le problème.
4B. Cependant, l'écran suivant apparaîtra s'il n'a pas pu identifier le problème.
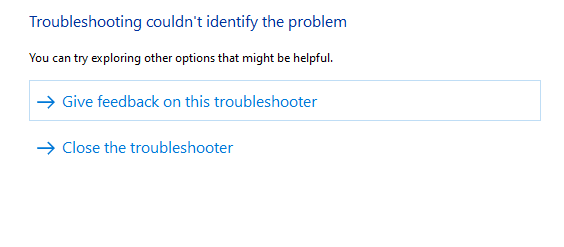
Méthode 2: mettre à jour ou réinstaller les pilotes de carte graphique
Suivez ces étapes pour mettre à jour ou réinstaller l'écran pilotes d'adaptateur.
Option I: Mettre à jour les pilotes de l'adaptateur d'affichage
Essayez de mettre à jour les pilotes vers la dernière version pour corriger la luminosité de Windows 10 qui ne fonctionne pas. Vous pouvez également désinstaller votre carte graphique pilote et réinstallez-le à nouveau plutôt que de mettre à jour le pilote en suivant les étapes ci-dessous. Dans les deux cas, le résultat net sera le même.
1. Taper Gestionnaire de périphériques dans le Windows 10 menu de recherche.
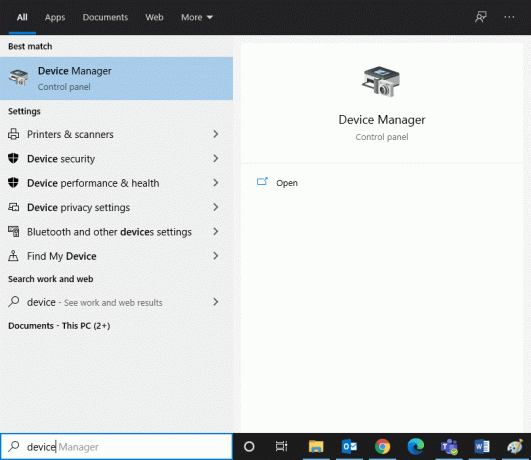
2. Double-cliquez sur Prises d'écran pour l'agrandir.

3. Faites un clic droit sur votre pilote de carte vidéo (par exemple. Carte graphique Intel (R) HD 620) et cliquez sur Mettre à jour le pilote.

4. Cliquer sur Parcourir mon ordinateur pour les pilotes pour localiser et installer un pilote manuellement.

5. Clique sur le Parcourir.. bouton pour choisir n'importe quel répertoire. Cliquer sur Suivant.
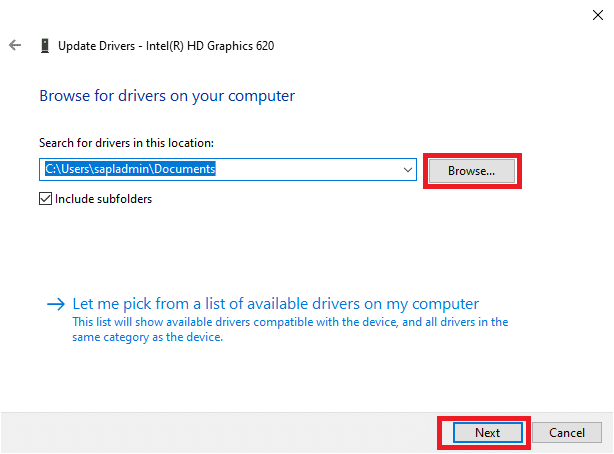
6. Enfin, cliquez sur le Fermer bouton pour quitter la fenêtre.

7. Redémarrage l'ordinateur et vérifiez si vous avez corrigé la luminosité de Windows 10 qui ne fonctionne pas sur votre système.
Option II: réinstaller les pilotes de l'adaptateur d'affichage
Si la mise à jour des pilotes ne vous donne pas de solution, vous pouvez désinstaller les pilotes de la carte graphique et les réinstaller. Suivez les étapes ci-dessous pour implémenter la même chose.
1. Lancez le Gestionnaire de périphériques en suivant les étapes mentionnées dans 2A et développez Prises d'écran en double-cliquant dessus.

2. Faites un clic droit sur le chauffeur et sélectionnez Désinstaller l'appareil.
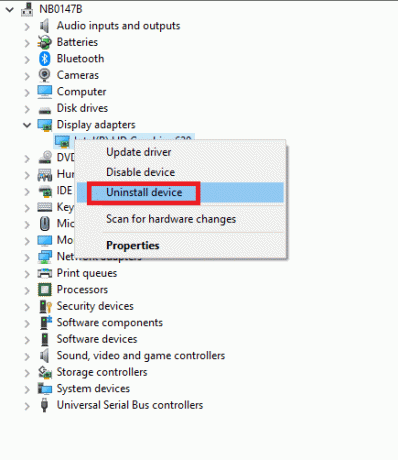
3. Une invite d'avertissement s'affichera à l'écran. Cochez la case "Supprimer le logiciel du pilote pour cet appareil” et confirmez l'invite en cliquant sur Désinstaller.

4. Téléchargez et installez les pilotes sur votre appareil soit par une mise à jour manuelle, soit par une mise à jour automatique.
5. Visiter le site du fabricant.
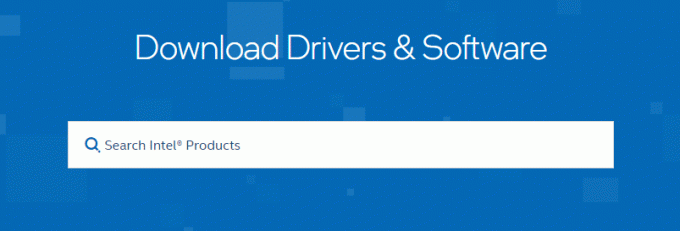
2. Trouver et Télécharger les pilotes correspondant à la version de Windows sur votre PC.
3. Une fois téléchargé, double-cliquez sur le fichier téléchargé et suivez les instructions données pour l'installer.
4. Suivez les mêmes étapes pour tous les pilotes de périphériques tels que l'audio, la vidéo, le réseau, etc.
Vérifiez si vous avez corrigé le problème de luminosité de Windows 10 qui ne fonctionne pas dans votre système.
A lire aussi :Fix Computer ne passe pas en mode veille dans Windows 10
Méthode 3: Utilisation de Microsoft Basic Display Adapter
Si le pilote de l'adaptateur d'affichage n'est pas disponible ou n'est pas installé sur votre PC, vous pouvez utiliser un logiciel de pilote Windows intégré. Vous pouvez utiliser ce pilote pour résoudre le problème de luminosité de Windows 10 qui ne fonctionne pas. Voici quelques étapes montrant comment utiliser l'adaptateur Microsoft Basic Display sur votre PC.
1. Ouvrir Gestionnaire de périphériques comme représenté sur la Méthode 2A et cliquez sur Mettre à jour le pilote en dessous de Adaptateur pour écran.
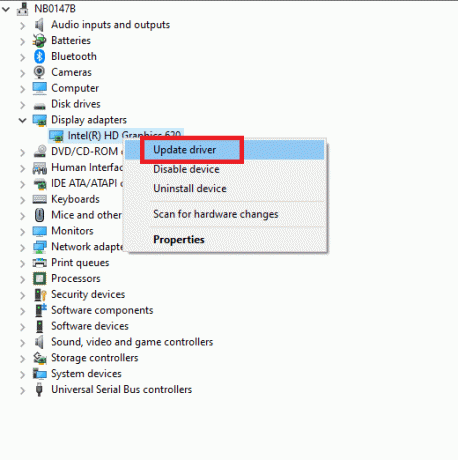
2. Cliquer sur Parcourir mon ordinateur pour les pilotes pour localiser et installer un pilote manuellement.

3. Cliquer sur Permettez-moi de choisir parmi une liste de pilotes disponibles sur mon ordinateur.

4. Sélectionnez la case, Afficher le matériel compatible. Cliquer sur Adaptateur d'affichage de base Microsoft et cliquez sur Suivant.

5. Une invite, Windows a mis à jour avec succès vos pilotes sera affiché.
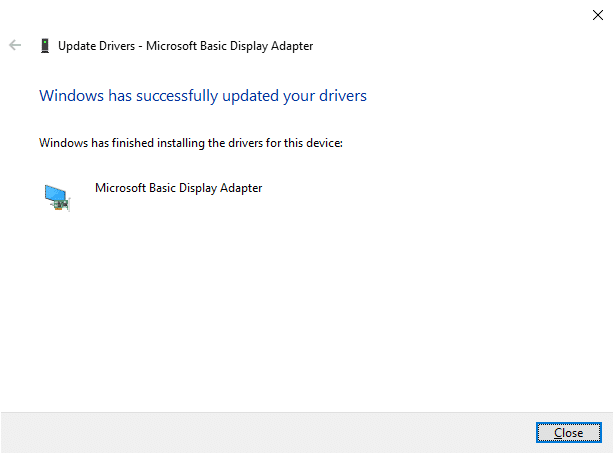
6. Enfin, redémarrez votre PC et vérifiez si vous avez résolu le problème.
Méthode 4: ajuster les paramètres d'option d'alimentation
Si vous ne pouvez pas modifier la luminosité de Windows 10, vous pouvez y remédier en désactivant le Éteindre l'affichage après option d'alimentation, comme indiqué ci-dessous.
Noter: Vous pouvez également taper modifier le plan d'alimentation dans la barre de recherche pour ouvrir la fenêtre Modifier les paramètres du plan (Ignorez les étapes 1 et 2).
1. presse Touche Windows + R et tapez powercfg.cpl et frappe La touche Entrée.

2. Sélectionnez le Modifier les paramètres du forfait option.
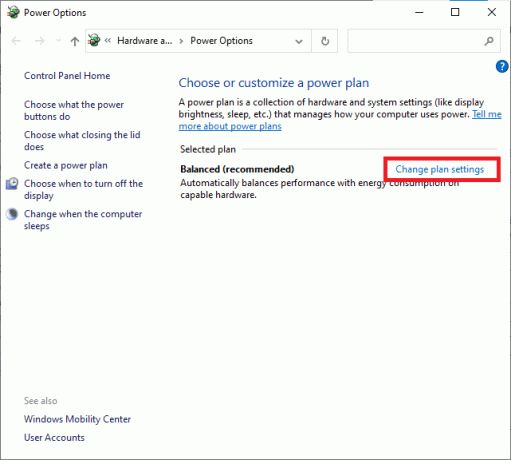
Noter: Si plusieurs plans d'alimentation sont actifs dans votre système, répétez la même procédure pour tous les plans actifs multiples.
3. Cliquer sur Modifier les paramètres d'alimentation avancés.
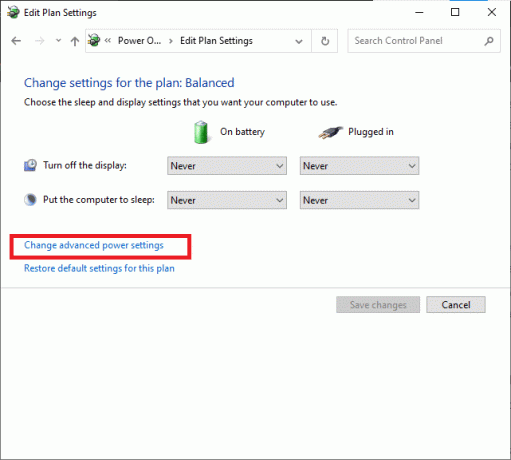
4. Ici, dans le Réglages avancés menu, développez le Afficher choix en cliquant sur le + icône.

5. Étendre le Éteindre l'affichage après choix en cliquant sur le + icône.
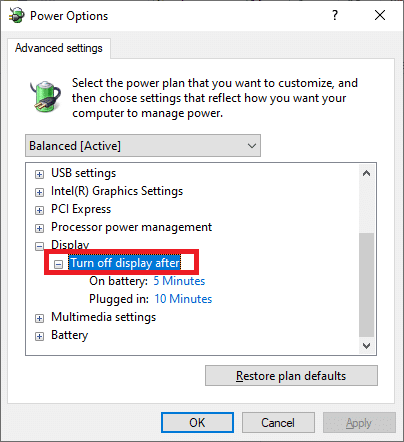
6. Cliquer sur Sur la batterie et changez le réglage pour Jamais de la liste déroulante.

7. Cliquer sur Branché et changez le réglage pour Jamais.

8. Cliquer sur Appliquer et d'accord pour enregistrer les modifications.
9. Redémarrage votre système et vérifiez si le problème est résolu maintenant.
Noter: Si vous trouvez le Luminosité adaptative option sous Afficher, suivez la même procédure et réglez le Sur la batterie et Branché valeurs à DÉSACTIVÉ.
A lire aussi :Fix PC s'allume mais pas d'affichage
Méthode 5: réactiver le moniteur Plug and Play (pour les moniteurs PnP)
Si vous utilisez un moniteur Plug and Play (PnP) et si vous ne pouvez pas modifier la luminosité de Windows 10, cette méthode est faite pour vous. Toute mise à jour ou le pilote lui-même le désactive, provoquant un problème de luminosité de Windows 10 qui ne fonctionne pas. C'est un bon choix pour s'assurer que le moniteur PnP est désactivé sur votre appareil.
Option I: Activer les moniteurs PnP
1. Lancer Gestionnaire de périphériques comme représenté sur la Méthode 2A et accédez au Moniteurs section.
2. Double-cliquez sur Moniteurs pour l'agrandir.

3. Faites un clic droit sur Moniteur PnP générique et sélectionnez Activer l'appareil.

Noter: Si vous ne voyez pas Activer l'appareil option, votre PC n'a pas de fonction désactivée Moniteur PnP générique. Dans ce cas, vous pouvez directement passer à la méthode suivante.
4. Enfin, redémarrez votre PC et vérifiez si vous avez résolu le problème.
Option II: Désinstallez les périphériques cachés sous les moniteurs PnP.
1. Ouvrez le Gestionnaire de périphériques comme indiqué dans Méthode 2A et accédez au Voir onglet pour sélectionner Afficher les appareils cachés .
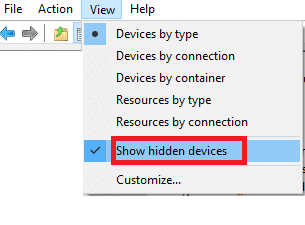
6. Étendre le Moniteurs section, et une liste des moniteurs masqués s'affichera.
Noter: Les moniteurs cachés apparaîtront plus translucides que les vrais.
7. Faites un clic droit sur tous les moniteurs translucides et sélectionnez Désinstaller l'appareil option. Répétez cette étape jusqu'à ce que vous supprimiez tous les moniteurs PnP cachés.
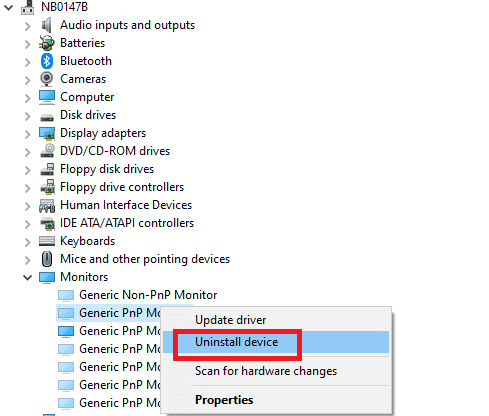
A lire aussi :Comment changer la luminosité de l'écran dans Windows 10
Méthode 6: modifier les paramètres de l'éditeur de registre
Si vous êtes un utilisateur ATI et que Catalyst est installé sur votre appareil, vous ne pouvez pas modifier la luminosité de Windows 10 en raison d'un bogue dans Catalyseur version 15.7.1. Pour résoudre le problème, suivez les étapes ci-dessous.
1. Ouvrez le Cours boîte de dialogue en appuyant sur Touche Windows + R ensemble.
2. Taper regedit et frappe La touche Entrée.

3. Naviguez vers les éléments suivants chemin dans votre éditeur de registre.
HKEY_LOCAL_MACHINE\SYSTEM\ControlSet001\Control\Class\{4d36e968-e325-11ce-bfc1-08002be10318}\0000

3. Double-cliquez sur ces touches suivantes (le cas échéant) et mettre leur valeur à 0 puis clique d'accord:
- MD_EnableBrightnesslf2
- KMD_EnableBrightnessInterface2

4. Encore une fois, accédez au dossier clé suivant chemin:
HKEY_LOCAL_MACHINE\SYSTEM\CurrentControlSet\Control\Class\{4d36e968-e325-11ce-bfc1-08002be10318}\0001
5. Double-cliquez sur ces touches suivantes (le cas échéant) et mettre leur valeur à 0 puis cliquez sur OK :
- MD_EnableBrightnesslf2
- KMD_EnableBrightnessInterface2

Conseillé:
- Comment changer l'image de la liste de lecture Spotify
- Fix Windows n'a pas pu rechercher de nouvelles mises à jour
- Correction du réseau Microsoft Edge ERR MODIFIÉ dans Windows 10
- Correction de l'erreur d'application Event 1000 dans Windows 10
Nous espérons que ce guide vous a été utile et que vous avez pu corriger La luminosité de Windows 10 ne fonctionne pas. Faites-nous savoir quelle méthode a le mieux fonctionné pour vous. De plus, si vous avez des questions/suggestions concernant cet article, n'hésitez pas à les déposer dans la section des commentaires.



