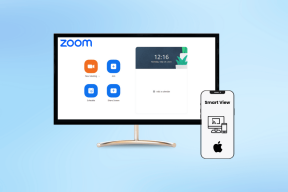Correction de l'erreur "Malheureusement, le clavier Android s'est arrêté"
Divers / / November 28, 2021
Les smartphones font partie intégrante de nos vies. Nous les utilisons pour presque tout et cela devient vraiment frustrant lorsque notre téléphone ne fonctionne pas correctement. Android est le système d'exploitation mobile le plus utilisé au monde, mais il n'est pas sans défaut. Il y a beaucoup de bugs et de problèmes qui provoquent un dysfonctionnement de votre téléphone de temps en temps. L'un des problèmes courants des smartphones Android est que le clavier commence à mal fonctionner et vous voyez le message d'erreur "Malheureusement, le clavier Android s'est arrêté“.

Vous êtes sur le point de taper quelque chose et le message d'erreur « Malheureusement, le clavier Android s'est arrêté » s'affiche sur votre écran. C'est vraiment frustrant car sans clavier, vous ne pouvez vraiment rien faire. Pour cette raison, nous sommes là pour vous aider avec ce problème. Dans cet article, nous allons énumérer un certain nombre de choses que vous pouvez faire pour résoudre le problème du clavier Android qui ne fonctionne pas.
Contenu
- Correction de l'erreur "Malheureusement, le clavier Android s'est arrêté"
- Méthode 1: redémarrer le clavier
- Méthode 2: redémarrez votre téléphone
- Méthode 3: Effacer le cache et les données du clavier
- Méthode 4: Mettez à jour votre application de clavier
- Méthode 5: essayez de passer à une autre application
- Méthode 6: mettre à jour le système d'exploitation
- Méthode 7: Redémarrez votre appareil en mode sans échec
- Méthode 8: effectuez une réinitialisation d'usine sur votre téléphone
Correction de l'erreur "Malheureusement, le clavier Android s'est arrêté"
Méthode 1: redémarrer le clavier
La première chose à faire lorsque vous rencontrez cette erreur est de redémarrer votre clavier. Le clavier Android est également une application et fait partie de la liste des applications. Vous pouvez le redémarrer comme n'importe quelle autre application. Redémarrer votre clavier est une solution efficace et fonctionne la plupart du temps. Si le problème réapparaît plus tard, essayez les autres solutions répertoriées plus loin dans l'article. Suivez ces étapes pour redémarrer votre clavier Android.
1. Allez au Paramètres de votre téléphone.

2. Appuyez sur le Options d'applications.

3. Cherchez maintenant Clavier Android dans la liste des applications et appuyez dessus.
4. Vous trouverez une option pour Forcer l'arrêt de l'application. Clique dessus.
5. Maintenant, quittez les paramètres et essayez à nouveau d'utiliser votre clavier et vérifiez si cela fonctionne.
Méthode 2: redémarrez votre téléphone
Il s'agit d'une solution éprouvée qui fonctionne pour de nombreux problèmes. Redémarrer ou redémarrer votre téléphone peut résoudre le problème du clavier Android qui ne fonctionne pas. Il est capable de résoudre certains problèmes qui pourraient résoudre le problème en question. Pour ce faire, maintenez simplement le bouton d'alimentation enfoncé, puis cliquez sur l'option Redémarrer. Une fois le téléphone redémarré, essayez à nouveau d'utiliser votre clavier et voyez si cela fonctionne.

Méthode 3: Effacer le cache et les données du clavier
Parfois, les fichiers de cache résiduels sont corrompus et provoquent un dysfonctionnement de l'application. Lorsque vous rencontrez le problème du clavier Android qui ne fonctionne pas, vous pouvez toujours essayer de vider le cache et les données de l'application Clavier. Il peut s'agir du clavier Android par défaut ou de toute autre application de clavier que vous utilisez par défaut. Suivez ces étapes pour effacer le cache et les fichiers de données du clavier.
1. Allez au Paramètres de votre téléphone.

2. Appuyez sur le Options d'applications.

3. Sélectionnez maintenant le application clavier de la liste des applications.
4. Cliquez maintenant sur le Possibilité de stockage.
5. Vous verrez maintenant les options pour effacer les données et vider le cache. Appuyez sur les boutons respectifs et lesdits fichiers seront supprimés.
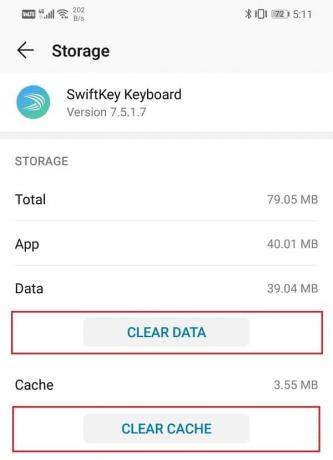
6. Maintenant, quittez les paramètres et essayez à nouveau d'utiliser votre clavier et voyez si le problème persiste.
Lire aussi :Correction Malheureusement, les services Google Play ont cessé de fonctionner
Méthode 4: Mettez à jour votre application de clavier
La prochaine chose que vous pouvez faire est de mettre à jour votre application Keyboard. Quel que soit le clavier que vous utilisez, vous pouvez le mettre à jour depuis le Play Store. Une simple mise à jour de l'application résout souvent le problème car la mise à jour peut être accompagnée de corrections de bogues pour résoudre le problème.
1. Aller à Playstore.

2. En haut à gauche, vous trouver trois lignes horizontales. Cliquez sur eux.

3. Cliquez maintenant sur le "Mes applications et jeux" option.
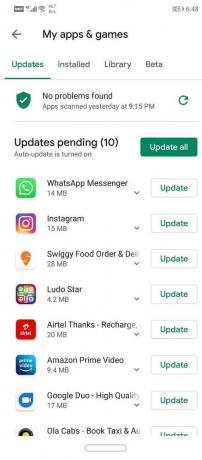
4. Recherchez l'application Clavier et vérifiez s'il y a des mises à jour en attente.
5. Si oui, cliquez sur le bouton de mise à jour.
6. Une fois l'application mise à jour, essayez à nouveau d'utiliser le clavier et vérifiez s'il fonctionne correctement ou non.
Méthode 5: essayez de passer à une autre application
Si le clavier Android par défaut ou toute autre application de clavier que vous utilisez ne fonctionne pas même après avoir essayé toutes les méthodes mentionnées ci-dessus, vous pouvez essayer d'utiliser une autre application. De nombreuses applications de clavier tierces sont disponibles sur le Jouer au magasin pour vous de choisir. Installez simplement l'application et définissez-la comme clavier par défaut. Désormais, chaque fois que vous devez utiliser le clavier, l'application remplacera votre clavier par défaut. Cela devrait fonctionner correctement et résoudre votre problème.
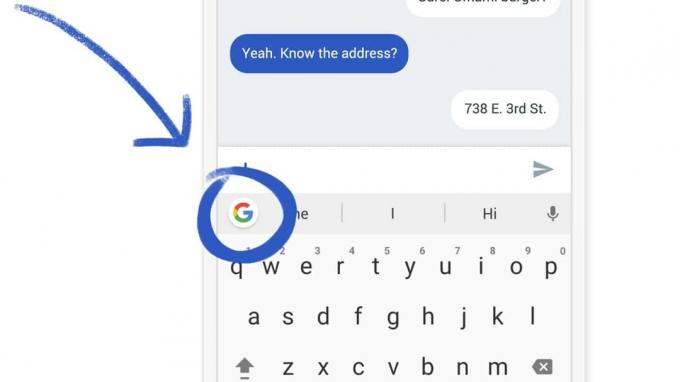
Méthode 6: mettre à jour le système d'exploitation
Parfois, lorsqu'une mise à jour du système d'exploitation est en attente, la version précédente peut être un peu boguée. La mise à jour en attente pourrait être une raison pour laquelle votre clavier ne fonctionne pas. C'est toujours une bonne pratique de garder votre logiciel à jour. En effet, à chaque nouvelle mise à jour, la société publie divers correctifs et corrections de bogues qui existent pour éviter que de tels problèmes ne se produisent. Par conséquent, nous vous recommandons fortement de mettre à jour votre système d'exploitation vers la dernière version.
1. Allez au Paramètres de votre téléphone.

2. Cliquez maintenant sur À propos Option d'appareil.
3. Vous trouverez une option pour vérifier Mises à jour de logiciel. Clique dessus.
4. Maintenant, si vous trouvez qu'un mise à jour logicielle est disponible, puis appuyez sur l'option de mise à jour.

5. Attendez un certain temps pendant que la mise à jour est téléchargée et installée. Vous devrez peut-être redémarrer votre téléphone après cela.
Une fois le téléphone redémarré, essayez à nouveau d'utiliser votre clavier et voyez si vous pouvez correctif Malheureusement, le clavier Android a arrêté l'erreur.
Méthode 7: Redémarrez votre appareil en mode sans échec
Si le problème persiste, nous devons essayer une approche un peu plus compliquée pour résoudre le problème. Le problème peut être dû à une application tierce que vous avez installée sur votre téléphone. La seule façon de le savoir est d'exécuter l'appareil en mode sans échec. En mode sans échec, seules les applications système par défaut intégrées sont autorisées à s'exécuter. Cela signifie que votre clavier Android d'origine sera fonctionnel en mode sans échec. Si le clavier fonctionne correctement en mode sans échec, cela indiquerait que le problème réside dans une application tierce. Pour redémarrer l'appareil en mode sans échec, suivez ces étapes simples.
1. Appuyez sur le bouton d'alimentation et maintenez-le enfoncé jusqu'à ce que vous voyiez le menu d'alimentation sur votre écran.

2. Continuez maintenant à appuyer sur le bouton d'alimentation jusqu'à ce qu'une fenêtre contextuelle vous demande de redémarrer en mode sans échec.
3. Cliquez sur OK et l'appareil redémarrer et redémarrer en mode sans échec.
4. Essayez maintenant d'utiliser à nouveau le clavier. Si cela fonctionne correctement maintenant, cela indiquerait que le problème est causé par une application tierce.
Méthode 8: effectuez une réinitialisation d'usine sur votre téléphone
C'est le dernier recours que vous pouvez essayer si toutes les méthodes ci-dessus échouent. Si rien d'autre ne fonctionne, vous pouvez essayer de réinitialiser votre téléphone aux paramètres d'usine et voir si cela résout le problème. Opter pour une réinitialisation d'usine supprimerait toutes vos applications, leurs données, ainsi que d'autres données telles que des photos, des vidéos et de la musique de votre téléphone. Pour cette raison, il est conseillé de créer une sauvegarde avant de procéder à une réinitialisation d'usine. La plupart des téléphones vous invitent à sauvegarder vos données lorsque vous essayez de réinitialiser votre téléphone aux paramètres d'usine. Vous pouvez utiliser l'outil intégré pour la sauvegarde ou le faire manuellement, à vous de choisir.
1. Aller à Paramètres de votre téléphone.

2. Appuyez sur le Option de sauvegarde et de réinitialisation.

3. Maintenant, si vous n'avez pas encore sauvegardé vos données, cliquez sur l'option Sauvegarder vos données pour enregistrer vos données sur Google Drive.
4. Après cela, cliquez sur le Option de réinitialisation du téléphone.

5. Cela prendra un certain temps. Une fois le téléphone redémarré, essayez d'utiliser votre clavier. Si le problème persiste, vous devez demander l'aide d'un professionnel et l'apporter à un centre de service.
Conseillé:Fix Gboard continue de planter sur Android
Plusieurs utilisateurs d'Android à travers le monde ont confirmé qu'une nouvelle mise à jour ou une application tierce provoque des dysfonctionnements répétés du clavier. Si vous rencontrez le même problème, les méthodes décrites ci-dessus devraient pouvoir Correction Malheureusement, le clavier Android a arrêté l'erreur.