5 meilleures façons de renommer une feuille dans Microsoft Excel
Divers / / March 04, 2022
Vous pouvez l'appeler un classeur au lieu d'un fichier Excel. Dans le classeur, les utilisateurs peuvent créer plusieurs feuilles de calcul dans lesquelles les données peuvent être importées, analysés ou même présentés sous forme de graphiques. Créez une nouvelle feuille de calcul, Excel la nomme "Feuille" et ajoute un numéro comme ordre de création, par ex. Sheet5 qui signifie qu'il y a quatre feuilles avant dans le classeur.
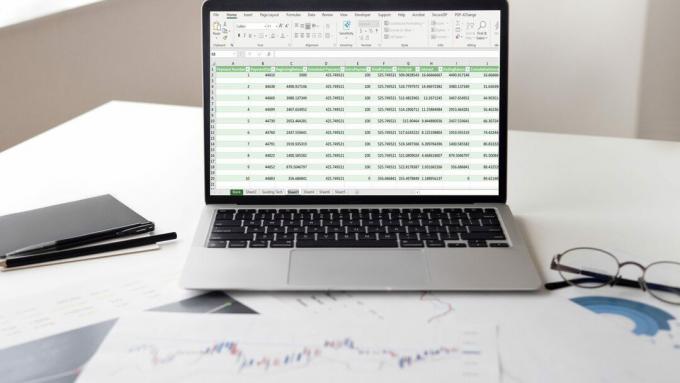
Cependant, le maintien de la convention de dénomination d'Excel pour les feuilles peut être un peu déroutant, en particulier lorsque les feuilles contiennent des informations différentes. Heureusement, vous pouvez renommer les feuilles. Voici cinq façons de le faire.
Éléments à garder à l'esprit lorsque vous renommez votre feuille de calcul
Bien qu'il soit très important de renommer vos feuilles dans Microsoft Excel, vous devez suivre certaines règles. Ils sont ci-dessous :
- Vous ne pouvez pas renommer une feuille en tant qu'"Historique".
- Vous ne pouvez pas laisser le nom de la feuille vide.
- Un nom de feuille ne peut pas dépasser 31 caractères.
- Vous ne pouvez pas utiliser de caractères spéciaux tels que?, /, [, *, \, etc. pour nommer les feuilles.
- Un nom de feuille ne peut pas commencer ou se terminer par une apostrophe.
Avec ces informations à l'écart, voici nos cinq meilleures façons de renommer une feuille dans Microsoft Excel.
Utilisation d'un raccourci clavier
Dans Microsoft Excel, utilisez le raccourci clavier Alt pour renommer une feuille de calcul. Voyons quelles touches utiliser.
Étape 1: Lancez le fichier Microsoft Excel.

Étape 2: Cliquez sur la feuille que vous souhaitez renommer pour la marquer comme active.

Étape 3: Appuyez sur Alt + H + O + R sur votre clavier pour activer la commande Renommer la feuille.

Étape 4: Saisissez le nouveau nom et appuyez sur Entrée.
Notez que vous activerez les raccourcis clavier lorsque vous appuierez sur la touche Alt de votre clavier. Appuyez sur H pour sélectionner l'onglet Accueil, O pour sélectionner l'onglet Format et R pour sélectionner l'option Renommer les feuilles. Le principal défi de cette option est qu'elle est assez difficile à retenir.
Double-clic gauche sur le menu Feuille
Le moyen le plus simple de renommer une feuille de calcul consiste à double-cliquer dessus. Voici comment cela fonctionne:
Étape 1: Lancez le fichier Microsoft Excel.

Étape 2: Déplacez votre curseur vers la base de la page avant la barre des tâches et vous devriez voir les différents onglets de feuille ici.

Étape 3: Double-cliquez avec le bouton gauche sur la feuille que vous souhaitez renommer et le nom actuel sera mis en surbrillance pour vous permettre de le modifier.

Étape 4: Tapez le nouveau nom de la feuille et appuyez sur Entrée.
Clic droit sur le menu Feuille
Un autre moyen rapide de renommer une feuille de calcul consiste à cliquer avec le bouton droit sur le nom existant. Voici comment cela fonctionne:
Étape 1: Lancez le fichier Microsoft Excel.

Étape 2: Déplacez votre curseur vers la base de la page avant la barre des tâches et vous devriez voir les différents onglets de feuille ici.

Étape 3: Cliquez avec le bouton droit sur la feuille que vous devez renommer.
Étape 4: sélectionnez Renommer pour mettre en surbrillance le nom actuel de la feuille.

Étape 5: Tapez le nouveau nom de la feuille puis appuyez sur Entrée.
L'un des principaux avantages de cette méthode est qu'elle est assez simple. Vous pouvez terminer l'ensemble du processus en deux clics de souris.
Utilisation de l'onglet Format du ruban
Tout comme les méthodes ci-dessus, l'utilisation de l'onglet Format du ruban est assez simple. Le seul défi est que par rapport aux deux premières méthodes, cette méthode est plus longue et nécessite de naviguer dans plusieurs onglets. Vérifiez les étapes ci-dessous pour savoir comment utiliser cette méthode :
Étape 1: Lancez le fichier Microsoft Excel.

Étape 2: Cliquez sur la feuille que vous souhaitez renommer pour la rendre active.

Étape 3: Dans l'onglet Accueil, cliquez sur Format situé sous la section Cellules.

Étape 4: Cliquez sur Renommer la feuille dans la liste des options disponibles et cela mettra en surbrillance le nom de la feuille.

Étape 5: Tapez le nouveau nom de la feuille puis appuyez sur Entrée.
Utilisation d'un menu d'accessibilité
C'est la dernière méthode que nous allons vous montrer dans cet article. Cela ne fonctionne que si vous n'avez pas modifié les noms de feuille par défaut. Les noms de feuille par défaut dans Excel sont Feuil1, Feuil2, etc. Word vous avertira d'un problème d'accessibilité si vous avez des feuilles sans nom dans votre classeur.
La raison en est que les personnes qui utilisent un lecteur d'écran ne peuvent pas dire sur quelle feuille elles se trouvent en raison des noms de feuille génériques. En tant que tel, vous pouvez renommer ces feuilles en exécutant le vérificateur d'accessibilité. Voici comment utiliser le menu d'accessibilité pour renommer les noms de feuilles dans Excel.
Étape 1: Lancez le fichier Microsoft Excel.

Étape 2: Cliquez sur la feuille que vous souhaitez renommer pour la rendre active.

Étape 3: sélectionnez l'onglet Révision dans le ruban, puis cliquez sur Vérifier l'accessibilité. Votre action lancera une fenêtre avec les résultats d'inspection de l'ensemble de votre classeur.
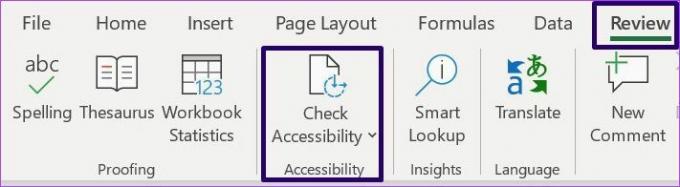
Étape 4: accédez à la section intitulée Noms de feuille par défaut pour voir les feuilles sans nouveaux noms.

Étape 5: Cliquez sur l'icône en forme de chevron vers le bas à droite du nom de la feuille que vous devez modifier et sélectionnez Renommer la feuille.

Étape 6: Tapez le nouveau nom de la feuille et appuyez sur Entrée pour enregistrer le nouveau nom.
Cette méthode est très utile si vous avez un grand classeur et que vous n'êtes pas sûr d'avoir renommé toutes les feuilles.
Gestion des références de cellule sur Microsoft Excel
Renommer votre feuille de calcul permet d'identifier facilement le contenu du fichier Excel. Cela facilite également la tâche de référencement de cellules sur Excel car vous connaissez facilement la feuille de calcul à sélectionner.
Dernière mise à jour le 03 mars 2022
L'article ci-dessus peut contenir des liens d'affiliation qui aident à soutenir Guiding Tech. Cependant, cela n'affecte pas notre intégrité éditoriale. Le contenu reste impartial et authentique.



