Merci beaucoup. Vos conseils sont détaillés et fonctionnent et j'ai résolu mon problème en utilisant la méthode 6. Cela fait plus d'un mois que ce problème vous préoccupe et merci pour vos conseils avisés.
Merci.
Ken
L'application Fix Photo n'arrête pas de planter dans Windows 10: Si vous avez récemment mis à niveau vers Windows 10, vous rencontrez peut-être le problème où Photos Apps continue de planter après l'avoir ouvert et parfois il ne s'ouvre même pas. Le problème se produit car avec l'introduction de Windows 10, l'ancienne visionneuse de photos est abandonnée en tant qu'application photo par défaut et une nouvelle application photo est introduite par défaut pour l'ouverture d'images. Cette transition n'a peut-être pas réussi et certains des fichiers de l'application de photos peuvent avoir été corrompus.
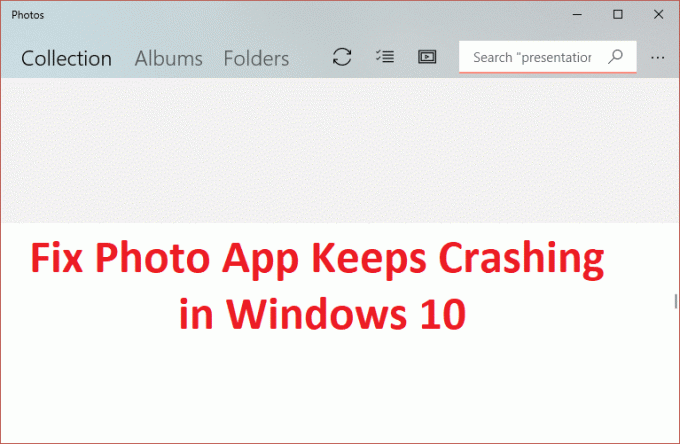
Quoi qu'il en soit, il n'y a pas de cause particulière à cause de laquelle ce problème se produit, mais c'est un problème sérieux car les utilisateurs ne peuvent pas accéder à l'application photo. Donc, sans perdre de temps, voyons comment réparer l'application photo continue de planter dans Windows 10 à l'aide des étapes de dépannage répertoriées ci-dessous.
Contenu
Assurez-vous de créer un point de restauration juste au cas où quelque chose ne va pas.
1.Allez à tson lien et téléchargerDépannage des applications Windows Store.
2.Double-cliquez sur le fichier de téléchargement pour exécuter l'utilitaire de résolution des problèmes.

3. Assurez-vous de cliquer sur Avancé et cochez la case "Appliquer la réparation automatiquement.“
4.Laissez l'utilitaire de résolution des problèmes s'exécuter et Réparer Windows Store ne fonctionne pas.
5.Maintenant, tapez « dépannage » dans la barre de recherche Windows et cliquez sur Dépannage.

6. Ensuite, dans le volet de gauche, sélectionnez Voir tout.
7.Ensuite, dans la liste Résoudre les problèmes informatiques, sélectionnez Applications du Windows Store.

8.Suivez les instructions à l'écran et laissez le Dépannage de Windows Update s'exécuter.
9. Redémarrez votre PC et essayez à nouveau d'ouvrir Windows Store.
1.Appuyez sur la touche Windows + I puis sélectionnez Mise à jour et sécurité.

2.Ensuite, cliquez à nouveau sur Vérifier les mises à jour et assurez-vous d'installer toutes les mises à jour en attente.

3.Une fois les mises à jour installées, redémarrez votre PC et voyez si vous pouvez L'application Fix Photo n'arrête pas de planter dans Windows 10.
1.Appuyez sur la touche Windows + E pour ouvrir Explorateur de fichiers.
2.Ensuite, cliquez sur le Onglet Afficher puis cliquez sur Volet de navigation.
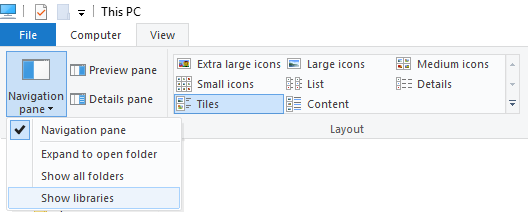
3. Dans la liste déroulante du volet de navigation, choisissez Afficher les bibliothèques.
4.Dans le volet gauche de la fenêtre, faites un clic droit sur Bibliothèques et sélectionnez Restaurer les bibliothèques par défaut.
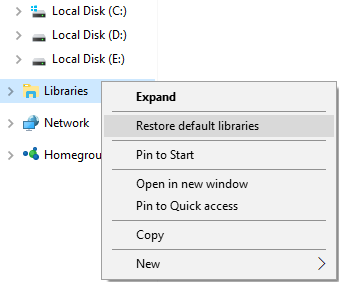
5. Redémarrez votre PC et ouvrez à nouveau l'application Photo pour voir si le problème est résolu ou non.
1.Appuyez sur la touche Windows + I pour ouvrir les paramètres, puis cliquez sur Applications.

2. Dans le menu de gauche, assurez-vous de sélectionner Applications et fonctionnalités.
3.Maintenant sous Applications et type de fonctionnalité photo dans le champ de recherche qui dit "Recherchez dans cette liste.“
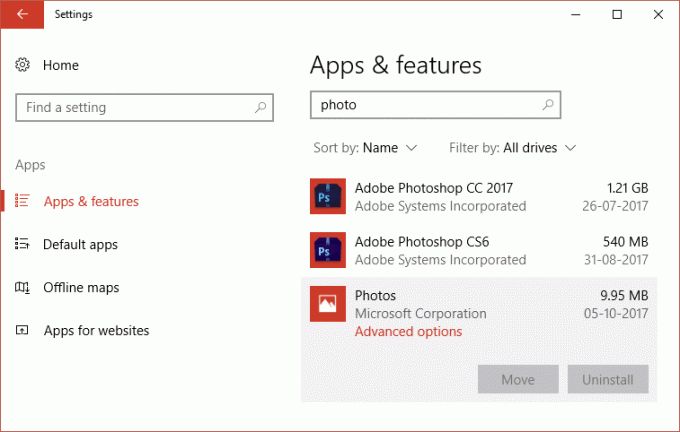
4.Cliquez sur le résultat de la recherche qui dit Photos, puis sélectionnez Options avancées.
5.Sur la fenêtre suivante, assurez-vous de cliquer sur Réinitialiser.

6. Redémarrez votre PC pour enregistrer les modifications.
1.Tapez powershell dans la recherche Windows, puis faites un clic droit dessus et sélectionnez Exécuter en tant qu'administrateur.

2.Maintenant, tapez la commande suivante dans PowerShell et appuyez sur Entrée :
get-appxpackage *Microsoft. Les fenêtres. Photos* | supprimer-appxpackage

3. Cela désinstallerait l'application Photo, vous devez maintenant la réinstaller à partir du Windows Store.
4. Redémarrez votre PC pour enregistrer les modifications et voir si vous pouvez réparer l'application photo sans arrêt dans Windows 10.
1.Dans le type de recherche Windows Powershell puis cliquez avec le bouton droit sur Windows PowerShell et sélectionnez Exécuter en tant qu'administrateur.

2.Maintenant, tapez ce qui suit dans le Powershell et appuyez sur Entrée :
Get-AppXPackage | Foreach {Add-AppxPackage -DisableDevelopmentMode -Register "$($_.InstallLocation)\AppXManifest.xml"}

3.Laissez le processus ci-dessus se terminer, puis redémarrez votre PC.
Ceci devrait L'application Fix Photo continue de planter dans le problème de Windows 10 mais si vous êtes toujours bloqué sur la même erreur, passez à la méthode suivante.
Cette méthode est le dernier recours car si rien ne fonctionne, cette méthode réparera sûrement tous les problèmes avec votre PC. Réparer Installez simplement en utilisant une mise à niveau sur place pour réparer les problèmes avec le système sans supprimer les données utilisateur présentes sur le système. Alors suivez cet article pour voir Comment réparer l'installation de Windows 10 facilement.
Recommandé pour vous:
ça y est tu as réussi L'application Fix Photo continue de planter dans Windows 10 mais si vous avez encore des questions concernant le guide ci-dessus, n'hésitez pas à les poser dans la section des commentaires.
Merci beaucoup. Vos conseils sont détaillés et fonctionnent et j'ai résolu mon problème en utilisant la méthode 6. Cela fait plus d'un mois que ce problème vous préoccupe et merci pour vos conseils avisés.
Merci.
Ken
Ce qui a fonctionné pour moi, c'est de réinitialiser les autorisations sur les dossiers WindowsApps avec ce qui suit dans une commande élevée :
icacls "C:\Program Files\WindowsApps" /reset /t /c /q
Lorsque j'exécute cette commande, je reçois « accès refusé » pour chaque élément de ligne.
"icacls "C:\Program Files\WindowsApps" /reset /t /c /q"
J'essaie de résoudre un problème avec la disparition de Microsoft Photos lorsque j'appuie sur « Paramètres »
Je pense que c'est un problème avec les paramètres de sécurité pour C:\Program Files\windowsApps
@Kevin Brooks Vous êtes l'homme! Cela l'a réparé alors que rien d'autre ne l'a fait.
@Wally Vous devez vous approprier le dossier WindowsApps. Vous pouvez le faire avec ce tweak pratique trouvé ici: https://techcult.com/fix-you-need-permission-to-perform-this-action-error/
![L'application photo continue de planter dans Windows 10 [RÉSOLU]](/uploads/acceptor/source/69/a2e9bb1969514e868d156e4f6e558a8d__1_.png)