Comment changer Chrome comme navigateur par défaut
Divers / / March 07, 2022

Google Chrome occupe la première place dans la liste des navigateurs les plus installés à travers le monde. Ce n'est ni par hasard ni par erreur. Il mérite sa reconnaissance car il s'agit de la version de navigateur la plus facile à utiliser avec une interface exceptionnelle. Pour plusieurs raisons, les utilisateurs de Windows 10 préfèrent changer Chrome comme navigateur par défaut. De nombreux ordinateurs Windows 10 sont livrés avec Microsoft Edge comme navigateur par défaut, mais ils peuvent vous faire perdre un temps précieux en raison d'un retard de réponse. Si vous ne savez pas comment définir Chrome comme navigateur par défaut de Windows 10, ce guide sera votre choix idéal. Ce guide vous aidera à faire de Chrome votre navigateur par défaut sur votre PC Windows 10. Alors qu'est-ce que tu attends? Continuez à lire l'article.

Contenu
- Comment changer Chrome comme navigateur par défaut
- Méthode 1: via les paramètres
- Méthode 2: via le panneau de configuration
- Méthode 3: via les paramètres du navigateur
- Méthode 4: via l'invite de commande
- Pourquoi ne puis-je pas changer Chrome comme navigateur par défaut ?
- Option 1: Mettre à jour Chrome
- Option 2: Supprimer le cache et les cookies
- Option 3: Réinitialiser Chrome
- Option 4: Passer au nouveau profil Chrome
- Option 5: créer un nouveau profil d'utilisateur
- Conseil de pro: comment supprimer un profil utilisateur existant
Comment changer Chrome comme navigateur par défaut
Avant d'aller plus loin pour savoir comment changer Chrome comme navigateur par défaut, vous devez avoir Google Chrome installé sur votre ordinateur. Vous pouvez installer Chrome à partir de Site Web de Google et assurez-vous qu'il est mis à jour vers sa dernière version. Les étapes à suivre varient selon le Système opérateur tu utilises.
Mais pourquoi voulez-vous savoir comment définir Google comme navigateur par défaut de Windows 10? Voici quelques raisons valables.
- Meilleures fonctionnalités convaincantes par rapport aux autres navigateurs.
- Toutes les données enregistrées comme historique de navigation, signets, adresses, mots de passe peuvent être récupérés sur un nouvel appareil s'ils sont synchronisés avec votre compte. Même lorsque vous mettez à jour votre PC Windows vers une autre version (de Windows 10 à 11), toutes les données peuvent être récupérées facilement.
- Vitesse de navigation incroyable que d'autres. Il fournit des résultats de recherche en 0,19 secondes.
- Prise en charge des modules complémentaires et des extensions.
- Les mises à jour régulières éliminent les bogues et les problèmes du navigateur.
- Large portée de la sécurité et de la confidentialité des données.
- Vous pouvez rechercher rapidement les dernières nouvelles, les derniers sites et tous les nouveaux sites.
- Un algorithme beaucoup plus sophistiqué donne un comportement numérique incroyable.
- La part de marché et les services de marque étendus en font l'entreprise dominante.
- Assistance incroyable des partenaires et du service client de Google.
Vous êtes arrivé à la meilleure partie de l'article. Dans cette section, vous apprendrez comment définir Chrome comme navigateur par défaut de Windows 10. Il existe plusieurs méthodes pour changer Chrome comme navigateur par défaut. Tous sont énumérés ci-dessous pour votre meilleure compréhension.
Méthode 1: via les paramètres
C'est le moyen le plus simple de faire de Chrome votre navigateur par défaut. Vous pouvez simplement lancer Réglages sur votre ordinateur Windows 10, puis modifiez les applications par défaut dans les sections à venir. Voici des étapes plus élaborées.
1. Appuyez et maintenez Touches Windows + I ensemble pour ouvrir Paramètres Windows.
2. Maintenant, cliquez sur applications.

3. Ensuite, passez à la Applications par défaut section dans le volet de gauche. Faites défiler l'écran de droite et naviguez jusqu'au Navigateur Web menu.

4. Ensuite, cliquez sur l'option déroulante du Navigateur Web menu et sélectionnez Google Chrome dans le Choisissez une application menu contextuel comme indiqué.

Noter: Si vous souhaitez ouvrir Chrome facilement, ajoutez un raccourci dans votre barre des tâches. Lancer Chrome. Dans le Barre des tâches Windows, faites un clic droit sur Chrome puis sélectionnez Épingle à la barre des tâches comme montré.
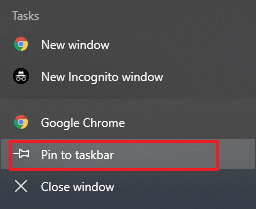
Méthode 2: via le panneau de configuration
Comment définir Google comme navigateur par défaut Windows 10? Vous pouvez effectuer cette modification dans votre Panneau de configuration. Il y a une section où vous pouvez ajouter ou définir des programmes par défaut à partir de ses paramètres. Si vous apportez des modifications aux paramètres du panneau de configuration, cela sera automatiquement répercuté sur toutes les applications. Suivez les instructions.
1. Frappez le Clé Windows et tapez Panneau de commande et cliquez sur Ouvrir.
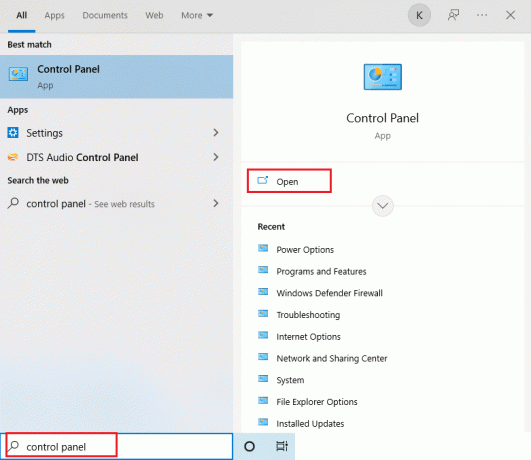
2. Régler Vu par comme Catégorie. Cliquer sur Programmes comme montré.
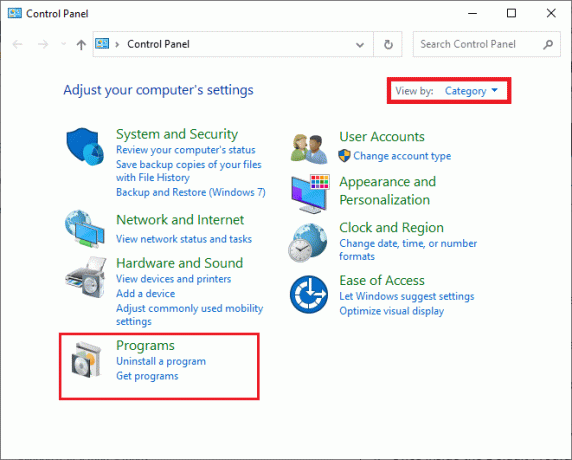
3. Maintenant, cliquez sur Programmes par défaut comme montré.
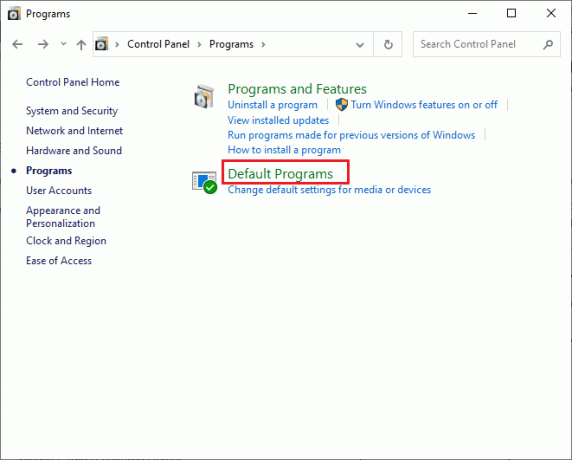
4. Ensuite, cliquez sur le Définir vos programmes par défaut lien comme surligné.

5. Dans le Réglages fenêtre, faites défiler l'écran de droite jusqu'à Navigateur Web menu.

6. Maintenant, cliquez sur l'option déroulante pour Navigateur Web et sélectionnez Google Chrome dans la liste déroulante suivante de Choisissez une application.
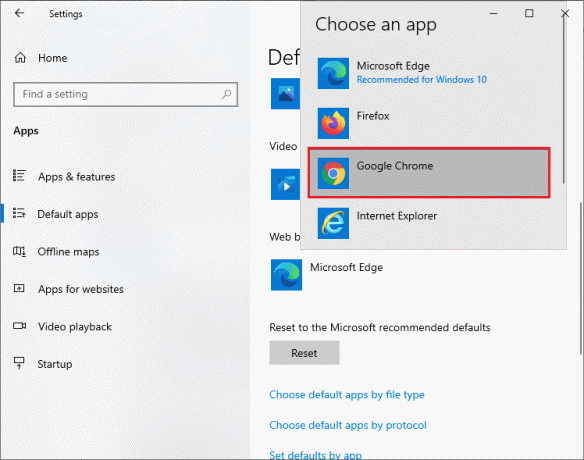
A lire aussi :Comment réparer l'erreur d'échec de la recherche DHCP dans le Chromebook
Méthode 3: via les paramètres du navigateur
Si vous rencontrez des difficultés pour modifier Chrome comme navigateur par défaut à partir des paramètres système, voici une autre manière de le modifier à partir des paramètres du navigateur. Voici quelques instructions pour le faire.
1. Taper Chrome dans le menu de recherche et cliquez sur Ouvrir comme montré.

2. Ensuite, cliquez sur le icône à trois points dans le coin supérieur droit.
3. Sélectionnez le Réglages option dans la liste déroulante comme indiqué ci-dessous.

4. Maintenant, cliquez sur le Navigateur par défaut menu dans le volet de gauche, comme indiqué.
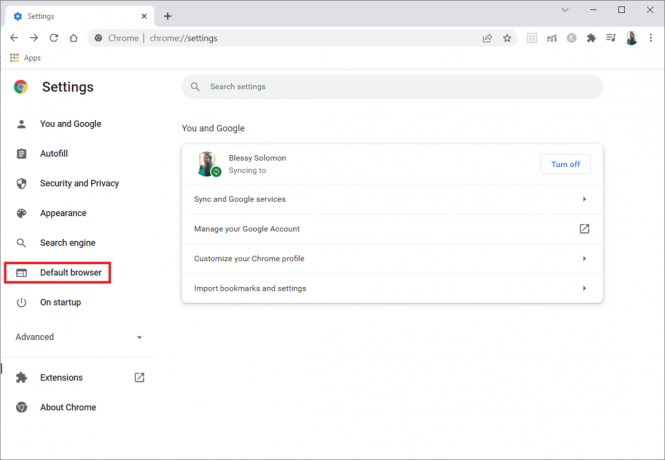
5. Ensuite, dans le volet de droite, cliquez sur le Faire défaut bouton comme indiqué.

6. Dans le Réglages fenêtre, cliquez sur l'option déroulante de la Navigateur Web section.

7. Maintenant, sélectionnez Google Chrome du Choisissez une application la liste déroulante.

Par conséquent, voici comment changer Chrome comme navigateur par défaut via les paramètres du navigateur.
Méthode 4: via l'invite de commande
Vous pouvez également définir Chrome comme navigateur par défaut en exécutant une commande dans l'invite de commande. Voici quelques instructions.
1. Frappez le Clé Windows et tapez Invite de commandes et cliquez sur Exécuter en tant qu'administrateur.
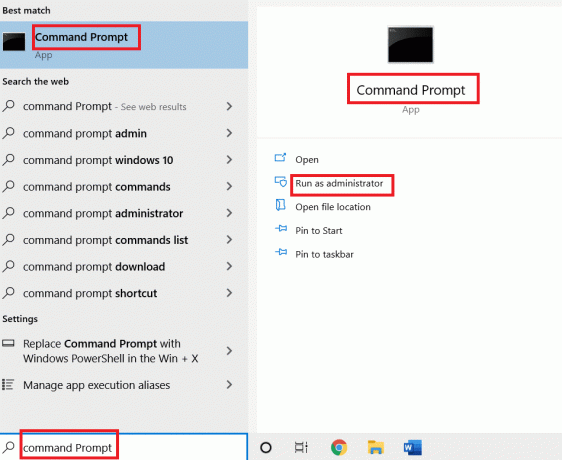
2. Cliquez sur Oui dans le Contrôle de compte d'utilisateur rapide.
3. Ensuite, tapez ce qui suit commander et frappe La touche Entrée.
shell explorer.exe{17cd9488-1228-4b2f-88ce-4298e93e0966} -Microsoft. Programmespardéfaut\pageProgrammepardéfaut
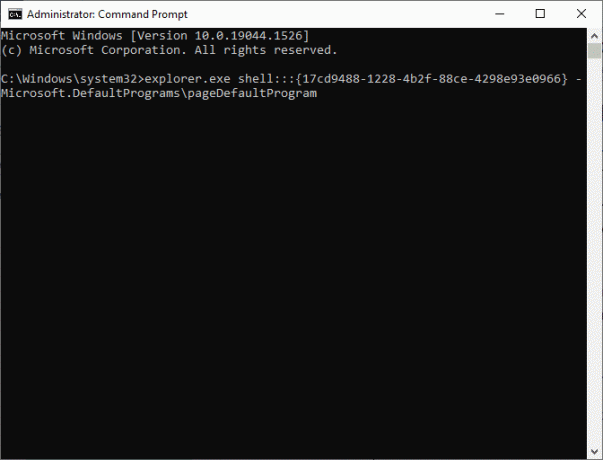
4. Dans le Réglages fenêtre, cliquez sur l'option déroulante de la Navigateur Web section.
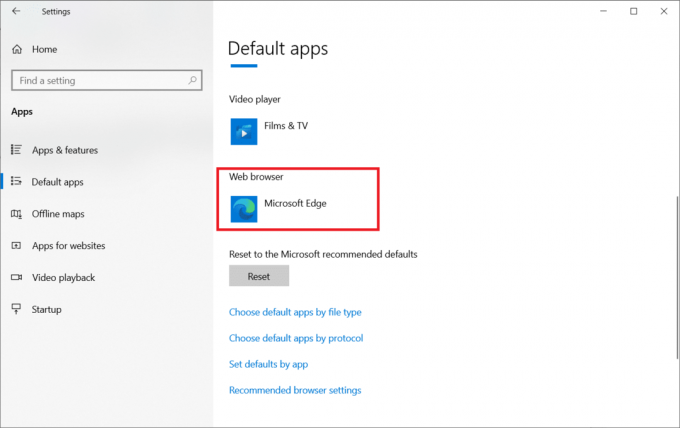
5. Sélectionner Google Chrome dans la liste déroulante de Choisissez une application.
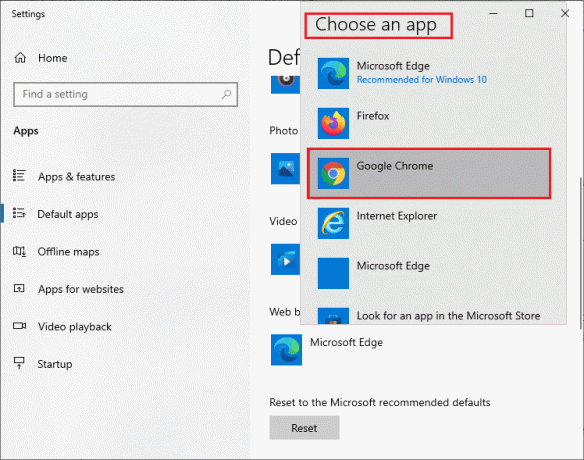
A lire aussi :Fix NET:: ERR_CONNECTION_REFUSED dans Chrome
Pourquoi ne puis-je pas changer Chrome comme navigateur par défaut ?
Si vous ne pouvez pas faire de Chrome votre navigateur par défaut après avoir essayé toutes ces méthodes pour définir Chrome comme navigateur par défaut sous Windows 10, voici quelques méthodes qui vous aideront à résoudre le problème. Suivez la même chose et vérifiez si vous pouvez effectuer le changement.
Option 1: Mettre à jour Chrome
Les navigateurs obsolètes peuvent ne pas prendre en charge les versions improvisées des pages Web et vous empêcher ainsi de modifier les navigateurs Web par défaut. Pour corriger les bogues et les problèmes, mettez à jour Google Chrome comme indiqué ci-dessous.
1. Ouvrir Google Chrome dans le menu de recherche de Windows.

2. Vous pouvez également taper chrome://paramètres/aide lancer la page À propos de Chrome directement.

3A. Si Google Chrome est mis à jour vers sa dernière version, il s'affichera Chrome est à jour.

3B. Si une nouvelle mise à jour est disponible, le navigateur mettra automatiquement à jour le navigateur vers la dernière version. Cliquez sur Relancer pour redémarrer le navigateur.
4. Finalement, relancer le navigateur avec sa dernière version.
Option 2: Supprimer le cache et les cookies
Le cache temporaire et les cookies de votre navigateur stockent vos données de navigation. Si des données suspectes sont stockées localement, ou si les données sont corrompues ou incompatibles, vous ne pouvez pas définir Chrome comme navigateur par défaut. Par conséquent, effacez les données de navigation, le cache et les cookies collectés pour résoudre le problème.
1. Lancez le Chrome navigateur.
Noter: Vous pouvez naviguer directement sur la page pour supprimer l'historique de navigation dans Chrome en tapant chrome://settings/clearBrowserData dans la barre de recherche.
2. Maintenant, cliquez sur le icône à trois points dans le coin supérieur droit.

3. Ici, cliquez sur le Plus d'outils option comme illustré ci-dessous.

4. Cliquez ensuite sur Effacer les données de navigation…
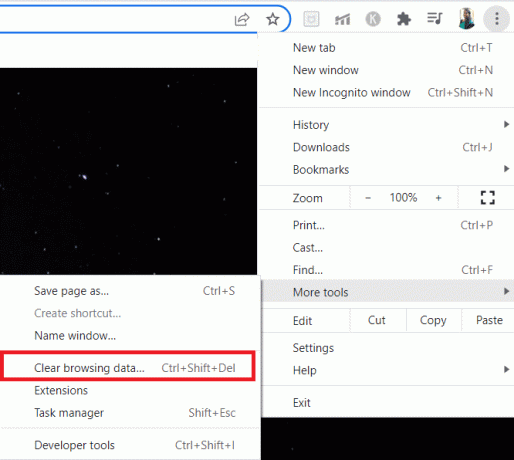
5. Sélectionner Tout le temps si vous voulez supprimer toutes les données et cliquez sur Effacer les données.
Noter: Assurez-vous que le Boîte à cookies et autres données du site et Images et fichiers en cache sont cochées avant d'effacer les données du navigateur.
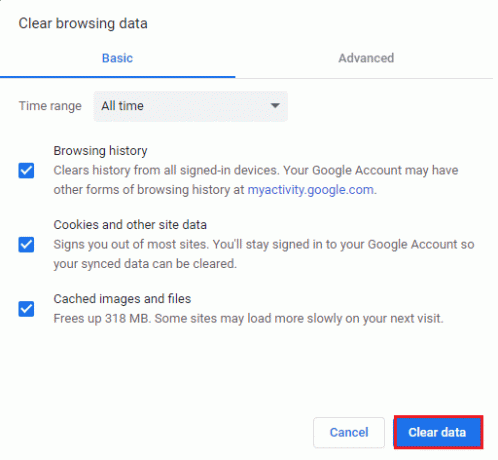
A lire aussi :Comment passer en plein écran dans Google Chrome
Option 3: Réinitialiser Chrome
La réinitialisation de Chrome restaurera le navigateur à ses paramètres par défaut, et il y a plus de chances que vous puissiez changer votre navigateur par défaut. Suivez les étapes ci-dessous pour réinitialiser Google Chrome.
1. Lancer Google Chrome et cliquez sur le trois points icône comme indiqué dans la méthode ci-dessus.
Noter: Vous pouvez également taper chrome://paramètres/réinitialiser pour lancer le Réinitialiser la page Chrome.
2. Maintenant, sélectionnez le Réglages option.
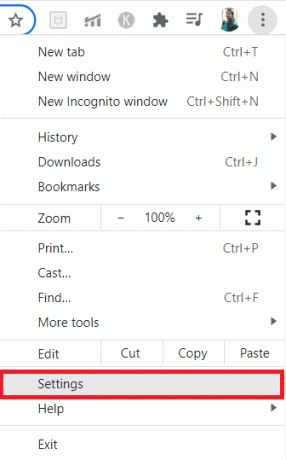
3. Ici, cliquez sur le Avancée paramètre dans le volet de gauche et sélectionnez le Réinitialiser et nettoyer option.

4. Maintenant, sélectionnez le Restaurer les paramètres à leurs valeurs par défaut d'origine option comme illustré ci-dessous.

5. Maintenant, confirmez l'invite en sélectionnant le Réinitialiser les options bouton comme illustré.
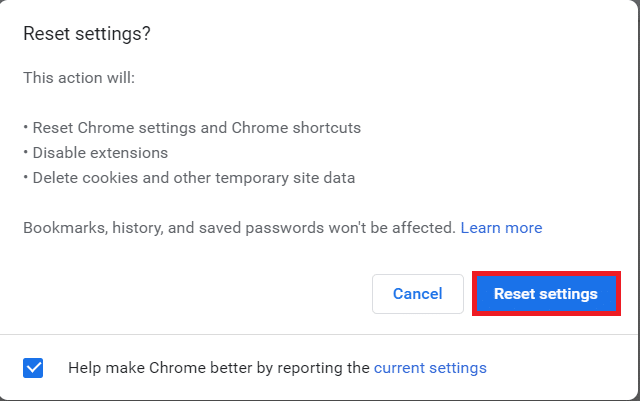
6. Maintenant, relancez le Réglages et faire le changement.
Option 4: Passer au nouveau profil Chrome
S'il y a des conflits dans votre profil Chrome, vous ne pouvez pas définir Chrome comme navigateur par défaut. Essayez de créer un nouveau profil et vérifiez si vous pouvez le faire.
1. Lancez le Navigateur Chrome et cliquez sur votre Icône de profil.
2. Maintenant, sélectionnez le icône d'engrenage dans le Les autres gens menu, comme indiqué dans l'image ci-dessous.

3. Maintenant, cliquez sur le Ajouter icône.
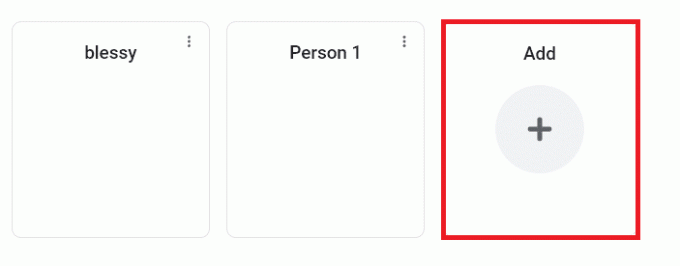
4. Cliquez sur Continuer sans compte.
Noter: Cliquez sur S'identifier pour vous connecter à l'aide de votre compte Gmail.

5. Ici, personnalisez votre profil en ajoutant votre nom désiré,photo de profil et couleur du thème.
6. Maintenant, cliquez sur Terminé, comme indiqué dans l'image ci-dessous.
Noter: Si vous ne voulez pas de raccourci sur le bureau pour cet utilisateur, décochez la case Créer un raccourci sur le bureau pour cet utilisateur boîte.
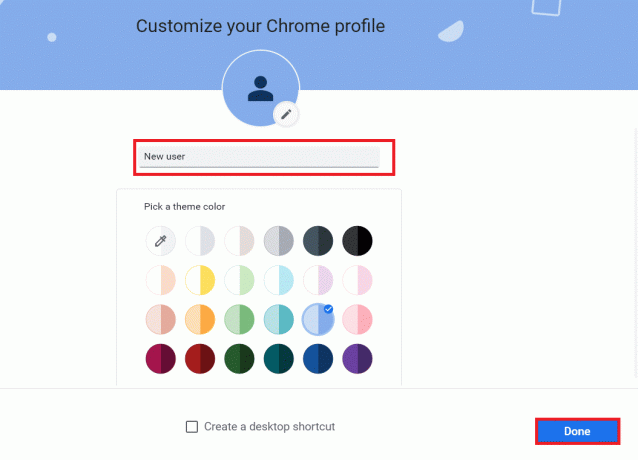
A lire aussi :Correction de plusieurs processus Google Chrome en cours d'exécution
Option 5: créer un nouveau profil d'utilisateur
La suppression de votre profil d'utilisateur supprimera tous les programmes et fichiers corrompus associés à votre compte. Voici quelques étapes pour supprimer votre profil utilisateur et le recréer sur votre PC.
1. Taper Invite de commandes dans la barre de recherche et appuyez sur Entrer. Ensuite, cliquez sur Exécuter en tant qu'administrateur, comme indiqué ci-dessous.
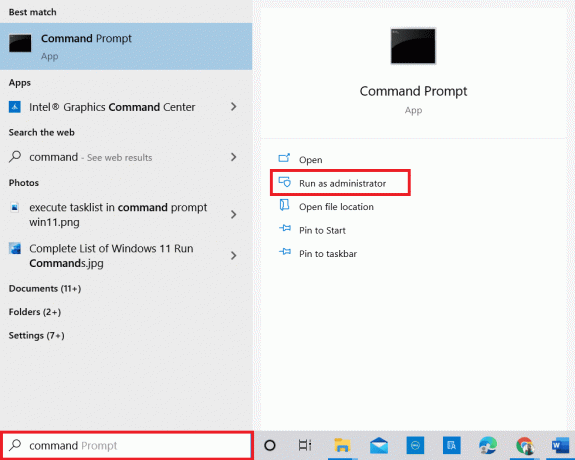
2. Ensuite, tapez contrôler les mots de passe utilisateur2 commandez et frappez La touche Entrée.
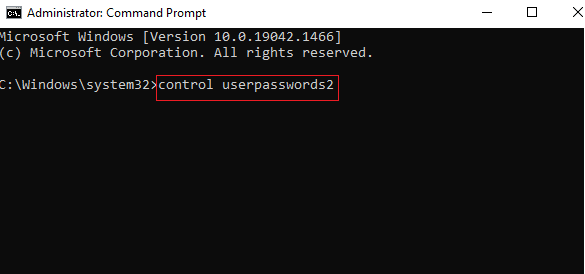
3. Dans le Comptes utilisateur fenêtre, cliquez sur Ajouter… bouton dans le Utilisateurs languette.
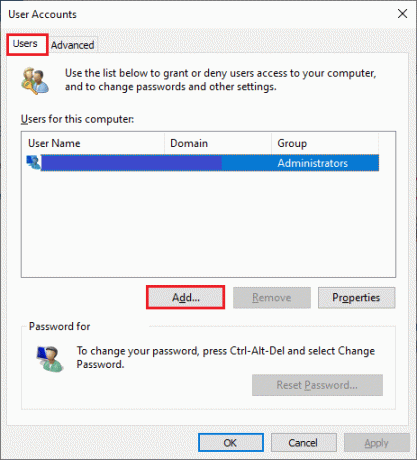
4. Choisir Se connecter sans compte Microsoft (non recommandé) option et cliquez sur Suivant.
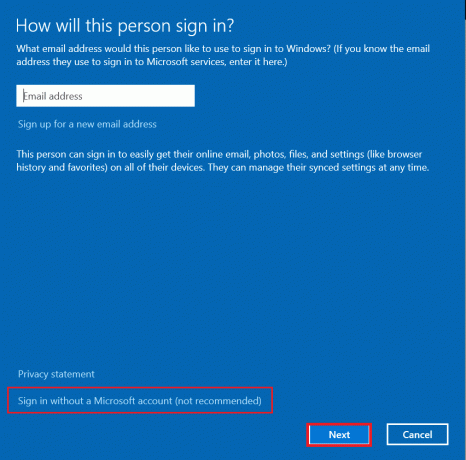
5. Ensuite, cliquez sur le Compte local bouton.
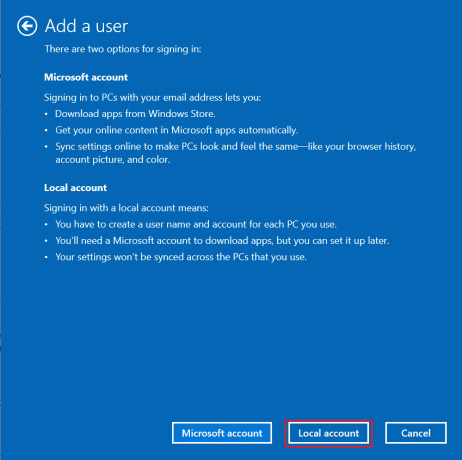
6. Saisissez vos identifiants de connexion, à savoir Identifiant Mot de passe. Retapez le mot de passe dans Confirmez le mot de passe champ et laisser un Question secrète de mot de passe aussi. Ensuite, cliquez sur Suivant.
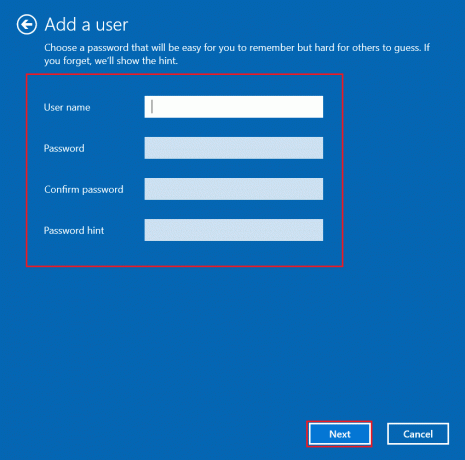
7. Suivez les instructions à l'écran. Cliquez enfin sur Finir pour créer un compte local.
8. Maintenant, sélectionnez le Propriétés option.
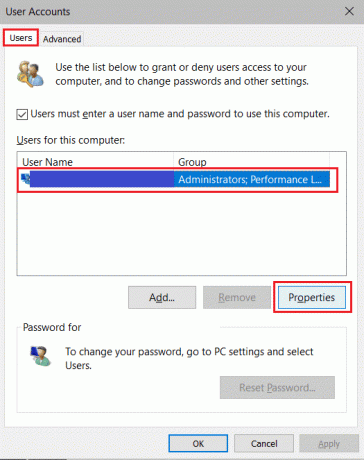
9. Sous le Appartenance à un groupe onglet, choisissez l'onglet Administrateur option.
10. Cliquez sur Appliquer et alors d'accord pour enregistrer les modifications.

11. Maintenant, accédez à votre ancien profil d'utilisateur. C: > Utilisateurs > Ancien_compte.
Noter: Ici, C : est le lecteur sur lequel vous avez installé votre version de Windows et Old_Account est votre ancien compte d'utilisateur.
12. presse Ctrl + Cclés ensemble pour copier tous les fichiers du dossier à l'exception:
- Ntuser.dat.log
- Ntuser.ini
- Ntuser.dat
13. Maintenant, accédez à votre nouveau profil d'utilisateur. C: > Utilisateurs > Nouveau_compte.
Noter: Ici, C: est le lecteur sur lequel vous avez installé votre nouvelle version de Windows, et New_Account est votre nouveau compte utilisateur.
14. presse Touches Ctrl + V ensemble pour coller tous les fichiers dans votre nouveau compte utilisateur.
15. Ensuite, lancez Panneau de commande dans le menu de recherche, comme indiqué.

16. Régler Vu par possibilité de Grandes icônes et cliquez sur Comptes utilisateur.

17. Cliquez ensuite sur Gérer un autre compte, comme montré.

18. Sélectionnez le ancien compte utilisateur et cliquez sur le Supprimer le compte option, comme indiqué ci-dessous.

19. Maintenant, connectez-vous avec votre nouveau compte et vous pourrez faire de Chrome votre navigateur par défaut.
A lire aussi :Correction de Chrome ne se connectant pas à Internet
Conseil de pro: comment supprimer un profil utilisateur existant
Pour supprimer le profil utilisateur préexistant, suivez les instructions ci-dessous.
1. Encore une fois, cliquez sur votre icône de profil suivi de la icône d'engrenage.
2. Survolez le profil utilisateur que vous souhaitez supprimer et cliquez sur le icône à trois points.

3. Maintenant, sélectionnez le Supprimer option comme illustré ci-dessous.

4. Maintenant, vous recevrez une invite affichant, Cela supprimera définitivement vos données de navigation de cet appareil. Continuez en cliquant Supprimer.

Conseillé:
- Comment réparer l'erreur Netflix UI3010
- Correction de l'erreur de connexion réseau 0x00028002
- Correction de l'étranglement thermique de l'ordinateur portable
- Comment actualiser automatiquement Google Chrome
Nous espérons que ce guide vous a été utile et que vous avez appris à changer Chrome comme navigateur par défaut. Faites-nous savoir quelle méthode a le mieux fonctionné pour vous. N'hésitez pas à nous contacter avec vos questions et suggestions via la section commentaires ci-dessous. Faites-nous savoir ce que vous voulez apprendre ensuite.



