Comment utiliser l'écran partagé sur Mac
Divers / / March 07, 2022
L'espace d'écran est l'une des principales raisons pour lesquelles les gens préfèrent travailler sur le bureau. Vous pouvez exécuter plusieurs applications sur Windows et Mac et basculer entre elles assez facilement qu'une tablette ou un mobile traditionnel. En plus de cela, Windows et Mac ont un mode écran partagé pratique intégré. Si vous n'avez pas de moniteur externe pour effectuer plusieurs tâches à la fois, vous pouvez toujours utiliser la vue fractionnée de Mac pour atteindre deux applications à la fois.
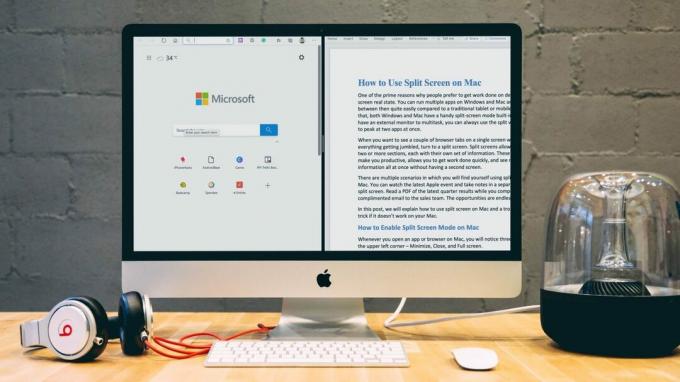
Lorsque vous voulez voir quelques onglets de navigateur sur un seul écran sans que tout soit mélangé, passez à un écran partagé. Les écrans partagés vous permettent d'avoir deux sections, chacune avec son propre ensemble d'informations. Ces sections vous rendent productif, vous permettent de travailler rapidement et de voir plus d'informations en même temps sans avoir un deuxième écran.
Il existe plusieurs scénarios dans lesquels vous vous retrouverez à utiliser une vue fractionnée sur Mac. Vous pouvez regarder le dernier événement Apple et prendre des notes dans une application distincte sur un écran partagé. Lisez un PDF des derniers résultats du trimestre pendant que vous rédigez un e-mail complimenté à l'équipe de vente. Les scénarios sont infinis ici.
Dans cet article, nous expliquerons comment utiliser un écran partagé sur Mac et une astuce de dépannage si cela ne fonctionne pas sur votre Mac.
Comment activer le mode écran partagé sur Mac
Chaque fois que vous ouvrez une application ou un navigateur sur Mac, vous remarquerez trois options dans le coin supérieur gauche - Réduire, Fermer et Plein écran.
Normalement, les utilisateurs de Mac utilisent le mode plein écran pour entrer en plein écran sur l'appareil. Passez le curseur sur l'icône plein écran et vous remarquerez trois options,
- Passer en mode plein écran
- Fenêtre en mosaïque à gauche de l'écran
- Fenêtres en mosaïque à droite de l'écran
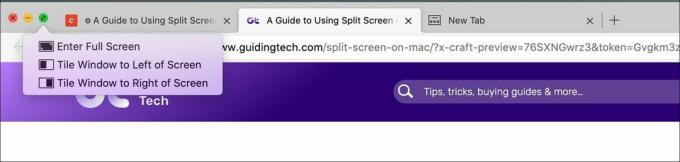
Sélectionnez l'option de vignette gauche ou droite pour épingler l'application sur le côté gauche ou droit de l'écran. Le système d'exploitation masquer le Mac Dock et placez l'application à gauche ou à droite. Mac présentera les applications minimisées de l'autre côté. Sélectionnez l'application dans la liste et ouvrez l'application sur la seconde moitié de l'écran.
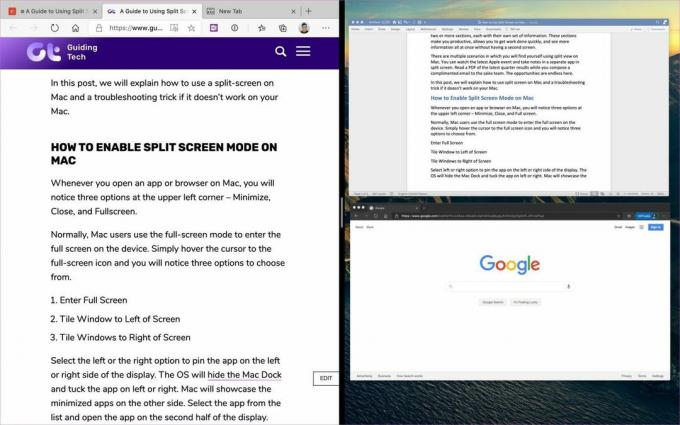
Comment fermer l'écran partagé
Il est assez facile de fermer l'écran partagé sur Mac. Pour quitter le mode d'affichage fractionné sur un MacBook, appuyez sur Échap pour remettre les fenêtres en mode normal.

Cependant, cette méthode ne fonctionnera pas si le bouton Échap a une fonction différente dans l'une des applications. Vous pouvez cliquer sur le cercle vert dans le coin supérieur de la fenêtre pour quitter l'une des applications. Pour quitter l'autre application, ouvrez-la (elle sera en mode plein écran) et cliquez également sur le cercle vert.
Comment changer de côté en écran partagé
La semaine dernière, j'ai regardé l'événement Microsoft Surface Duo sur YouTube et pris des notes sur l'appareil en utilisant la vue fractionnée sur Mac. j'ai gardé le Une note ouvert sur le côté gauche et YouTube sur le côté droit. Je voulais changer de côté pour de meilleurs ajustements.
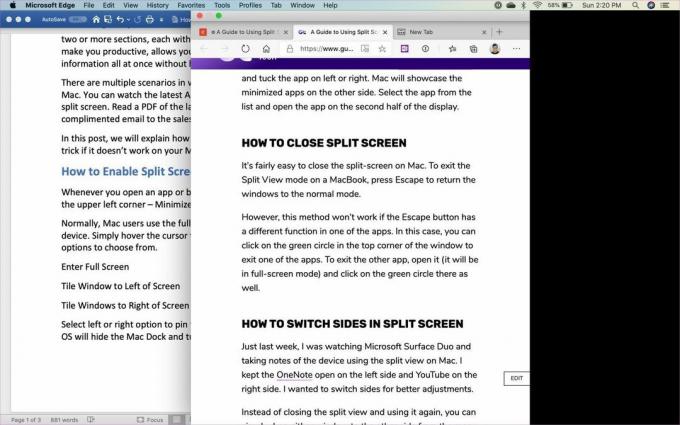
Au lieu de fermer la vue fractionnée et de l'utiliser à nouveau, vous pouvez faire glisser l'une ou l'autre des fenêtres de l'autre côté à partir du menu de l'une ou l'autre fenêtre.
Comment régler l'affichage de l'écran partagé sur un Mac
Parfois, vous pouvez avoir besoin de plus de surface d'écran pour une application par rapport aux autres dans la vue fractionnée. Vous pouvez facilement allouer l'espace occupé par une application.

Tenez le séparateur d'écran noir et déplacez-le aussi loin que nécessaire vers la gauche ou la droite. Gardez à l'esprit que certaines applications nécessitent une certaine quantité d'espace sur l'écran et ne vous permettront pas de déplacer le séparateur plus loin que ce dont elles ont besoin.
L'écran partagé ne fonctionne pas
Par défaut, la fonction d'écran partagé sur votre Mac devrait fonctionner parfaitement. Si vous ne pouvez pas activer l'option, vous pouvez suivre ces étapes.
Étape 1: Appuyez sur l'icône Apple dans le coin supérieur gauche.
Étape 2: Ouvrez le menu Préférences système.

Étape 3: Accédez au Dock et activez l'option "Les écrans ont des espaces séparés".
Essayez à nouveau la vue fractionnée et voyez si cela fonctionne ou non. En ce qui concerne la compatibilité, le mode d'affichage fractionné est pris en charge par tous les systèmes d'exploitation à partir de OS X El Capitan.
Limitation de l'écran partagé sur Mac
Bien que le mode d'affichage fractionné sur Mac fonctionne bien en général, il existe une limitation que nous aimerions qu'Apple aborde dans les futures mises à jour.
- Apple propose un raccourci clavier pratique pour passer en mode plein écran. Vous pouvez utiliser Commande + Contrôle + F pour cela. Cependant, il n'y a pas de raccourci clavier natif pour activer l'écran partagé sur Mac.
- Si deux applications sur le même écran ne suffisent pas pour une productivité optimale, vous constaterez que la vue fractionnée vous laisse tomber. Il est limité à deux applications seulement.
Multitâche intelligemment sur Mac
En utilisant l'écran partagé sur Mac, vous pouvez facilement faire plus de choses. Je me suis retrouvé à utiliser le mode d'affichage fractionné sur Mac plus fréquemment que je ne le pensais. Je suis sûr que vous ressentirez la même chose. Comment comptez-vous utiliser l'écran partagé sur Mac? Quelles sont les deux applications que vous conservez normalement pendant le mode d'affichage fractionné? Partagez votre routine dans la section des commentaires ci-dessous.
Ensuite: Vous avez du mal à garder les choses en ordre sur votre Mac? Lisez le post ci-dessous pour découvrir les sept meilleures applications pour rester organisé.
Dernière mise à jour le 02 février 2022
L'article ci-dessus peut contenir des liens d'affiliation qui aident à soutenir Guiding Tech. Cependant, cela n'affecte pas notre intégrité éditoriale. Le contenu reste impartial et authentique.
LE SAVIEZ-VOUS
La fonction Scribble de l'Apple Watch permet de dessiner des lettres et des chiffres sur l'écran, qui sont ensuite automatiquement convertis en texte.

Écrit par
Parth travaillait auparavant chez EOTO.tech pour couvrir l'actualité technologique. Il est actuellement indépendant chez Guiding Tech, écrivant sur la comparaison d'applications, des didacticiels, des trucs et astuces sur les logiciels et plongeant profondément dans les plateformes iOS, Android, macOS et Windows.



