Les 7 meilleures façons de réparer Microsoft Edge qui n'enregistre pas les mots de passe
Divers / / March 08, 2022
La capacité de Microsoft Edge à enregistrer et à mémoriser les mots de passe vous évite de vous souvenir des mots de passe difficiles pour des dizaines de sites Web. Vous bénéficiez d'une expérience de connexion transparente et pouvez accéder et gérer vos mots de passe enregistrés depuis n'importe quel appareil. Cependant, il peut arriver qu'Edge ne vous demande pas d'enregistrer les mots de passe ou de les synchroniser sur vos appareils.

De nombreux facteurs, notamment des paramètres mal configurés, des extensions tierces, des profils corrompus et autres, peuvent entraîner le problème. Dans tous les cas, identifier la cause exacte et la résoudre n'est pas difficile une fois que vous suivez les solutions ci-dessous. Alors, vérifions-les.
1. Activer l'offre pour enregistrer les mots de passe
Si Edge ne parvient pas à générer l'invite "Enregistrer le mot de passe" sur chaque site Web, vous devez d'abord vérifier si vous avez autorisé Edge à enregistrer les mots de passe. Voici comment procéder.
Étape 1: Lancez Microsoft Edge sur votre PC. Cliquez sur l'icône de points de suspension dans le coin supérieur droit pour ouvrir les paramètres.

Étape 2: Dans l'onglet Profils, accédez à Mots de passe.
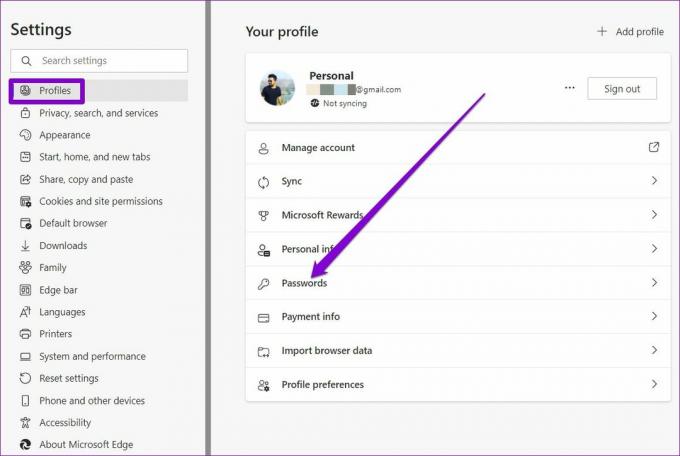
Étape 3: Activez "Offrir d'enregistrer les mots de passe" à partir d'ici.
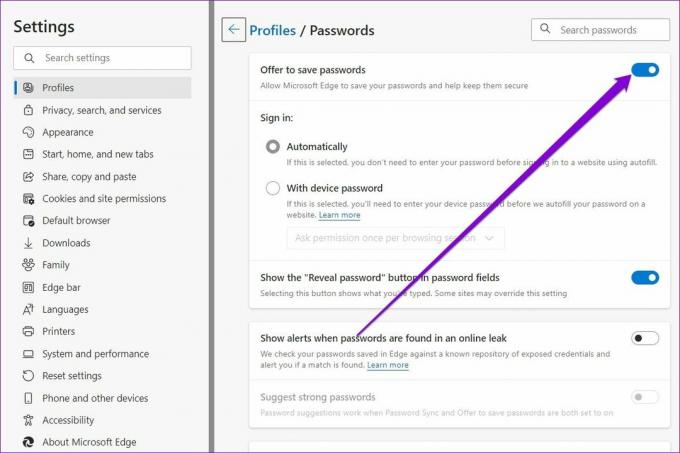
Essayez de vous connecter à un site Web pour voir si Edge vous demande d'enregistrer le mot de passe cette fois.
2. Supprimer le site de la liste jamais enregistrée
Si vous avez précédemment interdit à Edge d'enregistrer les mots de passe sur un site Web spécifique, le navigateur ne se souviendra pas des mots de passe de ce site Web, sauf si vous le supprimez de la liste "Jamais enregistré".
Étape 1: Dans Microsoft Edge, saisissez bord://paramètres/mots de passe dans la barre d'adresse en haut et appuyez sur Entrée.

Étape 2: Faites défiler jusqu'à la section Jamais enregistré et cliquez sur l'icône en forme de croix pour supprimer les sites Web de la liste.
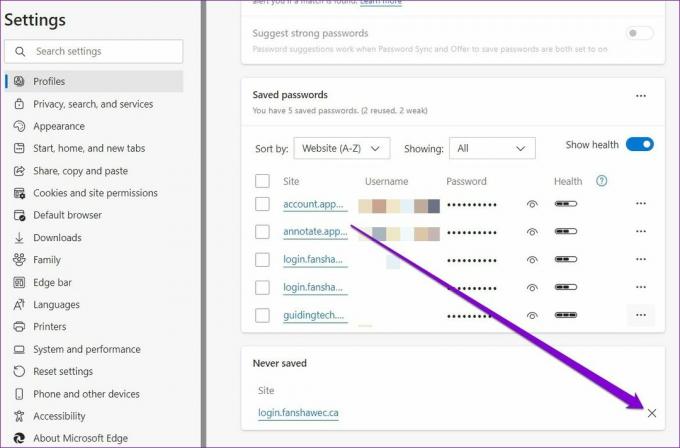
3. Vérifier les paramètres de synchronisation
L'activation de la synchronisation dans Edge vous permet de partager des mots de passe enregistrés sur différents appareils. Ainsi, la vérification des paramètres de synchronisation de votre navigateur pour les mots de passe devrait être votre prochaine étape.
Étape 1: Ouvrez MicrosoftEdge. Appuyez sur l'icône de votre profil dans le coin supérieur droit et cliquez sur Gérer les paramètres de profil.

Étape 2: Ouvrez les paramètres de synchronisation.

Étape 3: Activez le commutateur à côté de Mots de passe s'il ne l'est pas déjà.

4. Désactiver les extensions
En utilisant extensions tierces sur Edge vous permet d'apporter des fonctionnalités supplémentaires à votre navigateur. Mais d'un autre côté, cela peut également entraîner des problèmes si l'une de ces extensions est mal construite. En outre, si vous utilisez une extension de gestionnaire de mots de passe, cela peut également entrer en conflit avec la capacité d'Edge à enregistrer les mots de passe. Par conséquent, vous pouvez essayer de désactiver momentanément toutes les extensions sur Edge pour voir si cela résout le problème.
Étape 1: Ouvrez MicrosoftEdge. Utilisez ensuite l'icône de menu à trois points pour sélectionner Extensions.

Étape 2: Sélectionnez Gérer les extensions.

Étape 3: Utilisez les commutateurs à côté des extensions pour les désactiver.

5. Créer un nouveau profil
Une autre raison pour laquelle Edge peut ne pas enregistrer ou synchroniser les mots de passe est si votre profil Edge est corrompu. Dans ce cas, vous n'aurez pas d'autre choix que de créer et de basculer vers un nouveau profil sur Edge. Lisez la suite pour savoir comment.
Étape 1: Ouvrez Edge et cliquez sur l'icône de votre profil dans le coin supérieur droit pour sélectionner Ajouter un profil.

Étape 2: Ensuite, cliquez sur Ajouter.

Étape 3: Une nouvelle fenêtre s'ouvrira avec votre profil. Vous pouvez choisir de synchroniser vos données immédiatement ou de commencer sans elles.
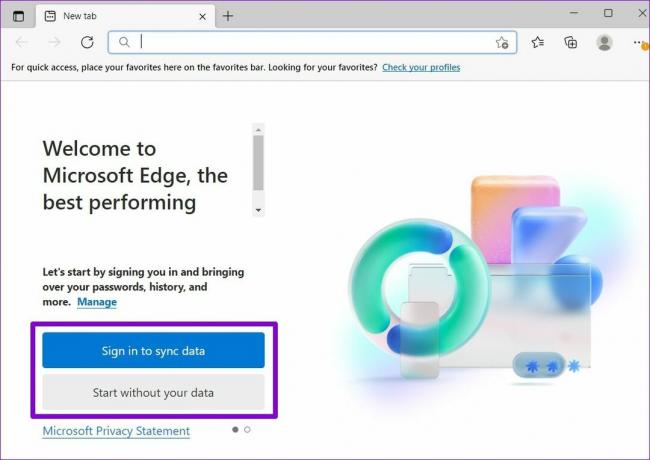
Étape 4: Une fois cela fait, cliquez sur ‘Confirmer et commencer à naviguer’.

Essayez de vous connecter à un site Web pour voir si Edge vous demande d'enregistrer les mots de passe.
6. Effacer les données de navigation
Comme tout autre navigateur, Edge collecte également des données de cache pour réduire les temps de chargement et économiser de la bande passante. Mais il n'est pas rare que ces données de cache soient corrompues au fil du temps. Si tel est le cas, la suppression de ces données de cache vous aidera.
Étape 1: Ouvrez MicrosoftEdge. Appuyez simultanément sur Ctrl + Maj + Suppr pour afficher le panneau Effacer les données de navigation.
Étape 2: Sélectionnez Tout le temps sous l'option Plage de temps. Sélectionnez "Images et fichiers mis en cache" et appuyez sur Effacer maintenant.

Une fois effacé, redémarrez Microsoft Edge et vérifiez si cela résout le problème.
7. Réinitialiser Microsoft Edge
Un paramètre mal configuré aurait pu être à l'origine du problème. Au lieu de parcourir tous les paramètres Edge, vous devriez envisager réinitialiser tous les paramètres Edge et recommencer. Notez que cela supprimera toutes les extensions, les configurations de démarrage et les cookies. Si cela vous convient, voici comment réinitialiser Edge.
Étape 1: Ouvrez les paramètres sur Microsoft Edge.
Étape 2: Accédez à l'onglet Paramètres de réinitialisation. Ensuite, cliquez sur Réinitialiser les paramètres à leurs valeurs par défaut.

Étape 3: Sélectionnez Réinitialiser lorsque vous y êtes invité.

Se souvenir de mes mots de passe
Bien qu'il existe de nombreux gestionnaires de mots de passe tiers, la plupart des gens préfèrent s'en tenir aux gestionnaires de mots de passe intégrés dans Edge. Et c'est compréhensible. Bien sûr, de temps en temps, vous pouvez rencontrer des problèmes comme celui-ci, mais ce n'est rien que vous ne puissiez résoudre vous-même.
Dernière mise à jour le 04 mars 2022
L'article ci-dessus peut contenir des liens d'affiliation qui aident à soutenir Guiding Tech. Cependant, cela n'affecte pas notre intégrité éditoriale. Le contenu reste impartial et authentique.

Écrit par
Pankil est un ingénieur civil de profession qui a commencé son parcours en tant qu'écrivain chez EOTO.tech. Il a récemment rejoint Guiding Tech en tant qu'écrivain indépendant pour couvrir les procédures, les explications, les guides d'achat, les trucs et astuces pour Android, iOS, Windows et Web.



