Correction du crépitement audio de Windows 10
Divers / / March 09, 2022

Ce n'est jamais bon signe lorsque nos appareils technologiques commencent à faire des bruits étranges de manière inattendue. Cela peut présager des pannes matérielles potentielles. Récemment, de nombreux utilisateurs de Windows 10 ont entendu un son éclatant sortir de leur haut-parleur/casque de sortie. Ce craquement audio de Windows 10 peut survenir pour diverses raisons. Si vous rencontrez également le même problème, vous êtes au bon endroit. Nous vous apportons un guide parfait qui vous aidera à réparer le son de crépitement du PC, en particulier le son crépitant de Windows 10 et le crépitement audio des écouteurs Windows 10.

Contenu
- Comment réparer le craquement audio de Windows 10
- Méthode 1: Résoudre les problèmes de son
- Méthode 2: Modifier le format audio
- Méthode 3: Désactiver les améliorations sonores
- Méthode 4: Désactiver le périphérique audio ATI HDMI
- Méthode 5: Mettre à jour les pilotes
- Méthode 6: Modifier les paramètres d'alimentation
- Méthode 7: Utiliser des outils tiers
Comment réparer le craquement audio de Windows 10
Avant de commencer à résoudre ce problème ennuyeux, comprenons pourquoi il se produit. Voici quelques raisons possibles qui conduisent au problème de craquement audio de Windows 10.
- Paramètres audio mal configurés
- Problèmes avec les pilotes audio tels que la corruption ou l'incompatibilité
- Problèmes de gestion de l'alimentation
- Ports défectueux
- Matériel endommagé
Maintenant, après avoir compris certaines des raisons de ce problème, commençons à résoudre le problème de crépitement du son de Windows 10.
Tout d'abord, assurez-vous que toutes les connexions audio sont bien serrées et sécurisées. Si la prise audio n'est pas branchée correctement, des bruits secs peuvent être entendus. Passez donc en revue les connexions une fois, si nécessaire, utilisez un autre port et vérifiez si les crépitements continuent. De plus, branchez votre appareil audio sur un autre système ou même sur un appareil mobile pour vérifier s'il fonctionne et surveiller la sortie audio. Vérifiez s'il y a des déchirures dans le câble de connexion. Dans le cas d'appareils audio sans fil, placez toujours l'appareil dans la plage de connexion ou juste devant le système.
Avec les problèmes matériels à l'écart, passons à l'examen des différents paramètres du système qui peuvent entraîner des crépitements/des claquements. Nous commençons par modifier un tas de paramètres audio, les paramètres d'alimentation suivis de la réinstallation ou de la mise à jour des fichiers du pilote. En fin de compte, nous effectuerons un test de latence DPC pour vérifier les pilotes qui se comportent mal.
Méthode 1: Résoudre les problèmes de son
Il est important de commencer par un dépannage simple. Vous pouvez utiliser Audio Troubleshooter qui peut corriger ou identifier toute erreur présente dans le système. Voici comment faire.
1. appuie sur le Touches Windows + I ensemble pour ouvrir Réglages. Cliquer sur Système.

2. Cliquer sur Sonner > Dépanner.

3. Suivez les instructions et terminez le processus de dépannage. Vérifiez si le problème est résolu.
A lire aussi :Comment réparer le service audio ne fonctionne pas sous Windows 10
Méthode 2: Modifier le format audio
Windows 10 permet aux utilisateurs de choisir parmi une liste de formats de sortie audio pour offrir une expérience auditive plus riche. Les utilisateurs peuvent sélectionner la fréquence d'échantillonnage et la profondeur de bits exactes pour leur périphérique de sortie. Cependant, si la fréquence d'échantillonnage (fréquence audio) est trop élevée et que l'appareil audio ne prend pas en charge la fréquence sélectionnée, des craquements/claquements peuvent être entendus. Suivez ces étapes pour changer le format audio.
1. Allez dans Windows Paramètres > Système comme illustré dans Méthode 1.
2. Sélectionnez le Sonner menu dans le volet de gauche.
3. Faites défiler vers le bas sur le panneau de droite et cliquez sur Panneau de contrôle du son.

4. Dans la fenêtre suivante, Sous Relecture cliquez avec le bouton droit de la souris sur votre Haut-parleurs (périphérique de sortie actif, sera marqué par une coche verte). Sélectionner Propriétés.
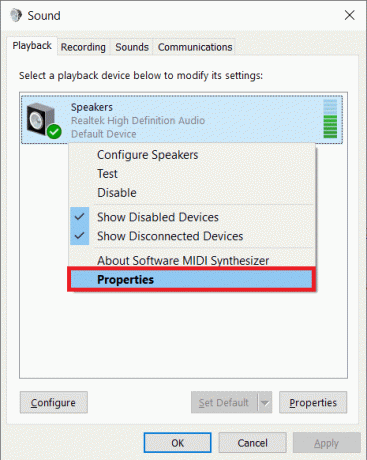
5. Sélectionner Avancée onglet sous Propriétés des enceintes.
6. Cliquez sur le menu déroulant dans Format par défaut section et choisissez 16 bits, 44100 Hz (qualité CD). Cliquer sur Test et vérifiez si vous continuez à entendre des bruits secs. Si oui, choisissez un autre format et testez à nouveau. Répétez le processus jusqu'à ce que les bruits de claquement indésirables cessent d'exister.

7. Cliquer sur Appliquer pour enregistrer le nouveau format audio.
Vérifiez également si le mode exclusif est activé. Si oui, décochez les cases à côté Autoriser les applications à prendre le contrôle exclusif de cet appareil et Donner la priorité aux applications en mode exclusif options. Le mode exclusif permet aux applications de prendre le contrôle complet (exclusif) de la carte son.

Noter: Si la désactivation du mode exclusif n'a pas résolu le problème du son éclatant, réactivez-le.
Méthode 3: Désactiver les améliorations sonores
Outre le luxe de choisir les formats de sortie audio, les utilisateurs ont la possibilité d'améliorer encore la qualité audio en appliquant certains effets sonores selon le fabricant de la carte son. Amplification des basses, son virtuel, changement de hauteur, égaliseur, correction de pièce, etc. font partie de ces effets. Parfois, ces effets peuvent entraîner des problèmes audio. Suivez ces étapes pour les désactiver.
1. Aller vers Paramètres système > Son > Panneau de configuration du son comme représenté sur la Méthode 2.
2. Sélectionner Améliorations languette.
3. Un par un décochez la case à côté de chaque effet d'amélioration. Sur certains PC, un Désactiver toutes les améliorations option sera présente, cochez-la simplement pour désactiver tous les effets à la fois.
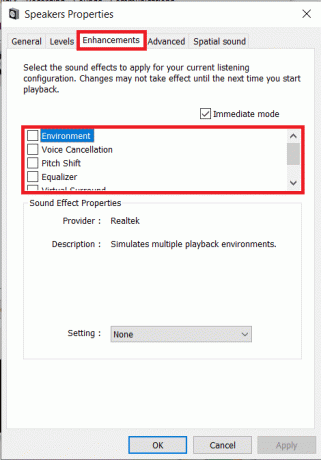
4. Basculer vers Son spatial onglet et assurez-vous que Sélectionnez le format de son spatial que vous souhaitez appliquer est désactivé.
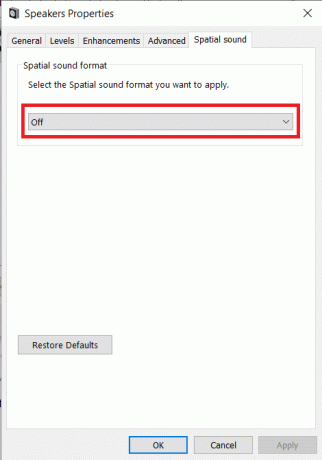
5. Cliquer sur d'accord.
Méthode 4: Désactiver le périphérique audio ATI HDMI
Le périphérique audio ATI HDMI est responsable de la transmission du son lorsqu'un périphérique externe est connecté à votre PC via un câble HDMI. Bien qu'il ne soit pas clair pourquoi le périphérique audio ATI HDMI peut provoquer des crépitements/claquements aléatoires, de nombreux utilisateurs ont résolu le problème en désactivant complètement le périphérique. Voici comment vous pouvez le désactiver.
1. Taper Gestionnaire de périphériques dans la barre de recherche et sélectionnez Ouvrir.
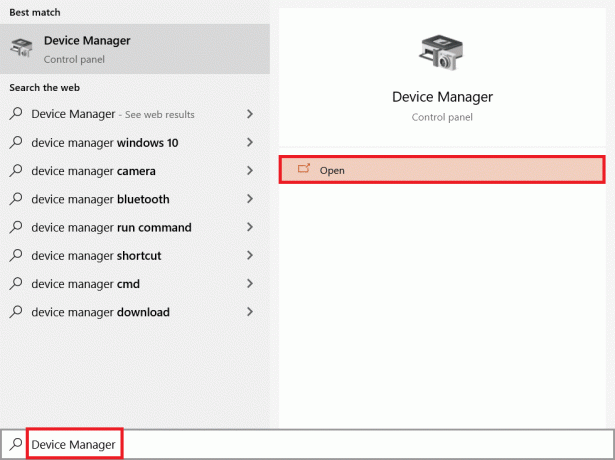
2. Double-cliquez sur Contrôleurs audio, vidéo et jeu pour l'agrandir.

3. Faites un clic droit sur Audio HDMI ATI et sélectionnez Désactiver l'appareil.

Vérifiez si le problème de craquement audio de Windows 10 est toujours là.
A lire aussi :Correction de Windows 10 Aucun périphérique audio n'est installé
Méthode 5: Mettre à jour les pilotes
Si vous continuez à entendre des bruits de crépitement provenant de vos haut-parleurs/casques, il est temps de jeter un coup d'œil aux fichiers du pilote de la carte son. Ces fichiers sont essentiels au fonctionnement optimal de leurs composants matériels respectifs et sont susceptibles d'être corrompus pour diverses raisons. Des pilotes obsolètes peuvent être à l'origine de ce problème. Le gestionnaire de périphérique natif ou toute application spécialisée telle que Conducteur facile peut être utilisé pour maintenir tous les pilotes. Voici les étapes pour mettre à jour pilotes audio.
1. Aller vers Gestionnaire de périphériques > Contrôleurs audio, vidéo et de jeu.

2. Faites un clic droit sur votre carte son et sélectionnez Propriétés.
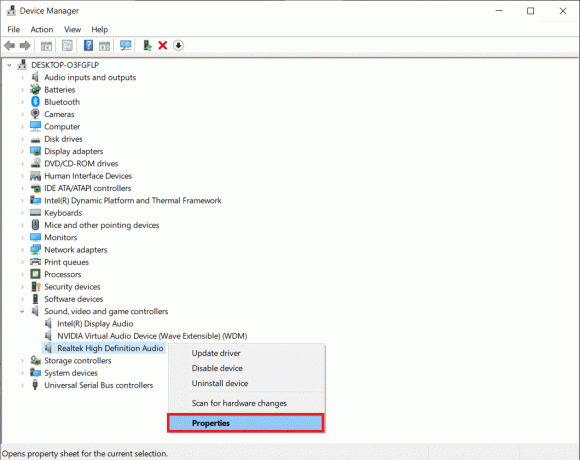
3. Sur le Chauffeur onglet, cliquez sur Mettre à jour le pilote.

4. Dans la fenêtre suivante, choisissez Rechercher automatiquement les logiciels mis à jour. Vous pouvez également visiter le site Web du fabricant de la carte son, télécharger les derniers fichiers de pilote et les installer manuellement à l'aide de Parcourir mon ordinateur pour les pilotes option.

Vérifiez si le problème de craquement audio de Windows 10 est résolu.
Méthode 6: Modifier les paramètres d'alimentation
Un paramètre qui semble être à l'origine des bruits de pop inquiétants dans Windows 10 est le paramètre État minimal du processeur. Il précise (en pourcentage) la puissance minimale à allouer au processeur lorsqu'il est inactif ou effectue des tâches mineures. La modification de la valeur de puissance allouée peut éliminer les claquements. Voici comment faire.
1. Ouvrez le menu Démarrer et recherchez Panneau de configuration > Ouvrir.
2. Cliquer sur Vu par dans le coin droit, puis sélectionnez Grandes icônes.

3. Clique sur le Options d'alimentation.
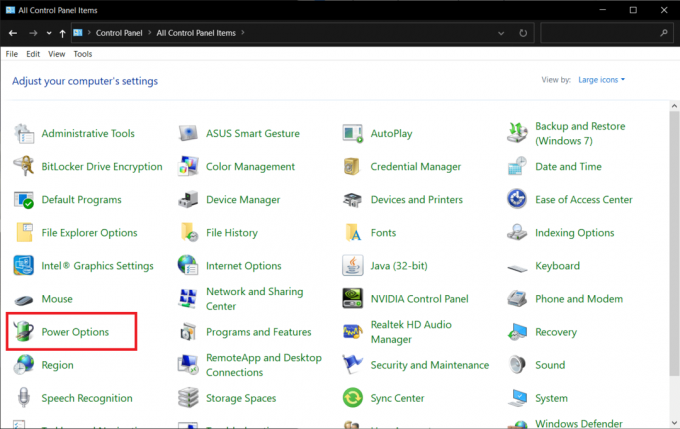
4. Dans la fenêtre suivante, cliquez sur Modifier les paramètres du forfait.
Noter: Dans certains cas, votre plan sélectionné peut être différent, choisissez modifier les paramètres du plan de votre plan.
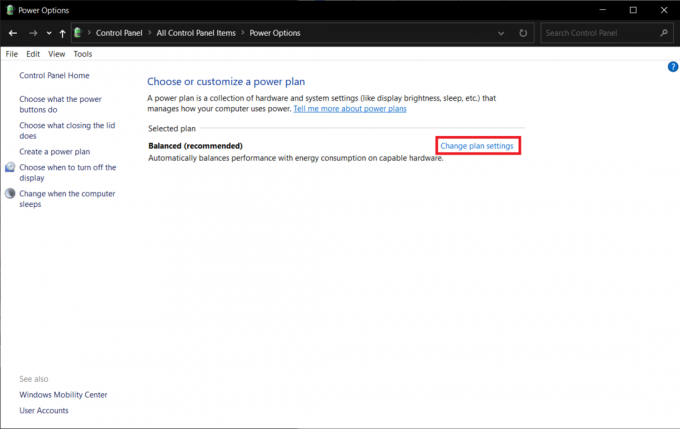
5. Cliquez sur Modifier les paramètres d'alimentation avancés.
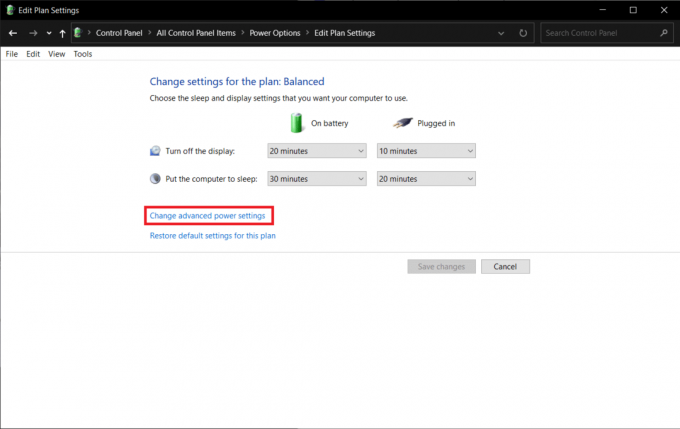
6. Clique sur le + icône avant Gestion de l'alimentation du processeur >État minimal du processeur.
7. Changez la valeur de Sur la batterie et Branché pour 100%.

8. Cliquez sur Postuler >d'accord.
Un autre paramètre de puissance que vous pouvez appliquer pour résoudre ce problème est Démarrage rapide. Suivez ces étapes pour le faire.
1. Dans le Options d'alimentation, cliquer sur Choisissez ce que font les boutons d'alimentation lien.

2. Cliquer sur Modifier les paramètres actuellement indisponibles (nécessite un accès administrateur) et décochez Activez le démarrage rapide. Cliquer sur Sauvegarder les modifications et redémarrer le PC.
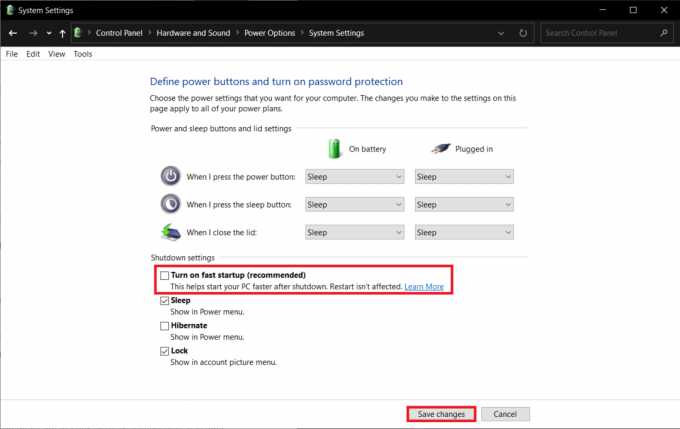
A lire aussi :Comment réparer le bégaiement audio dans Windows 10
Méthode 7: Utiliser des outils tiers
L'appel de procédure différée ou DPC est une fonctionnalité native de Windows 10 qui permet de reprogrammer des tâches de faible priorité en faveur d'autres tâches de haute priorité. Si l'une de ces tâches/fichiers de pilote hautement prioritaires prend un temps absurde pour faire quelque chose, cela entraîne une latence DPC élevée et des problèmes audio tels que des décrochages, des pops, etc. Pour vérifier si tel est bien le cas, vous pouvez télécharger un programme tiers de vérification de latence DPC, comme indiqué ci-dessous.
1. Visiter Télécharger DPC Latency Checker 1.4.0 (Alternative - LatenceMon) sur votre navigateur Web préféré et cliquez sur Télécharger maintenant bouton.
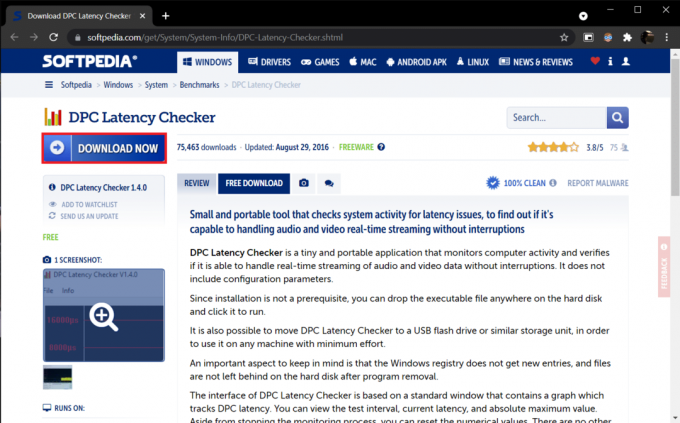
2. Cliquez sur le téléchargement dpclat.exe fichier pour ouvrir l'assistant d'installation et suivez toutes les instructions à l'écran pour installer l'application.
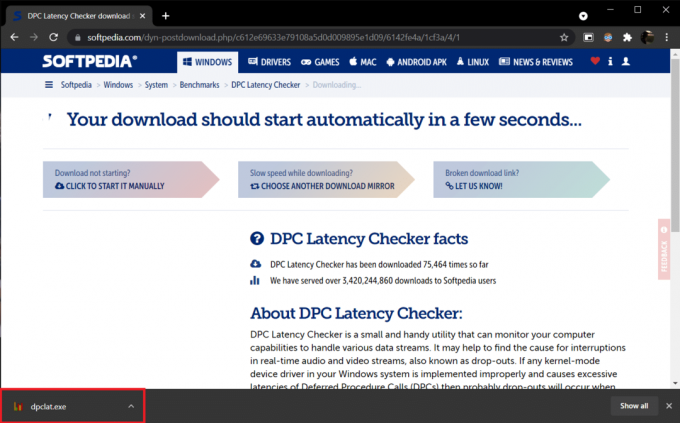
3. Une fois installé, ouvrez Vérificateur de latence DPC. Il commencera automatiquement à analyser la latence DPC de votre système.

4. Les barres vertes et jaunes signifient que votre ordinateur peut gérer le streaming audio et vidéo en temps réel sans subir de coupures.
Cependant, si vous voyez rouge barres, cochez la case de description pour déterminer pilotes de périphérique nuisent aux performances globales de l'ordinateur. Mettez à jour le pilote du périphérique problématique, désinstallez-le ou désactivez complètement le périphérique. Cela devrait résoudre le problème de son de craquement du PC.
Si aucune des méthodes ne fonctionne pour vous, essayez de mettre à jour Windows pour vous débarrasser de tout bogue inhérent ou de réinstaller Windows.
Conseillé:
- 28 meilleurs logiciels de retouche photo gratuits pour PC
- Comment dupliquer l'écran sur Windows 10
- Correction de l'absence de son dans Firefox sur Windows 10
- Correction du zoom audio ne fonctionnant pas sous Windows 10
Nous espérons que ce guide vous a été utile et que vous avez pu résoudre Craquement audio Windows 10 problème avec le crépitement du son de Windows 10 et le problème du casque de crépitement audio de Windows 10. Faites-nous savoir quelle méthode a le mieux fonctionné pour vous. Si vous avez des questions ou des suggestions, n'hésitez pas à les déposer dans la section des commentaires.



